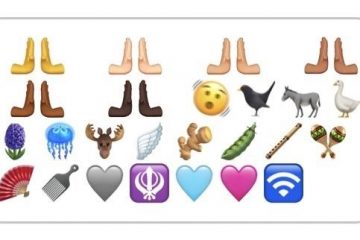Microsoft od dłuższego czasu wypycha Edge do użytkowników systemu Windows, w związku z czym przeglądarka przeszła wiele zmian i ulepszeń w swoich funkcjach i funkcjach późno. Chromium to znacznie ulepszona wersja, która zapewnia dobrą konkurencję dla swoich silnych przeciwników. Jednak, podobnie jak w przypadku innych aplikacji systemu Windows, nawet Microsoft Edge nie jest nietknięty przez błędy i błędy.
Jednym z takich problemów jest próba wpisania adresu URL witryny w pasku adresu przeglądarki lub w polu wyszukiwania a przeglądarka Edge ulega awarii. W momencie, gdy zaczynasz coś pisać, przeglądarka się psuje i po prostu zamyka się automatycznie. Ta nagła awaria uniemożliwia wpisanie adresu internetowego lub w polu wyszukiwania w przeglądarce Edge. Jeśli jednak klikniesz, aby otworzyć zakładkę lub otworzyć coś z historii, przeglądarka działa dobrze. Dlatego problem pojawia się tylko wtedy, gdy wpiszesz coś w pasku adresu lub w polu wyszukiwania.
Dlaczego Microsoft Edge zawiesza się podczas pisania na pasku adresu
Problem z awarią przeglądarki Microsoft Edge podczas pisania w pasku adresu lub pasku wyszukiwania jest dość powszechny. Co ciekawe, problem jest bardziej znany tym, którzy używają Google jako domyślnej wyszukiwarki w przeglądarce Edge. Jeśli więc ustawisz dowolną inną wyszukiwarkę jako domyślną, problem nie wydaje się występować. Dlatego wnioskujemy, że problem z awarią Edge jest związany z interfejsem API, który wyświetla zalecenia wyszukiwania, gdy wpiszesz coś w pasku adresu lub w polu wyszukiwania.
Dobrą wiadomością jest to, że możesz rozwiązać problem z zawieszaniem się przeglądarki Microsoft Edge podczas pisania w pasku adresu lub polu wyszukiwania, postępując zgodnie z poniższymi metodami.
Metoda 1: Ustaw Bing jako domyślną wyszukiwarkę w Edge
Czasami problem może wynikać tylko z tego, że domyślną wyszukiwarką jest Google. Możesz spróbować ustawić go na Bing i sprawdzić, czy to pomoże rozwiązać problem z awarią Microsoft Edge podczas pisania w pasku adresu lub w polu wyszukiwania:
Krok 1: Uruchom przeglądarkę Edge i kliknij trzy poziome kropki ( Ustawienia i więcej ) w prawym górnym rogu przeglądarki.
Wybierz Ustawienia z listy.
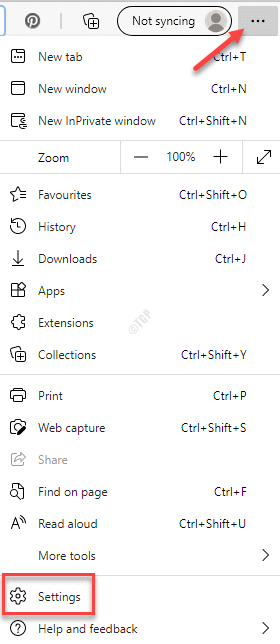
Krok 2: po lewej stronie okienka kliknij Prywatność, wyszukiwanie i usługi .
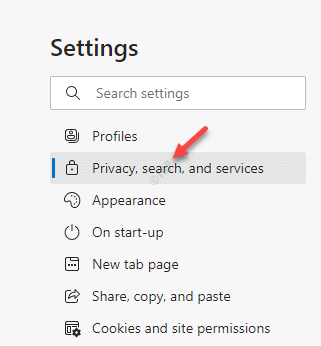
Krok 3: Teraz przejdź do prawej strony okna, przewiń w dół do końca i kliknij Pasek adresu i wyszukaj .

Krok 4: Następnie w sekcji Prywatność, wyszukiwanie i usługi / Pasek adresu i wyszukiwanie przejdź do Wyszukiwarka używana w pasku adresu i wybierz Bing (zalecane, domyślne) z menu rozwijanego.
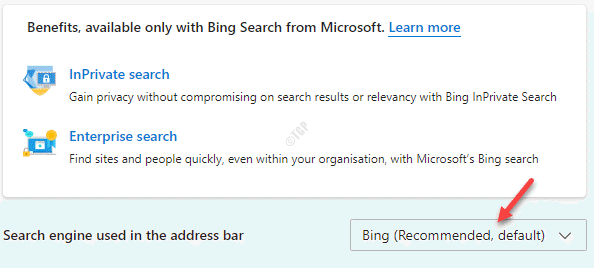
Teraz spróbuj wpisać w pasku adresu lub w polu wyszukiwania, a przeglądarka Edge nie powinna się już zawieszać.
Krok 5: Jeśli jednak nie chcesz zmienić na Bing jako domyślną wyszukiwarkę i wolisz zachować Google w obecnej sytuacji możesz wyłączyć opcję wyszukiwania i sugestii witryn w przeglądarce Edge . W tym celu otwórz Edge i wykonaj kroki od 1 do 3 , jak pokazano powyżej, aby przejść do sekcji Prywatność, wyszukiwanie i usługi/Adres pasek strony.
Krok 6: na stronie Prywatność, wyszukiwanie i usługi/Pasek adresu wyłącz opcję Pokaż sugestie wyszukiwania i witryn, używając wpisywanych przeze mnie znaków opcja.

Po zakończeniu otwórz Nowa karta i wpisz adres internetowy, aby sprawdzić, czy teraz działa i czy Edge już się nie zawiesza.
Metoda 2: ponownie zarejestruj Microsoft Edge
Jeśli żadna z powyższych metod nie działa, możesz spróbować ponownie zarejestrować Microsoft Edge i sprawdzić, czy działa. Oto jak:
Krok 1: Kliknij prawym przyciskiem myszy Start i wybierz Windows Powershell (administrator) .
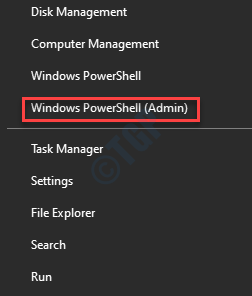
Krok 2: W oknie Windows PowerShell (administrator) uruchom poniższe polecenie i naciśnij Enter :
Get-AppXPackage-AllUsers-Name Microsoft.MicrosoftEdge | Foreach {Add-AppxPackage-DisableDevelopmentMode-Register"$ ($ _. InstallLocation) \ AppXManifest.xml"-Verbose}
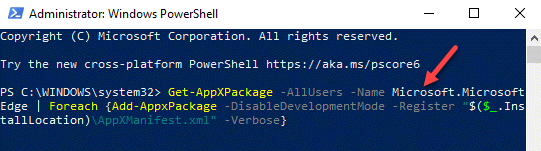
Po wykonaniu polecenia zamknij okno PowerShell .
Teraz otwórz Edge i spróbuj pisać w pasku adresu lub w pasku wyszukiwania, a przeglądarka nie powinna się dalej zawieszać.
Pasją jest dla mnie pisanie artykułów technicznych na temat komputerów z systemem Windows i oprogramowania