Czy system Windows 10 nagle zalogował Cię przy użyciu profilu tymczasowego? Wielu użytkowników napotkało ten problem i często kończy się ponowną instalacją systemu Windows zamiast rozwiązywania go. Błąd występuje z powodu uszkodzenia wynikającego z nieprawidłowo zainstalowanej aktualizacji lub nieoczekiwanego zamknięcia.

Używanie komputera z profilem tymczasowym w żadnym wypadku nie jest praktyczne. Jeśli wprowadzisz jakiekolwiek zmiany w ustawieniach lub utworzysz nowe pliki, system Windows nie zapisze żadnej z tych rzeczy.
Zwykle wylogowanie się i ponowne zalogowanie powinno rozwiązać problem. Jeśli to nie pomoże, możesz zapoznać się z 5 najlepszymi sposobami na pozbycie się błędu „zalogowano się przy użyciu profilu tymczasowego” w systemie Windows 10.
1. Uruchom skanowanie SFC
Ponieważ tymczasowy problem z profilem wynika z pewnego rodzaju uszkodzonego pliku, najpierw możesz spróbować go zidentyfikować i naprawić, uruchamiając skanowanie Kontrolera plików systemowych (SFC). Oto instrukcja.
Krok 1: Otwórz menu Start i wpisz cmd . Wybierz „Uruchom jako administrator”, aby otworzyć wiersz polecenia z uprawnieniami administratora.

Krok 2: Wpisz poniższe polecenie i naciśnij Enter.
SFC/scannow
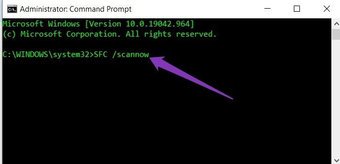
Poczekaj na zakończenie procesu, a następnie uruchom ponownie komputer, aby sprawdzić, czy system Windows umożliwia zalogowanie się przy użyciu profilu zamiast tymczasowego jeden.
2. Napraw za pomocą Edytora rejestru
Skanowanie SFC nie działa? Nadszedł czas, aby sprawdzić rejestr systemu Windows 10 . Dzieje się tak, ponieważ nieprawidłowy wpis w rejestrze może wprowadzić system Windows w błąd z lokalizacji Twojego profilu, zmuszając Cię do zalogowania się przy użyciu profilu tymczasowego. Oto jak to naprawić.
Krok 1: Kliknij Start, wpisz „cmd” iz prawego panelu otwórz Wiersz polecenia jako administrator.
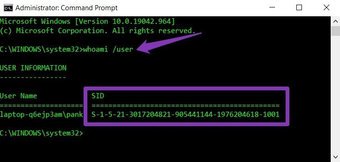
Krok 2: W oknie wiersza polecenia wpisz whoami/user i naciśnij Enter, aby uzyskać SID (identyfikator bezpieczeństwa) . Skopiuj ten identyfikator do notatnika.
Krok 3: Naciśnij klawisz Windows + R, aby otworzyć okno dialogowe Uruchom. Wpisz regedit i naciśnij Enter.
Krok 4: Na pasku adresu Edytora rejestru skopiuj i wklej podany poniżej adres do otwórz podklucz ProfileList.
HKEY_LOCAL_MACHINE \ SOFTWARE \ Microsoft \ Windows NT \ CurrentVersion \ ProfileList
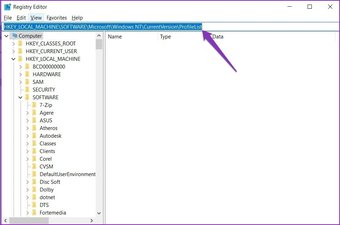
Krok 5: Rozwiń podklucz ProfileList, a zobaczysz klucze SID wszystkich użytkowników na komputerze. Teraz znajdź i kliknij identyfikator SID zanotowany wcześniej w kroku 2. Następnie sprawdź dane pod wpisem „ProfileImagePath” po prawej stronie.

Uwaga: jeśli widzisz dwa identyczne klucze SID pod ProfileList podklucz, wybierz ten bez „.bak” na końcu.
Krok 6: Zobaczysz dane ProfileImagePath jako „C: \ Users \ TEMP”. Aby poprawić dane wartości, kliknij dwukrotnie wpis ProfileImagePath do edycji. Wpisz poprawną ścieżkę do profilu i kliknij OK. Twoja ścieżka do profilu to C: \ Users \’YourProfileName’, gdzie powinna być widoczna ścieżka do profilu zgodna z nazwą Twojego profilu.
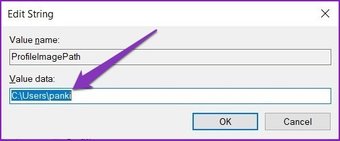
Krok 7: Teraz kliknij prawym przyciskiem myszy klucz SID (z końcówką.bak) i usuń to.
To wszystko. Teraz uruchom ponownie komputer. Windows powinien pozwolić Ci zalogować się na konto za pomocą profilu lokalnego zamiast tymczasowego.
3. Użyj trybu awaryjnego
W niektórych przypadkach użytkownicy zgłaszali sukces w usunięciu tymczasowego błędu profilu przez przechodzenie do trybu awaryjnego . Oto jak to zrobić.
Krok 1: Naciśnij klawisz Windows + I, aby otworzyć Ustawienia. Następnie wybierz Aktualizacja i zabezpieczenia.
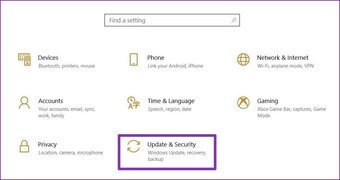
Krok 2: Przejdź do sekcji Odzyskiwanie po lewej stronie, a następnie kliknij „Uruchom ponownie teraz przycisk’pod’Uruchamianie zaawansowane’po prawej stronie.
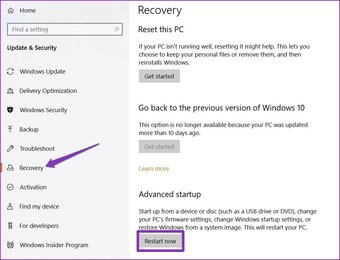
Krok 3: Następnie przejdź do Rozwiązywanie problemów> Opcje zaawansowane> Ustawienia uruchamiania. Następnie kliknij przycisk Uruchom ponownie.

Krok 4: Po ponownym uruchomieniu komputera i wyświetleniu menu Ustawienia uruchamiania wybierz dowolną wersję tryb awaryjny, naciskając odpowiedni klawisz (4, 5 lub 6), aby przejść do trybu awaryjnego.
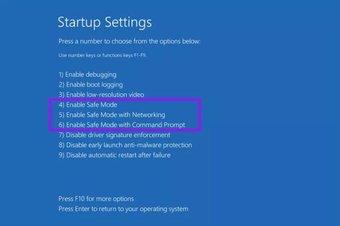
Po przejściu do trybu awaryjnego używaj komputera przez kilka minut i ponownie uruchom komputer, aby sprawdzić, czy może zalogować się za pomocą Twojego profilu.
4. Wyłącz program antywirusowy
Czasami programy antywirusowe na komputerze mogą zakłócać działanie systemu i zmuszać go do zalogowania się przy użyciu profilu tymczasowego. Wyłączenie programu antywirusowego zaskakująco działało dla wielu użytkowników, aby rozwiązać tymczasowy problem z profilem. Po wyłączeniu uruchom ponownie komputer i sprawdź, czy możesz zalogować się za pomocą swojego profilu.
5. Zaktualizuj system operacyjny Windows
Regularne aktualizowanie komputera jest uważane za dobrą praktykę. Najczęściej przestrzeganie tej praktyki rozwiązuje wszelkie napotkane problemy.
Krok 1: Naciśnij klawisz Windows + I, aby otworzyć Ustawienia. Następnie wybierz Aktualizacja i zabezpieczenia. Teraz kliknij „Sprawdź aktualizacje”, aby zobaczyć, czy są jakieś nowe aktualizacje.
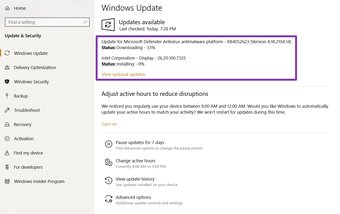
Krok 2: Jeśli jest jakaś aktualizacja, pobierz ją najpierw. Po zainstalowaniu aktualizacji uruchom ponownie komputer i sprawdź, czy problem z rozdzielczością ekranu został rozwiązany.
Sytuacja tymczasowa
To rozwiązuje naszą listę sposobów wyjścia z tymczasowego problemu z profilem w systemie Windows 10. W większości przypadków wystarczy skanowanie SFC lub naprawa edytora rejestru. Jeśli nie, możesz wypróbować również inne metody. Daj nam znać w komentarzach poniżej, która metoda się sprawdziła.
Powyższy artykuł może zawierać linki partnerskie, które pomagają wspierać Guiding Tech. Nie wpływa to jednak na naszą rzetelność redakcyjną. Treść pozostaje bezstronna i autentyczna.
