Eksplorator plików jest integralną częścią systemu operacyjnego Windows 10. Wbudowany menedżer plików firmy Microsoft to wygodny sposób uzyskiwania dostępu do plików, dysków i folderów oraz zarządzania nimi. Jest powiązany aby otrzymać gruntowny przegląd przy następnej aktualizacji systemu Windows 10 ze zmianami interfejsu użytkownika i nowymi ikonami. W obecnym stanie wielu użytkowników doświadczyło, że Eksplorator plików nie otwiera się lub nie odpowiada wolno podczas uzyskiwania dostępu do folderu zawierającego tysiące plików.

To zachowanie może po prostu zepsuć przepływ pracy, ponieważ polegasz na Eksploratorze plików w dostępie do plików i przenoszeniu ich między dyskami i folderami. Jeśli jesteś jednym z tych, którzy mają problem z otwieraniem Eksploratora plików, czas go rozwiązać, korzystając z poniższych sztuczek.
1. Uruchom ponownie Eksplorator plików
Możesz po prostu ponownie uruchomić aplikację Eksplorator plików z Menedżera zadań. Wykonaj poniższe czynności.
Krok 1: Naciśnij klawisz Windows i wyszukaj Menedżera zadań.
Krok 2: Otwórz Menedżer zadań i poszukaj więcej szczegółów.
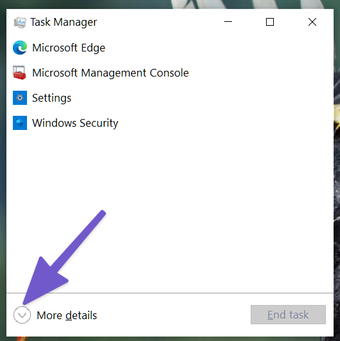
Krok 3: Wybierz aplikację Eksplorator Windows.
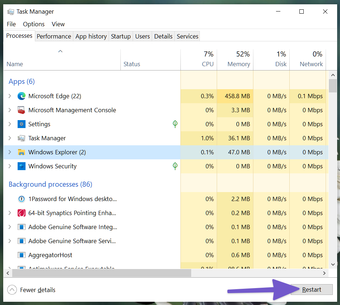
Krok 4: Kliknij Uruchom ponownie w prawym dolnym rogu.
System uruchomi ponownie aplikację File Explorer.
2. Zakończ zadanie i uruchom ponownie Eksploratora plików
Jeśli nie widzisz opcji Uruchom ponownie w powyższej sztuczce, musisz zakończyć zadanie dla aplikacji Eksplorator Windows i ponownie uruchomić aplikację. Wykonaj poniższe kroki.
Krok 1: Naciśnij klawisz Windows i wyszukaj Menedżera zadań.
Krok 2: Otwórz Menedżera zadań i poszukaj więcej szczegółów.
Krok 3: Kliknij prawym przyciskiem myszy Eksplorator Windows i zakończ zadanie.
Krok 4: Kliknij Plik u góry i wybierz Uruchom nowe zadanie. Krok 5: Wpisz explorer.exe i naciśnij przycisk OK. Eksplorator plików szybko uruchomi się ponownie i powinien naprawić problem z otwieraniem się aplikacji w systemie Windows 10. Jest to stosunkowo nieznane większości osób, ale można ponownie uruchomić aplikację Eksplorator plików za pomocą Wiersz polecenia . Jeśli sztuczka Menedżera zadań nie działa, spróbuj użyć wiersza polecenia, aby ponownie uruchomić Eksploratora plików w systemie Windows 10. Krok 1: Naciśnij klawisz Windows i wpisz cmd, aby otwórz aplikację Command Prompt. Krok 2: Wpisz taskkill/f/im explorer.exe w oknie Command Prompt i naciśnij Enter. Krok 3: To polecenie zakończy proces explorer.exe. Zobaczysz pusty ekran za oknem wiersza polecenia. Krok 4: Aby ponownie uruchomić proces explorer.exe, wpisz explorer.exe w oknach i naciśnij Enter. Polecenie spowoduje ponowne uruchomienie aplikacji Eksplorator plików w systemie Windows 10. Jest to raczej nietypowe, ale skuteczne rozwiązanie, które naprawia problem z otwieraniem Eksploratora plików w systemie Windows 10. W systemie Windows 10 użycie niezalecanego układu ekranu i rozdzielczości może spowodować bałagan up funkcje Eksploratora plików. Wykonaj poniższe kroki, aby wprowadzić odpowiednie zmiany. Krok 1: Otwórz aplikację Ustawienia na komputerze z systemem Windows 10. Możesz także użyć klawisza Windows + I, aby uzyskać dostęp do aplikacji Ustawienia. Krok 2: Przejdź do System> Ekran. Krok 3: Przewiń w dół do opcji Skala i układ. Krok 4: Zmień rozdzielczość ekranu na zalecane ustawienia. Krok 5: Zmień opcję skalowania na zalecaną dla systemu Windows. Jeśli skalowanie ekranu twojego komputera jest już ustawione na 100%, spróbuj zmienić je na 125% iz powrotem na 100% ponownie. Eksplorator plików prowadzi dziennik wszystkich poprzednich działań, takich jak ostatnio otwierane pliki, foldery, wyszukiwania, wpisy na pasku adresu itp. Z biegiem czasu dane te gromadzą się w stosach w górę, a skończysz z powolnym lub nie odpowiadającym Eksploratorem plików na komputerze z systemem Windows. Krok 1: Naciśnij klawisz Windows i wyszukaj Eksplorator plików. Krok 2: Poszukaj opcji Eksploratora plików i naciśnij klawisz Enter. Krok 3: W menu Ogólne wybierz Wyczyść. Krok 4: Kliknij Zastosuj i OK. Uruchom ponownie komputer i ponownie zacznij używać Eksploratora plików. Według firmy Microsoft, jeśli sterowniki wideo twojego komputera są nieaktualne lub uszkodzone, będą zepsuć funkcję Eksploratora plików na komputerze. Zaktualizuj sterowniki wideo do najnowszej wersji przy użyciu aplikacji Menedżer urządzeń. Krok 1: Kliknij prawym przyciskiem myszy ikonę Windows i wybierz Menedżer urządzeń. Krok 2: Rozwiń Karty graficzne i kliknij prawym przyciskiem myszy sterowniki wideo. Krok 3: Wybierz Aktualizuj sterowniki, a system operacyjny będzie szukał najnowszych sterowników wideo z internet. Jeśli na komputerze znajdują się uszkodzone pliki lub złośliwe oprogramowanie, czas je wyczyścić za pomocą domyślnej aplikacji Zabezpieczenia systemu Windows. Naciśnij klawisz Windows i wyszukaj aplikację Zabezpieczenia Windows. Przejdź do Ochrona przed wirusami i zagrożeniami i uruchom szybkie skanowanie na komputerze. Znajdź i usuń szkodliwe pliki i spróbuj uzyskać dostęp do aplikacji Eksplorator plików. Eksplorator plików nie otwiera się lub nie odpowiada w systemie Windows 10 może wynikać z ostatniej błędnej kompilacji wydanej przez firmę Microsoft. W końcu gigant oprogramowania nie ma najlepszego czasu z jakością Windows 10 aktualizacji . Otwórz aplikację Ustawienia i zaktualizuj system Windows do najnowszej dostępnej wersji. File Explorer is pretty essential to organize and manage the files and apps on your computer. Go through the steps above and troubleshoot the File Explorer not opening an issue on Windows 10. While you are at it, let us know which trick worked for you in the comments below. Dalej: You can easily update Windows 10 offline. Read the post below to learn how to update Windows 10 offline.
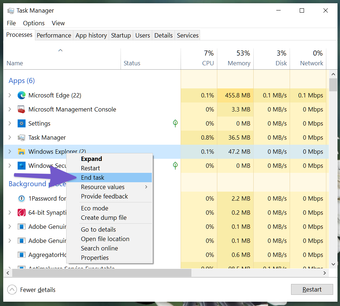

3. Ręczne ponowne uruchamianie Eksploratora plików za pomocą wiersza polecenia
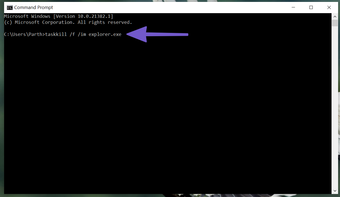

4. Zmień układ wyświetlacza komputera
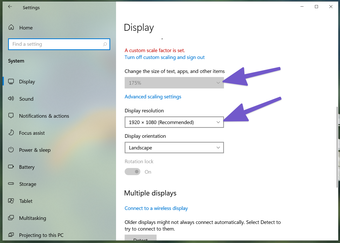
5. Wyczyść historię Eksploratora plików

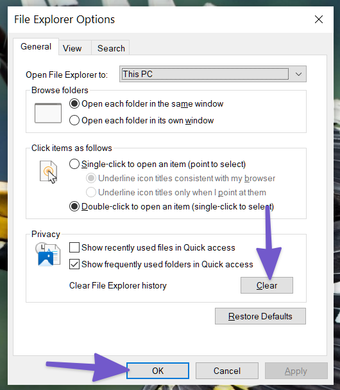
6. Zaktualizuj sterownik wideo komputera
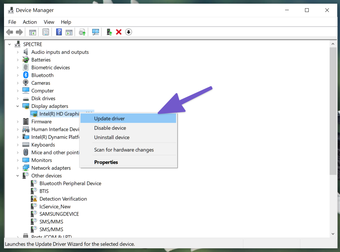
7. Skanuj komputer za pomocą zabezpieczeń systemu Windows
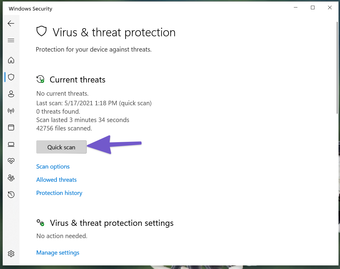
8. Zaktualizuj system operacyjny Windows 10
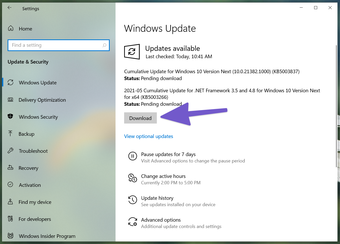
Start Using File Explorer Again
Powyższy artykuł może zawierać linki partnerskie, które pomagają wspierać Guiding Tech. Nie wpływa to jednak na naszą rzetelność redakcyjną. Treść pozostaje bezstronna i autentyczna.