Jeśli często żonglujesz między pracą w trybie offline i online, musisz wiedzieć, jak ważny jest proces tworzenia kopii zapasowej plików. A usługi hostingu plików, takie jak Dropbox, pozwalają na to z łatwością. Musisz wybrać pliki lub foldery offline, które chcesz, aby były dostępne online, a system się tym zajmie. Jednak czasami synchronizacja Dropbox może nie być synchronizowana systematycznie.

Jeśli doświadczyłeś czegoś takiego, czas przeprowadzić kilka testów, aby szybko rozpocząć synchronizację proces w systemie Windows 10.
Bez zbędnych ceregieli zobaczmy najlepsze sposoby rozwiązywania problemów z synchronizacją Dropbox.
1. Zamknij i uruchom ponownie Dropbox
Wiemy, że być może próbowałeś już tego kroku, ale nie zaszkodzi spróbować, prawda? Po prostu zamknij aplikację i uruchom ją ponownie.
Jeśli jest to prosta, jednorazowa czynność, istnieje prawdopodobieństwo, że po pewnym czasie zobaczysz synchronizację dokumentów i plików. Jednocześnie miej oko na pliki otwarte w systemie.
2. Czy proces się zatrzymał
Czy Dropbox w ogóle nie odpowiada? W takim przypadku może to być przypadek zablokowania procesu.
Krok 1: Aby zakończyć proces Dropbox, kliknij prawym przyciskiem myszy pasek zadań, aby wywołać Menedżera zadań.
Krok 2: Następnie kliknij prawym przyciskiem myszy proces Dropbox i wybierz Zakończ zadanie. Po zakończeniu uruchom ponownie Dropbox, aby sprawdzić, czy rozwiązało to problem.
3. Czy jest wystarczająco dużo miejsca
Podobnie jak każda inna usługa hostingu plików, Dropbox również ma ograniczenia dotyczące przesyłania plików. Na przykład Dropbox Plus pozwala na użycie do 2 TB pamięci, podczas gdy plan Basic pozwala na użycie tylko 2 GB. Jeśli korzystasz z tego drugiego, istnieje prawdopodobieństwo, że zabrakło miejsca w pamięci. A kiedy tak się stanie, pliki na Twoim komputerze nie zostaną zsynchronizowane z chmurą. Poza tym nie będziesz mógł również edytować. Dlatego warto wykluczyć możliwość uzyskania miejsca na dane.
Krok 1: Przejdź do Dropbox w przeglądarce internetowej i kliknij awatar po prawej stronie.
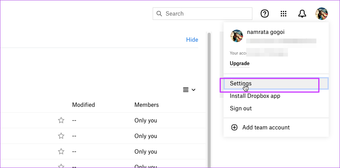
Krok 2: Wybierz Ustawienia> Plan, aby zobaczyć, ile miejsca jest zajęte.
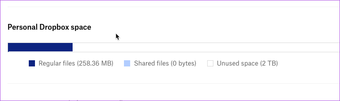
Podczas gdy Dropbox zwykle ostrzega, gdy na koncie zaczyna brakować miejsca, zawsze możesz sprawdzić, czy ta opcja jest włączona w ustawieniach.
Aby to zrobić, przejdź do ustawień Dropbox i kliknij Powiadomienia. A skoro już to zrobisz, możesz również wyłączyć kilka nieistotnych.
4. Opcja selektywnej synchronizacji w Dropbox
Jeśli widzisz tylko niektóre zsynchronizowane pliki i foldery, przyczyną może być funkcja synchronizacji wybiórczej. Jak sama nazwa wskazuje, pozwala wybrać tylko kilka plików do synchronizacji.
Krok 1: Aby sprawdzić wybrane foldery, otwórz Dropbox na komputerze i kliknij swój awatar na prawo. Następnie wybierz Preferencje> Synchronizacja i kliknij Synchronizacja selektywna.

Krok 2: Następnie usuń zaznaczenie wszystkich plików i folderów z listy.
5. Wyczyść pliki pamięci podręcznej
Innym powodem, dla którego Dropbox może nie być prawidłowo synchronizowany, jest pamięć podręczna. Na szczęście łatwo wyczyścić pamięć podręczną Dropbox.
Krok 1 : Przejdź do Program Files na dysku C:. Zlokalizuj Dropbox i otwórz folder.dropbox.cache.
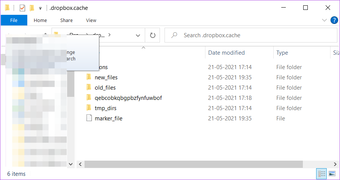
Krok 2: Teraz usuń wszystko w środku.
Jeśli nie mogą uzyskać dostępu do zawartości folderu pamięci podręcznej lub nie widzą zawartości, na szczęście istnieje inny sposób, aby uzyskać do niego dostęp.
Krok 1: Otwórz aplikację Uruchom z poziomu menu Start menu i wprowadź następujące polecenie.
% HOMEPATH% \ Dropbox \.dropbox.cache
Eksplorator Windows natychmiast przekieruje Cię do folderu pamięci podręcznej Dropbox. Wybierz wszystkie foldery i usuń je.
6. Zainstaluj ponownie Dropbox
Jeśli wszystkie powyższe kroki nadal nie rozwiązały problemów, możesz odinstalować i zainstalować Dropbox. Po zakończeniu sprawdź, czy wszystkie stare pliki i dane Dropbox również zostały usunięte.
Gdy już wszystko załatwisz, zainstaluj Dropbox przy użyciu tych samych poświadczeń.
Na koniec zrób sprawdź, czy Dropbox ma dostęp do komunikacji przez zaporę ogniową Twojego komputera . Aby to sprawdzić, przejdź do Ustawienia> Aktualizacja i zabezpieczenia i wybierz Zabezpieczenia systemu Windows z lewego panelu.
Po zakończeniu kliknij Zapora i ochrona sieci i wybierz opcję „Zezwalaj aplikacji…”.

Spowoduje to wyświetlenie nazw wszystkich dozwolonych aplikacji i funkcji. Wszystko, co musisz zrobić, to kliknąć Zmień ustawienia, aby włączyć modyfikację.
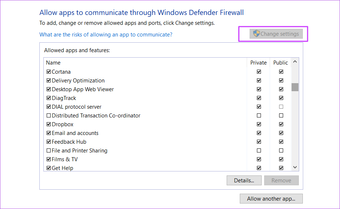
Następnie przewiń w dół i zobacz, czy Dropbox znajduje się w zestawie dozwolonych aplikacji.
Synchronizuj
Dropbox systematycznie pokazuje codzienne problemy z synchronizacją bezpośrednio w aplikacji komputerowej. Niektóre z typowych problemów, które mogą wynikać z nazw plików, nie pasują do nich, gdy używane są znaki specjalne w nazwach plików. Chodzi o to, aby wykluczyć typowe problemy przed próbą zmiany jakichkolwiek plików i folderów systemowych.
Powyższy artykuł może zawierać linki partnerskie, które pomagają wspierać Guiding Tech. Nie wpływa to jednak na naszą rzetelność redakcyjną. Treść pozostaje bezstronna i autentyczna.
