Gdy rejestrujesz się w Zoom za pomocą konta Google lub Microsoft, usługa pobiera zdjęcie profilowe z połączonych kont. Jeśli chcesz zmienić zdjęcie profilowe Zoom, możesz je łatwo zmienić. Oto jak zmienić zdjęcie profilowe Zoom na komputerze i telefonie komórkowym.

Możesz nie chcieć używać swojego zdjęcia profilowego Google lub Microsoft jako domyślnego w Zoom. Zoom jest jednak elastyczny. Możesz go zmienić na coś innego, korzystając z Zoom w Internecie, aplikacji komputerowych Zoom i aplikacji mobilnych. Czytaj dalej, aby dowiedzieć się, jak to zrobić.
1. Aplikacja Zoom Windows
Aplikacja Zoom Windows jest bogata w funkcje i zawiera wszystkie konfigurowalne opcje, w tym tryb ciemny. Wykonaj poniższe czynności, aby zmienić zdjęcie profilowe w aplikacji Zoom Windows.
Krok 1: Otwórz aplikację Zoom w systemie Windows.
Krok 2: Kliknij zdjęcie profilowe u góry i przejdź do Ustawień.

Krok 3: Przewiń w dół do Profilu.
Krok 4: Wybierz Edytuj mój profil, aby przejść do interfejsu konta Zoom w Internecie.

Zoom może poprosić Cię o ponowne uwierzytelnienie w sieci. Zaloguj się na to samo konto.
Krok 5: W Zoom Personal wybierz Profil.
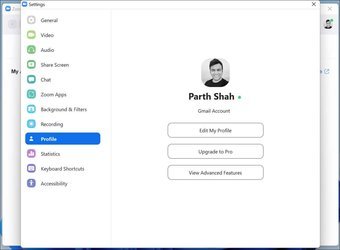
Krok 6: Kliknij swoje aktualne zdjęcie profilowe.
Krok 7: Wybierz Zmień i wybierz zdjęcie profilowe z komputera. Z komputera możesz przesłać do 2 MB zdjęć.
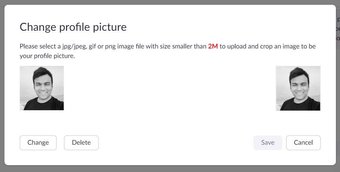
Po pomyślnym przesłaniu zdjęcia na Twoim koncie pojawi się nowe zdjęcie profilowe Zoom. Naciśnij Zapisz i możesz skomponować następne wywołania Zoom z nowym zdjęciem profilowym.
2. Aplikacja Zoom dla komputerów Mac
Użytkownicy komputerów Mac mogą również zmieniać zdjęcie profilowe Zoom. Chociaż kroki, aby zmienić zdjęcie profilowe Zoom na Macu są identyczne jak w systemie Windows, użyjemy nieco innej metody dostępu do konta Zoom w Internecie.
Krok 1: Otwórz Zoom na Macu.
Krok 2: Kliknij zdjęcie profilowe i wybierz Mój profil.
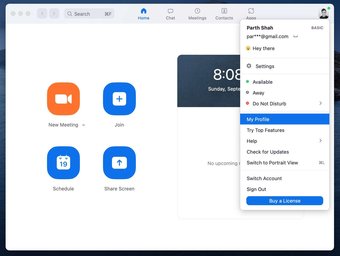
Przeniesienie przeniesie Cię bezpośrednio do sieci Zoom.
Krok 3: Na stronie Profil Zoom wybierz zdjęcie profilowe i prześlij je z komputera Mac.
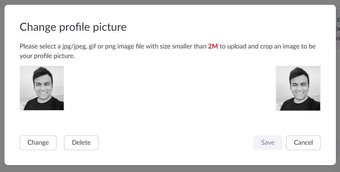
Krok 4: Wybierz Zapisz i możesz prowadzić rozmowy Zoom z nowym zdjęciem profilowym.
Również na stronie Guiding Tech.has-webp.camp-list-806602{background-image:linear-gradient(to left,rgba(42,0,113,.3),rgba (42,0,113,.8) 50%), adres URL (‘https://cdn.guidingtech.com/imager/assets/1939553/fix-zoom-not-launching-on-Windows-10_1584714de1996cb973b8f66854d0c54f.webp?1623074437’) ;background-size:cover;background-position:w środku}.has-no-js.camp-list-806602,.has-no-webp.camp-list-806602{background-image:linear-gradient(do lewej ,rgba(42,0,113,.3),rgba(42,0,113,.8) 50%),url(‘https://cdn.guidingtech.com/imager/assets/1939553/fix-zoom-not-launching-on-Windows-10_1584714de1996cb973b8f66854d0c54f.jpg?1623074436’);background-size:cover;background-position:center center} #Zoom
Kliknij tutaj, aby zobaczyć naszą stronę z artykułami o powiększeniu
3. Aplikacja Zoom na iPhone’a i iPada
Możliwość zmiany zdjęć profilowych w Zoom nie ogranicza się tylko do aplikacji komputerowych. Użytkownicy mogą również dokonać zmiany z aplikacji mobilnych. Zacznijmy od aplikacji Zoom na iPhone’a i iPada.
Krok 1: Uzyskaj dostęp do aplikacji Zoom na iPhonie i iPadzie.
Krok 2: dotknij Ustawienia i otwórz menu Mój profil.
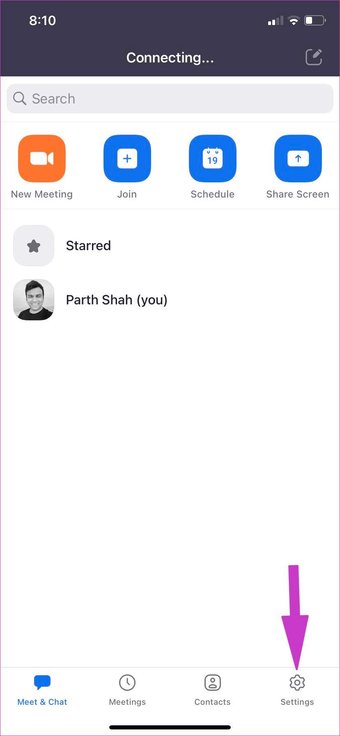
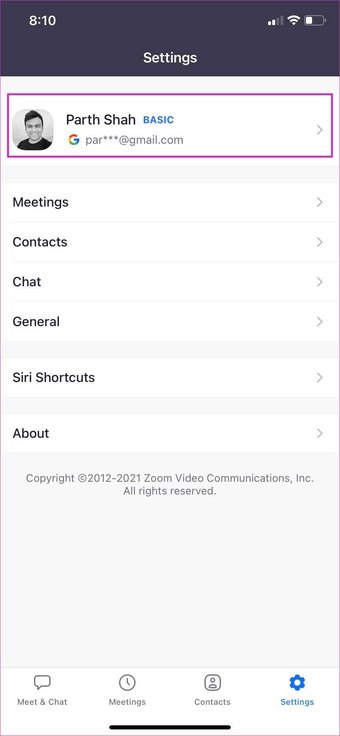
Krok 3: Wybierz zdjęcia profilowe i użyj opcji Aparat lub Wybierz z albumu ze zdjęciami.
Krok 4: Wybierz obraz z domyślnego Apple Aplikacja Zdjęcia lub Album i prześlij go na serwery Zoom.
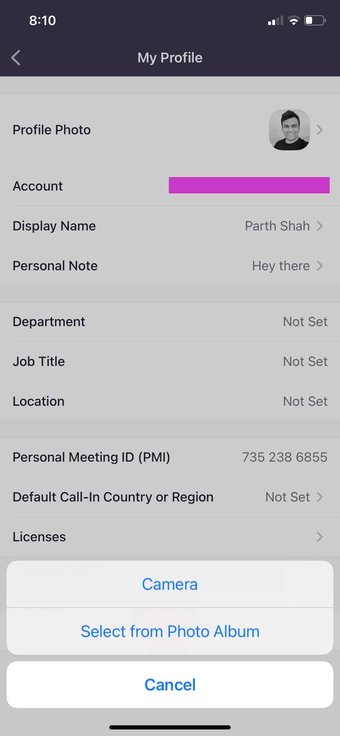

Krok 5: Przytnij obraz i dotknij Gotowe u góry.
W ciągu kilku sekund zobaczysz nowe zdjęcie profilowe Zoom, którego możesz użyć podczas następnej rozmowy Zoom.
4. Aplikacja Zoom na Androida
Aplikacja Zoom na Androida również nie jest daleko w tyle. Masz te same opcje, aby zmienić zdjęcie profilowe w aplikacji Zoom na Androida. Oto, co musisz zrobić.
Krok 1: Otwórz menu Ustawienia w aplikacji Zoom na Androida.
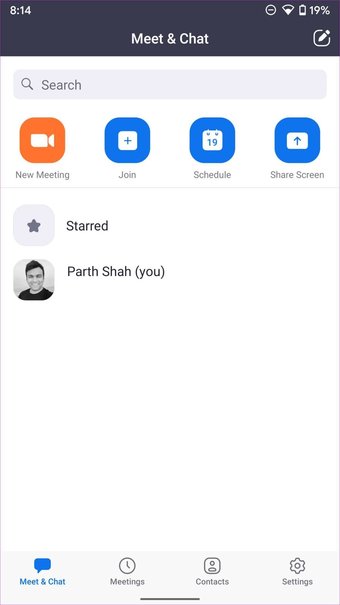
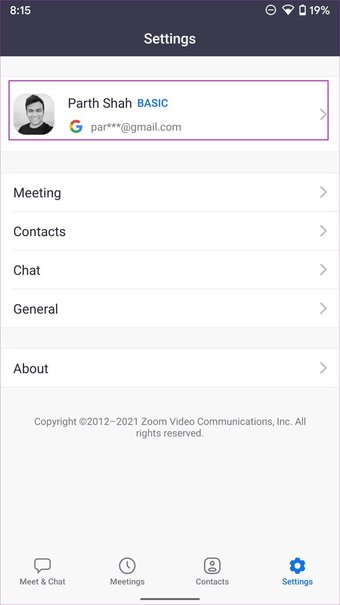
Krok 2: Stuknij zdjęcie profilowe. Prześlij zdjęcie profilowe z interfejsu aparatu lub otwórz menu Wybierz zdjęcie.
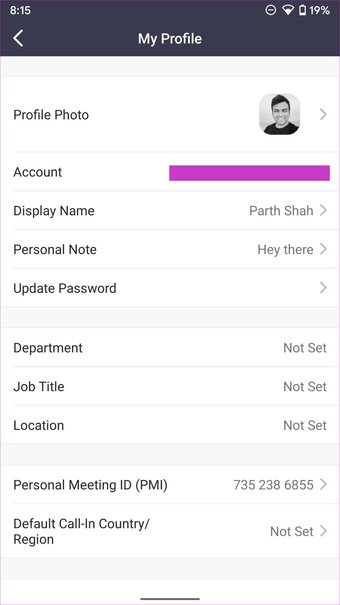
Krok 3: domyślna aplikacja Menedżer plików na Androida.
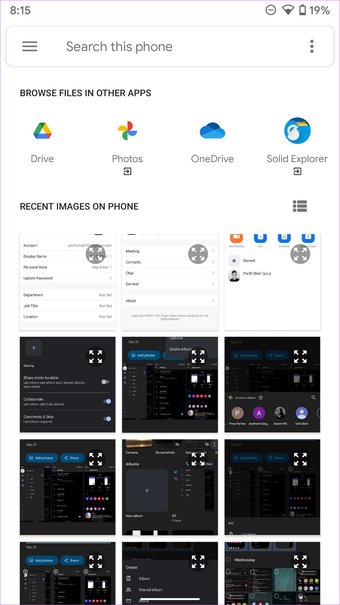
Opcja umożliwia użytkownikom przesyłanie zdjęć profilowych z usługi OneDrive, Dysku Google lub Zdjęć Google. Stuknij w menu hamburgerów i wybierz odpowiednie źródło, aby przesłać zdjęcie do Zoom.
Powiększenie zdjęcia profilowego nie jest przesyłane
Może się zdarzyć, że aplikacja Zoom nie prześle nowego zdjęcia na Twoje konto. Może być za tym wiele przyczyn.
Serwery Zoom działają. Jeśli serwery Zoom mają ciężki dzień, bez względu na to, ile razy spróbujesz, nie możesz zmienić zdjęcia profilowego Zoom na komputerze lub urządzeniu mobilnym.
Otwórz DownDetector i wyszukaj Zoom. Jeśli zauważysz gwałtowne wzrosty oburzenia, nie masz innego wyjścia, jak tylko poczekać, aż Zoom naprawi problem z ich strony.
Podczas przesyłania zdjęcia profilowego upewnij się, że wybrany obraz ma mniej niż 2 MB.
Modyfikuj zdjęcie profilowe Zoom
Po zmianie zdjęcia profilowego Zoom na jednej platformie zobaczysz zmiany na żywo we wszystkich aplikacjach Zoom. Korzystając z powyższych kroków, możesz łatwo zmienić swoje zdjęcie profilowe w Zoom. Upewnij się, że nie używasz efektownego obrazu. Spróbuj użyć profesjonalnego, aby uzyskać lepsze wrażenie.
Ostatnia aktualizacja 27 września 2021 r.
Powyższy artykuł może zawierać linki partnerskie, które pomagają we wspieraniu Guiding Tech. Nie wpływa to jednak na naszą rzetelność redakcyjną. Treść pozostaje bezstronna i autentyczna.