Wojna wyszukiwarek dobiegła końca. Google ma obecnie ponad 90% udziału w rynku wyszukiwarek. Jednak użytkownicy mogą swobodnie przesuwać się za pomocą Bing, Yahoo lub DuckDuckGo z przeglądarki Google Chrome firmy. Jeśli wciąż jesteś przekierowywany do wyszukiwania Yahoo w Google Chrome, nadszedł czas, aby raz na zawsze przełączyć się z Yahoo na lepsze Google. Oto jak.

Nie jest tajemnicą, że Yahoo dostarcza gorsze wyniki wyszukiwania niż Google. Używanie Yahoo jako domyślnej wyszukiwarki może prowadzić do wielu bezproduktywnych godzin w podróży. Najlepiej usunąć wyszukiwarkę Yahoo z Google Chroma i przywrócić Google jako swoją wyszukiwarkę.
1. Ręczna zmiana wyszukiwarki
Jeśli pozostawiłeś Yahoo jako domyślną wyszukiwarkę w przeglądarce, Chrome będzie nadal używać Yahoo do odpowiadania na Twoje pytania z paska adresu. Czas zmienić Yahoo na Google w ustawieniach Chrome. Oto jak.
Krok 1: Otwórz Google Chrome na pulpicie.
Krok 2: Wybierz menu z trzema kropkami u góry.
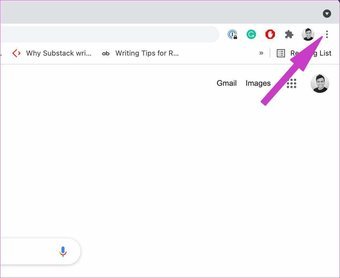
Krok 3: Przejdź do Ustawień.
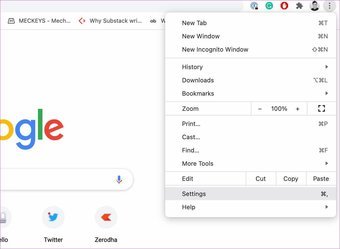
Krok 4: Wybierz wyszukiwarkę na lewym pasku bocznym.
Krok 5: Z menu wyszukiwarki przejdź do Google z Yahoo.

W tym samym menu Zarządzaj wyszukiwarkami kliknij je i sprawdź domyślne wyszukiwarki.
Kliknij menu Więcej obok Yahoo. Wybierz Usuń z listy i możesz zrezygnować z Yahoo w przeglądarce Google Chrome.

2. Ustaw Google jako swoją stronę główną
Google Chrome umożliwia ustawienie określonej strony jako domyślnej strony głównej w przeglądarce. Domyślnie jest ustawiony na otwarcie nowej strony karty. Możesz jednak łatwo zmienić go na konkretną stronę w przeglądarce Chrome. Oto jak.
Krok 1: Przejdź do Google Chrome na swoim komputerze i kliknij menu Więcej u góry.
Krok 2: Wybierz Ustawienia.
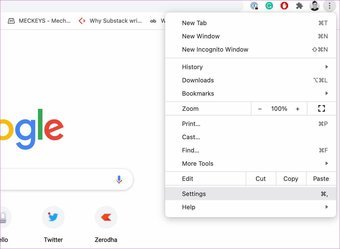
Krok 3: Wybierz przy uruchomieniu od lewej pasek boczny.
Krok 4: Kliknij Otwórz określoną stronę lub zestaw stron w menu Po uruchomieniu.
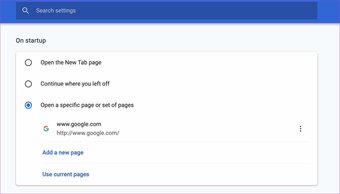
Krok 5: Wpisz adres wyszukiwarki Google i zamknij kartę.
Od teraz Google Chrome będzie używać sugerowanej konkretnej strony po otwarciu nowej karty.
Również na Guiding Tech.has-w ebp.camp-list-667{background-image:linear-gradient(do lewej,rgba(42,0,113,.3),rgba(42,0,113,.8) 50%),url(‘https://cdn.guidingtech.com/imager/assets/2021/04/1814563/Enable-and-Customize-Live-Captions-in-Google-Chrome_1584714de1996cb973b8f66854d0c54f.webp?1617890457’);background-size:cover;background-position:center center}.has-no-js.camp-list-667,.has-no-webp.camp-list-667{background-image:linear-gradient(do lewej,rgba(42,0,113,.3),rgba(42 ,0,113,.8) 50%),url(‘https://cdn.guidingtech.com/imager/assets/2021/04/1814563/Enable-and-Customize-Live-Captions-in-Google-Chrome_1584714de1996cb973b8f66854d0c54f.jpg ?1617890456’);background-size:cover;background-position:center center} #Google Chrome
Kliknij tutaj, aby wyświetlić naszą stronę z artykułami o Google Chrome
3. Wyłącz rozszerzenia związane z Yahoo
Dzięki setkom rozszerzeń na wyciągnięcie ręki zapełnienie przeglądarki Chrome dziesiątkami rozszerzeń jest dość łatwe. Niestety, niektóre mogą być przestarzałe, nieutrzymywane lub niekompatybilne z najnowszymi wersjami Chromium.
Niektóre mniej znane rozszerzenia mogą zawierać narzędzia śledzące innych firm, które kierują użytkowników do wyszukiwarki Yahoo zamiast Google.
Przypisanie zachowania do jednego rozszerzenia może być trudne. Musisz wyłączyć/usunąć rozszerzenia Yahoo lub wszystkie rozszerzenia z listy. Oto jak.
Krok 1: Otwórz Google Chrome i przejdź do menu Więcej.
Krok 2: Z Więcej W sekcji Narzędzia wybierz Rozszerzenia.
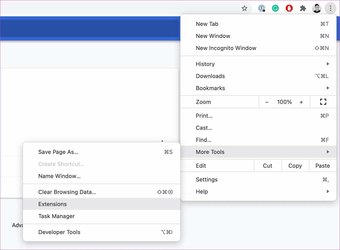
Krok 3: Otworzy się menu rozszerzeń.
Krok 4: Wyłącz lub usuń rozszerzenia, których już nie weryfikujesz lub które są nieaktualne.
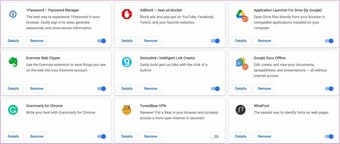
Jeśli to możliwe, spróbuj usunąć wszystkie rozszerzenia oprócz dla Twojego menedżera haseł. Od tej chwili nie zobaczysz żadnego rozszerzenia przełączającego Twoją wyszukiwarkę z Google na Yahoo w przeglądarce Chrome.
4. Przeskanuj swój komputer za pomocą zabezpieczeń systemu Windows
Jeśli jesteś osobą pobierającą zbyt wiele plików z sieci, Twój komputer może zostać zainfekowany złośliwym oprogramowaniem. Te fałszywe pliki również psują przeglądanie i będą nadal zmieniać wyszukiwarkę Google na Yahoo w tle.
Trudnym zadaniem jest samodzielne zidentyfikowanie takich plików. Tutaj pojawia się doskonałe narzędzie zabezpieczające Windows firmy Microsoft. Możesz go użyć i usunąć każdy złośliwy plik z komputera.
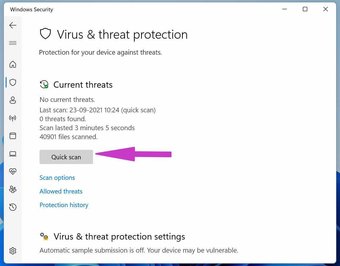
Kliknij klawisz Windows i wyszukaj Zabezpieczenia systemu Windows. Przejdź do Ochrona przed wirusami i zagrożeniami na lewym pasku bocznym i uruchom szybkie skanowanie na komputerze.
Pozwól firmie Microsoft znaleźć i usunąć takie pliki z komputera.
5. Wypróbuj alternatywy dla przeglądarki Google Chrome
Twoje opcje przeglądania internetu nie ograniczają się tylko do przeglądarki Google Chrome. Jeśli napotkasz problemy z Google Chrome, ekosystem Windows/Mac jest wypełniony alternatywami dla Google Chrome.
Jedną z takich opcji jest Microsoft Edge. Przeglądarka Microsoft jest pełna funkcji z zakładkami Uśpienie, Kolekcje, zakładki Grupy i nie tylko. Oczywiście nie możesz się pomylić również z Safari lub Firefox.
Wyłącz wyszukiwanie Yahoo w Google Chrome
Czy masz do czynienia z automatyczną zmianą wyszukiwarki Google Chrome na yahoo ? W takim przypadku niektóre nieznane trackery przejęły przeglądanie w Google Chrome i kierują Cię do złośliwych witryn. Sprawdź, jak naprawić przełączanie wyszukiwarek z Google na Yahoo w Google Chrome.
Ostatnia aktualizacja 30 września 2021 r.
Powyższy artykuł może zawierać linki partnerskie, które pomagają we wspieraniu Guiding Tech. Nie wpływa to jednak na naszą rzetelność redakcyjną. Treść pozostaje bezstronna i autentyczna.