Gdy pamięć iPhone’a jest pełna, nie możesz maksymalnie wykorzystać urządzenia. Nie ma wolnego miejsca na pobieranie nowych aplikacji, robienie zdjęć i filmów, aktualizowanie iOS i nie tylko. Ale nie martw się, ponieważ w tym szczegółowym przewodniku pokażę Ci kilka skutecznych sposobów zwalniania miejsca na iPhonie i iPadzie.
Jak sprawdzić miejsce na iPhonie
- Otwórz Ustawienia i dotknij Ogólne
- Kliknij Pamięć iPhone’a .
- Tutaj zobaczysz, ile GB jest używane.
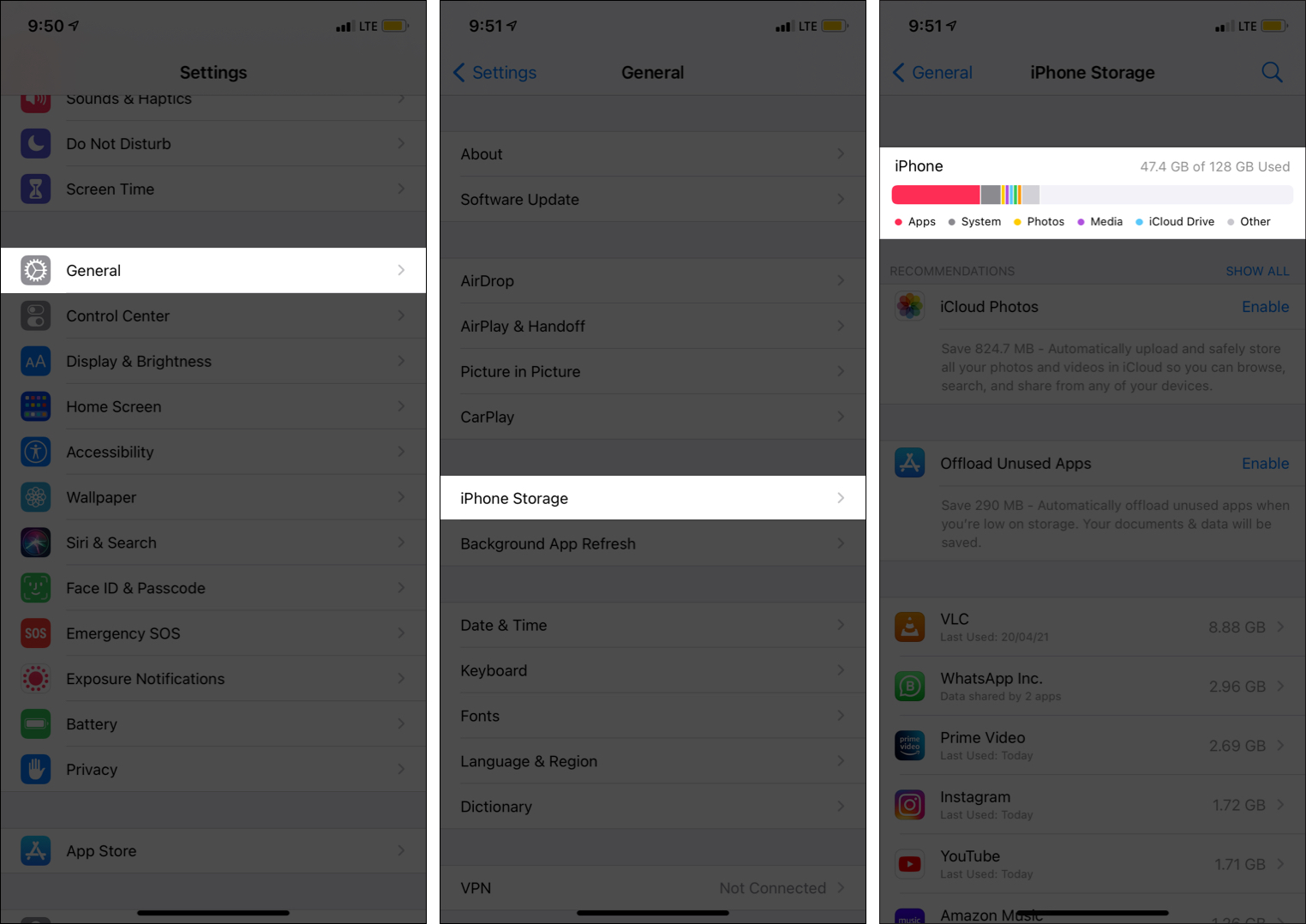
Po zapoznaniu się z tymi informacjami możesz podjąć dalszą decyzję o tym, ile potrzebujesz miejsca. Przyjrzyjmy się teraz sposobom zwolnienia miejsca na iPhonie i iPadzie.
Jak uzyskać więcej darmowego miejsca na iPhonie
- Usuń niepotrzebne aplikacje iOS
- Usuń niechciane zdjęcia i filmy z iPhone’a
- Wyczyść historię Safari i dane witryny
- Usuń odtwarzane podcasty z iPhone’a
- Usuń nagrania głosowe
- Usuń rozmowy iMessage
- Wolne miejsce z aplikacji takich jak WhatsApp
- Usuń pliki do pobrania z aplikacje do przesyłania strumieniowego
- Wyczyść„ Na moim iPhonie ”w aplikacji Pliki
- Pozbądź się niechcianych załączników do wiadomości e-mail
- Przestań zapisywać dwie kopie obrazów HDR na iPhonie
- Wyłącz strumień zdjęć na iPhonie
1. Usuń niepotrzebne aplikacje na iOS
Aplikacje są jednymi z najważniejszych osób zajmujących miejsce na dane. W dzisiejszych czasach aplikacje są bardziej funkcjonalne i oferują lepszą grafikę i bezpieczeństwo. To znacznie zwiększyło ich rozmiar. Na przykład moja ulubiona aplikacja do płatności w 2016 roku miała około 48 MB. Dziś ta aplikacja ma ponad 200 MB.
Usuwanie aplikacji to szybki sposób na uzyskanie większej ilości miejsca na iPhonie. A najlepsze jest to, że w razie potrzeby możesz je ponownie pobrać w dowolnym momencie z App Store.
Przesuń ekran główny iPhone’a w lewo, aby zobaczyć, które aplikacje są niepotrzebne. Stąd długo naciśnij niechcianą aplikację i dotknij Usuń aplikację → Usuń aplikację . Powtórz to dla wszystkich niechcianych aplikacji.
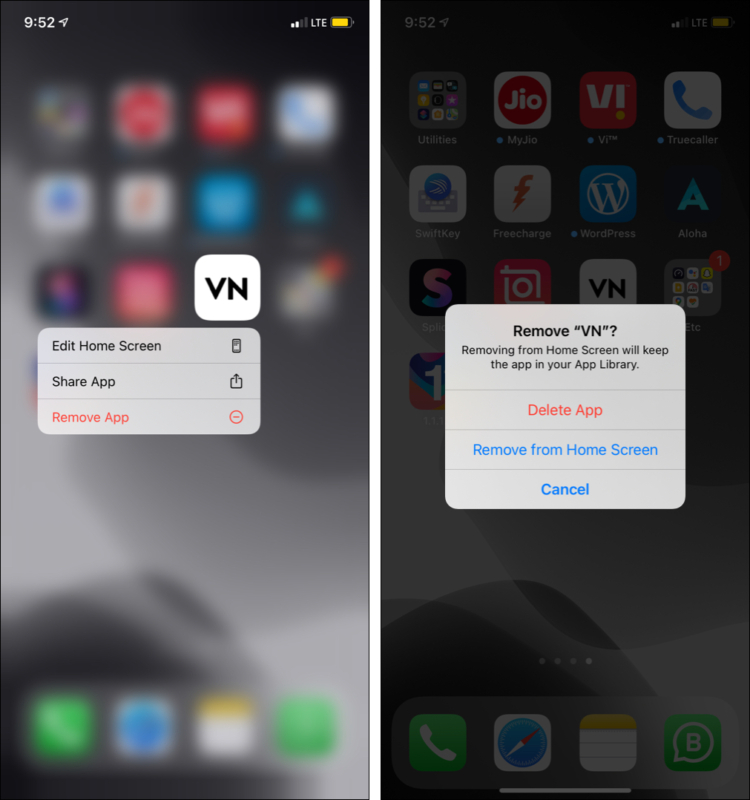
Innym prostym sposobem usuwania aplikacji jest skorzystanie z Ustawień. Oto, jak to zrobić.
- Otwórz Ustawienia i dotknij Ogólne .
- Wybierz Pamięć iPhone’a i daj mu sekundę, aby wyświetlić wszystko.
- Przewiń w dół, a zobaczysz listę zainstalowanych aplikacji.
Te, które zajmują najwięcej miejsca, znajdują się na górze. - Kliknij niepotrzebną aplikację.
- Kliknij Usuń aplikację i potwierdź.
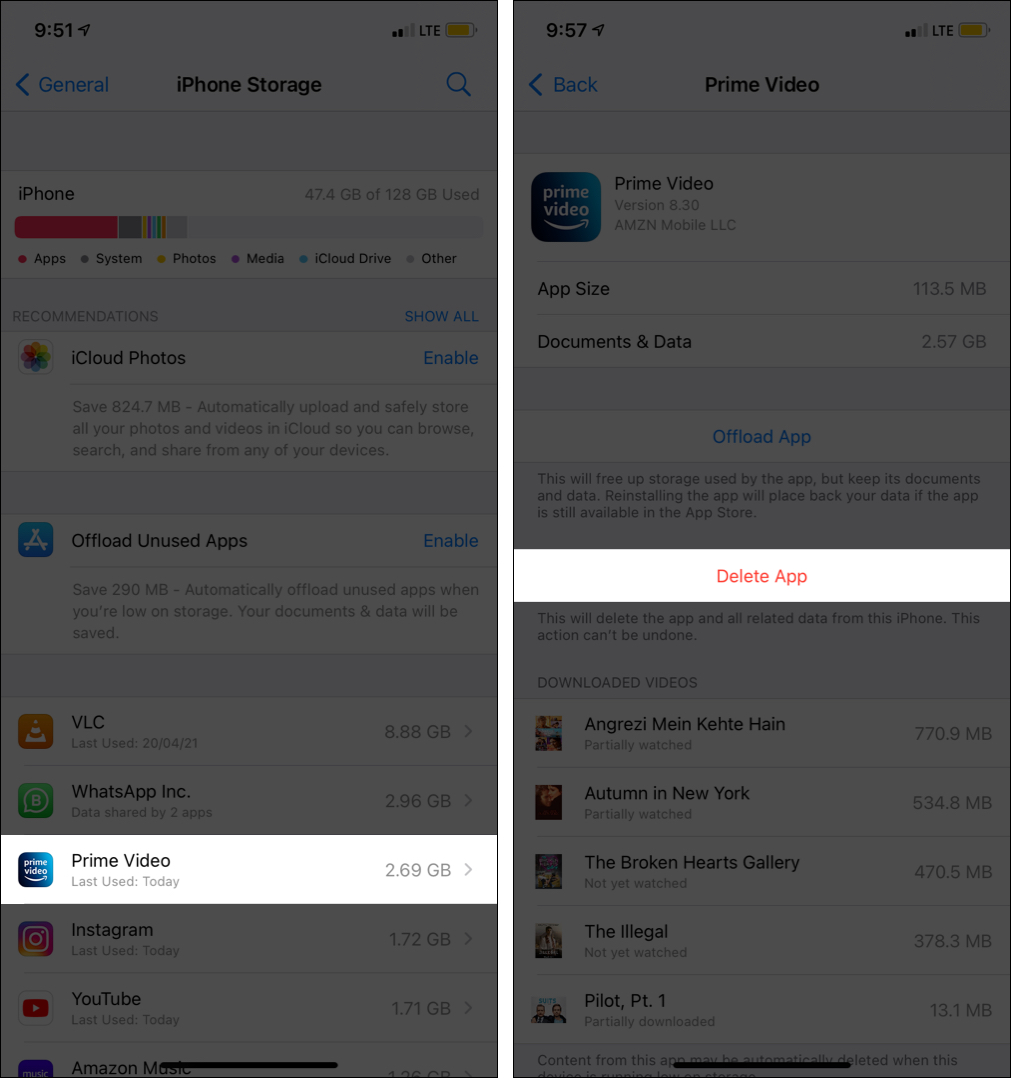
Wskazówka : Niektóre aplikacje mają również swoje aplikacje iMessage, które są usuwane po usunięciu głównego aplikacja. Jeśli jednak masz ekskluzywne aplikacje iMessage , usuń je , aby zwolnić miejsce.
2. Usuń niechciane zdjęcia i filmy z iPhone’a
Zdjęcia i filmy są istotną częścią naszego życia. A aparat iPhone’a jest tak dobry (i zawsze z nami), że klikamy dużo zdjęć. Mimo że Apple używa zoptymalizowanego HEIC , obrazy i filmy zajmują dużo miejsca, a ich usunięcie to szybki sposób na wyczyszczenie pamięci w iPhonie.
- Otwórz aplikację Zdjęcia i przejdź do karty Albumy .
- Przewiń w dół i dotknij Wideo w sekcji Typy mediów.
- Wybierz Wybierz i wybierz niepotrzebne filmy.
- Kliknij ikonę kosza → Usuń filmy .

- Wróć i zrób to samo dla Zrzuty ekranu , Nagrania ekranu , Zdjęcia na żywo .
Następnie przejdź do Ostatnie i usuń niepotrzebne obrazy z tam.
- Ważne : nie zapomnij opróżnić kosza. W tym celu dotknij Ostatnio usunięte . Teraz naciśnij Wybierz → Usuń wszystko → potwierdź.
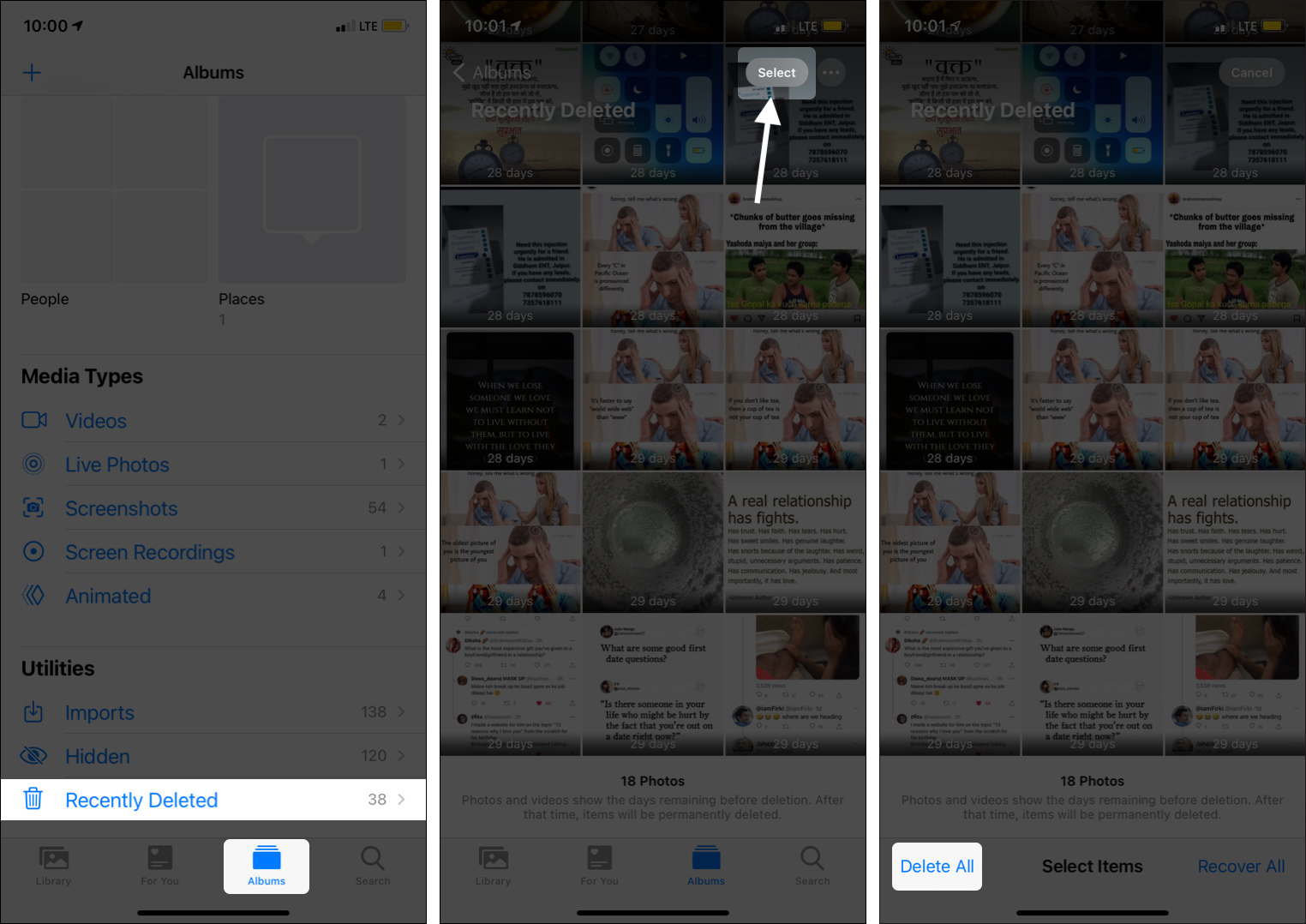
3. Wyczyść historię Safari i dane witryny
Kiedy ostatnio wyczyściłeś dane Safari? Jeśli używasz domyślnej przeglądarki Apple jako głównego okna dostępu do sieci, prawdopodobnie zgromadziła ona dużo danych (pliki cookie, pamięci podręczne, dane witryn internetowych itp.). Aby się ich pozbyć, śledź ten przewodnik .
4. Usuń odtwarzane podcasty na iPhonie
Uwielbiamy podcasty (jeśli nie obserwujesz The iGeeksBlog Show , sprawdź). Ale po wysłuchaniu często zapominamy o usunięciu starych odcinków. Oto, jak trwale rozwiązać ten problem:
- Przejdź do Ustawień i dotknij Podcasty
- Włącz Usuń odtwarzane pobrane pliki .
- Możesz także wyłączyć automatyczne pobieranie podcastów. Wyłącz Włącz podczas obserwowania i Pobieraj podczas zapisywania .
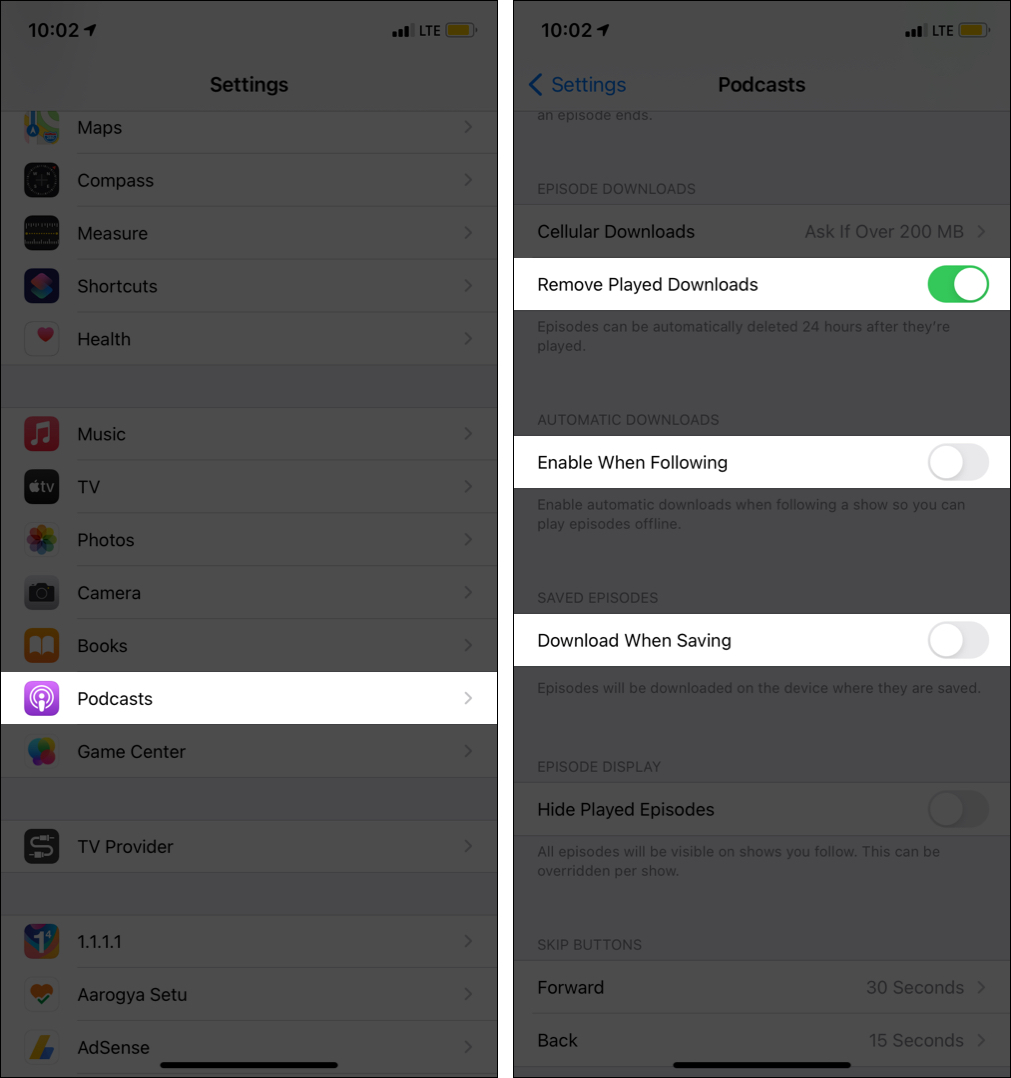
5. Usuń nagrania głosowe
Czy nagrywasz wykłady na uczelni lub plotki znajomych, ale zapominasz o ich późniejszym usunięciu? Jeśli tak, zajmują miejsce na Twoim iPhonie. Możesz pozbądź się starych nagrań dźwiękowych , postępując zgodnie z tym przewodnikiem.
6. Usuń rozmowy iMessage
Usunięcie starych rozmów iMessage zwolni miejsce na iPhonie, ponieważ usuwa wymienione multimedia (zdjęcia, filmy, dźwięk), naklejki itp.
- Otwórz aplikację Wiadomość i przesuń palcem od prawej do lewej na rozmowie.
- Wybierz Usuń i potwierdź. Spowoduje to usunięcie całego udostępnionego w nim tekstu, zdjęć, filmów itp.
- Chcesz usunąć kilka rozmów jednocześnie? Dowiedz się, jak to zrobić, i trzydzieści innych pomocnych wskazówek i wskazówek dotyczących iMessage tutaj.
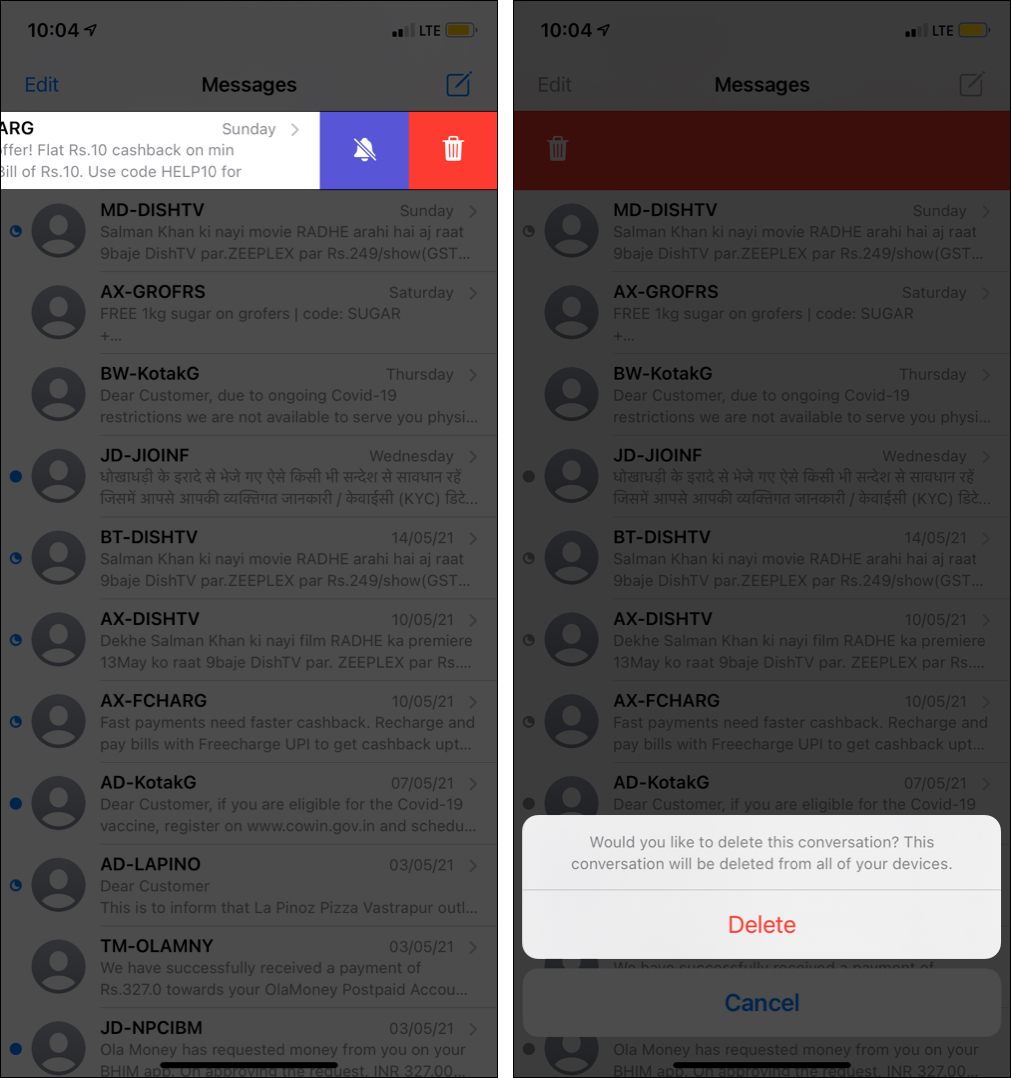
7. Wolne miejsce z aplikacji takich jak WhatsApp
Jeśli WhatsApp lub jedna z jego alternatyw to Twoja podstawowa platforma komunikacyjna. Będziesz musiał usunąć z nich rozmowy, aby zwolnić miejsce na iPhonie. Tutaj dowiesz się, jak usuwać multimedia z czatów WhatsApp . A jeśli używasz innej aplikacji, takiej jak Telegram lub Signal , kroki są równie łatwe.
Wskazówka : niektóre aplikacje (takie jak Slack) mają również opcję w swoich ustawieniach, aby wyczyścić pamięć podręczną aplikacji. Użyj tego.

8. Usuń pobrane pliki z aplikacji do przesyłania strumieniowego
Często korzystam z Amazon Prime Video. Podobnie możesz mieć aplikacje takie jak Netflix, Hotstar, ZEE5, YouTube, których używasz do oglądania filmów. Większość z tych aplikacji obsługuje również pobieranie offline, co zajmuje dużo miejsca.
Niektóre aplikacje (takie jak Prime Video) automatycznie usuwają pobrane pliki po 48 godzinach od rozpoczęcia oglądania. W przypadku większości aplikacji pobrane pliki zwykle pozostają przez długi czas.
Dlatego, aby zoptymalizować pamięć iPhone’a, otwórz odpowiednią aplikację i usuń pobrane pliki. W przypadku YouTube zobacz to . W przypadku innych aplikacji przejdź do sekcji Pobrane lub Ustawienia , aby je usunąć.

9. Clean ‘On My iPhone’ in the Files app
You may have tons of PDFs, Word files, Safari downloads, etc., saved locally in the Files app. Over time, these pile up and consume substantial space. You can learn how to delete unnecessary files from the iPhone or iPad Files app here.
10. Get rid of unwanted email attachments
When you open the iPhone Mail app, you will see a paper clip icon if the email has an attachment. In case that email is not meaningful, consider deleting it. Repeat this with other unnecessary emails, and soon you can free significant space on your iPhone. Don’t forget to restart your iPhone after deleting the emails.
11. Stop saving two copies of HDR images on iPhone
Your iPhone can save the HDR and the regular version of the image. Due to this, the same image has two copies (both have a slight difference). To better manage the iPhone space, save only the HDR version and not the standard image. Here’s how.
- Open iPhone Settings and tap Camera.
- Toggle off Keep Normal Photo.
- Note: You won’t see this option on newer iPhones.

12. Turn off iPhone’s Photo Stream
Photo Stream shows the recent 1000 photos of the last 30 days on your Apple devices. You may choose to turn it off or delete photos from My Photo Stream.
Manage storage on iPhone automatically
To optimize iPhone space, Apple recommends a few options in Settings. Here’s more about them.
- Open iPhone Settings and tap General.
- Tap iPhone Storage.
- Here you may see a few recommendations like enabling iCloud Photos and offloading unused apps. If needed, you may enable these.
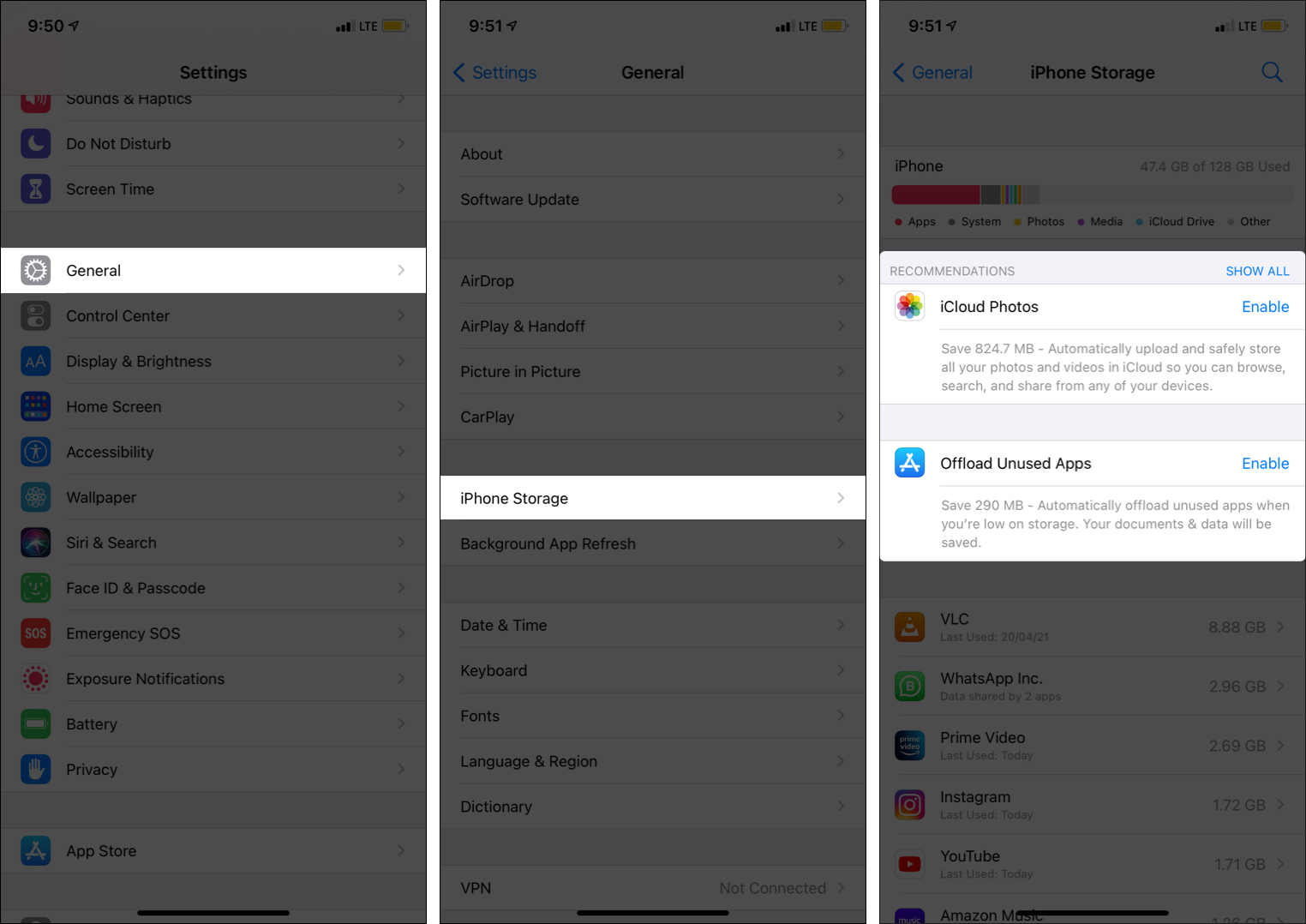
- Next, go back to Settings and tap Messages. After this, tap Keep Messages and choose an option other than Forever. Suppose you choose 1 Year. Now, all messages that are more than a year old will delete automatically.
Other recommendations to manage iPhone storage
- Use streaming services: Instead of downloading music, videos, or movies locally on your iPhone, consider streaming them.
- Use Google Drive, Google Photos, etc.: Use Google Photos, One Drive, Dropbox, etc., to store your pictures and other files.
- Restart your iPhone frequently: Restart refreshes everything, and you must do it frequently to ensure your iPhone feels snappy.
- Make sure you update your iPhone: It is also advisable to have the latest version of iOS on your iPhone.
- Transfer content to your computer often: If you have a Mac or PC, and do not rely on cloud services like Google Photos, iCloud Photos, Drive, etc., make sure you transfer the photos, videos, downloads to a computer and delete them from the iPhone.
- We all are guilty of taking even unnecessary screenshots, thinking it is useful. Or, at times, we keep the screenshots forever! So ensure not to take unnecessary screenshots. Or, delete them frequently.
Finally, if nothing helps, you may also erase your iPhone and set it up again. This will free storage, but at a cost (all your data will be gone). Definitely take a computer or iCloud backup before erasing your iPhone.
This is how you can free space on your iPhone and iPad. I hope this detailed guide helped you. If you need additional assistance, please reach me via the comments section below.
Other helpful posts: