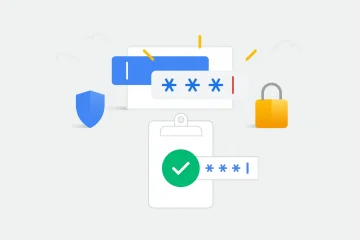Chociaż możesz zdalnie skonfigurować i uruchomić Raspberry Pi bez monitora lub kabla Ethernet, będziesz potrzebować wielu akcesoriów przewodowych, jeśli zdecydujesz się zainstalować Androida na swoim Płytka Raspberry Pi 4. W tym artykule przedstawiamy szczegółowy przewodnik dotyczący instalacji Androida na Raspberry Pi 4 i 3. Wspomnieliśmy również o sposobie uruchomienia kompilacji Androida 11 na Raspberry Pi, ale dla stabilności i dobrej wydajności zdecydowaliśmy się trzymaj się Androida 10. Mając to na uwadze, przejdźmy dalej i dowiedzmy się, jak uruchomić Androida na Raspberry Pi 4 i RPi 3.
Zainstaluj Androida na Raspberry Pi 4 i 3 (2021)
Jest to kompleksowy przewodnik zarówno dla początkujących, jak i ekspertów, dotyczący uruchomienia Androida na Raspberry Pi. Sugeruję, abyś uważnie postępował zgodnie z instrukcjami krok po kroku, a w mgnieniu oka będziesz mieć Androida na swojej tablicy.
Spis treści
Wymagania podstawowe
1. Do skonfigurowania i zainstalowania Androida na Raspberry Pi potrzebny będzie oddzielny monitor.
2. Kabel HDMI oparty na twojej płycie. Raspberry Pi 4 będzie wymagał kabla micro HDMI do HDMI, podczas gdy Raspberry Pi 3 będzie wymagał kabla HDMI do HDMI.
2. Karta microSD z wolną przestrzenią 16 GB lub więcej.
3. Klawiatura i mysz. Jeśli masz zestaw bezprzewodowy, to jeszcze lepiej.
4. Zasilacz w zależności od płyty.
Niezbędne pliki do pobrania
1. Przede wszystkim pobierz Androida dla Raspberry Pi. Deweloper KonstaKANG jest popularny w tworzeniu ROM-ów dla systemu Android dla Raspberry Pi 3 i 4. ROMy są oparte na Lineage OS i są dostępne w wielu wersjach, w tym Android 9, 10 i 11. W zależności od płyty , pobierz dowolną wersję Androida, ale polecam Androida 10 dla stabilności. Możesz kliknij tutaj, aby przejść do strony pobierania RPi 4. Jeśli chcesz pobrać Androida dla RPi3, kliknij menu Urządzenia w prawym górnym rogu.
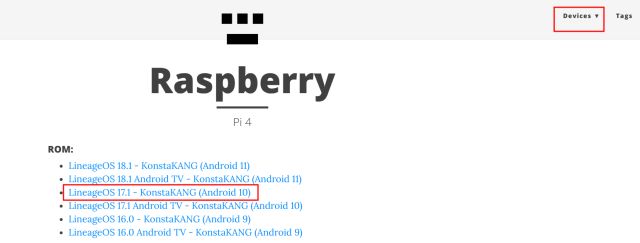
2. Następnie musisz pobrać pakiet GApps, ponieważ kompilacja Androida nie zawiera aplikacji i usług Google. Otwórz ten link i wybierz „ARM” i „Android 10”, ponieważ instalujemy wersję Androida 10 i „pico” jako to absolutne minimum wymagane do korzystania z Usług Google Play.
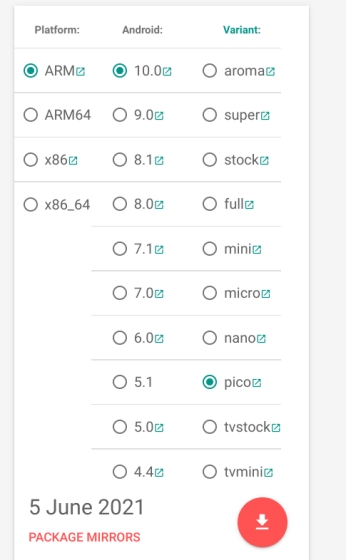
3. Następnie musisz pobrać balenaEtcher (Bezpłatnie), aby przesłać Androida na Karta SD.
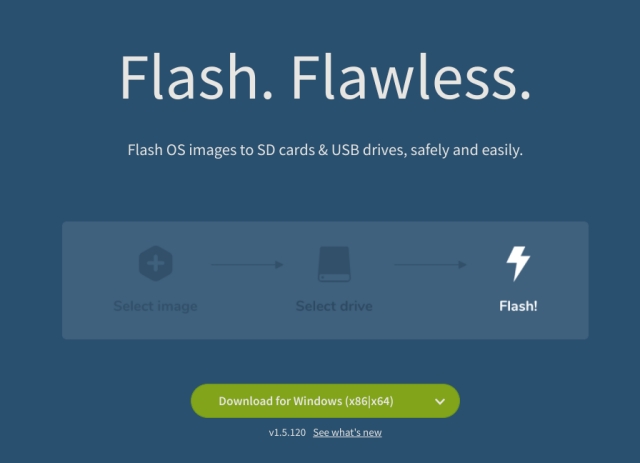
Zainstaluj Androida na Raspberry Pi
1. Po pobraniu kompilacji Androida wyodrębnij ją, a otrzymasz plik IMG.
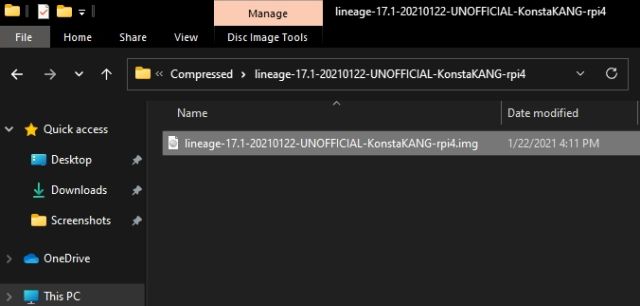
2. Następnie otwórz balenaEtcher i wybierz plik Android IMG. W moim przypadku jest to kompilacja Androida 10. Następnie wybierz kartę SD i kliknij „Flash!”.
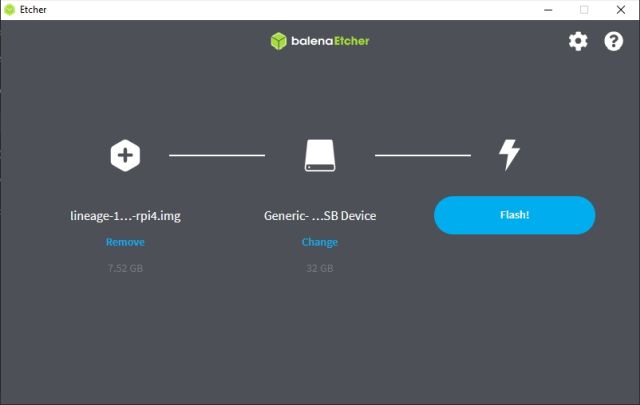
3. Po zakończeniu procesu flashowania wyjmij kartę SD i włóż ją do modułu Raspberry Pi. Ponadto podłącz mysz i klawiaturę. Na koniec podłącz źródło zasilania i kabel HDMI do monitora.

4. Włącz Raspberry Pi, a w ciągu kilku sekund na ekranie zobaczysz ładowanie Lineage OS.

5. Po chwili zostaniesz powitany zwykłym procesem konfiguracji Androida. Postępuj zgodnie z instrukcjami wyświetlanymi na ekranie i upewnij się, że łączysz się z siecią Wi-Fi.

Zainstaluj Sklep i usługi Google Play na Raspberry Pi z systemem Android
1. Teraz, gdy zainstalowałeś Androida na Raspberry Pi, nadszedł czas, aby dodać obsługę Sklepu Google Play i innych usług. Użyj dysku USB i przenieś pakiet GApps do Raspberry Pi ze swojego komputera. Próbowałem pobrać pakiet GApps bezpośrednio na Raspberry Pi, ale to nie zadziałało. Jeśli możesz go pobrać na samą tablicę, będzie ci łatwiej.
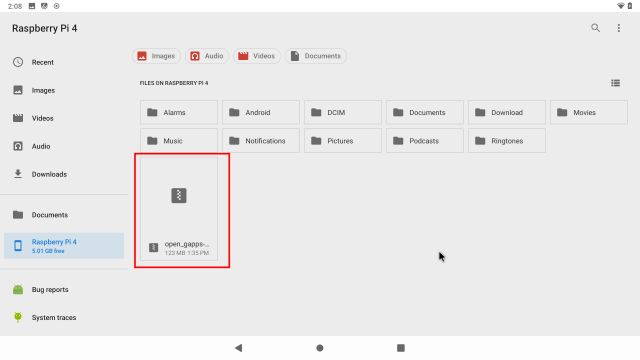
2. Po przeniesieniu pakietu GApps na tablicę otwórz Ustawienia i przejdź do „Informacje o tablecie”. Tutaj kliknij „Numer kompilacji” 7-8 razy bez przerwy, aby odblokować Opcje programisty. Możesz wyszukać „kompilacja” na stronie Ustawienia, jeśli „Informacje o tablecie” nie pojawia się na stronie ustawień.
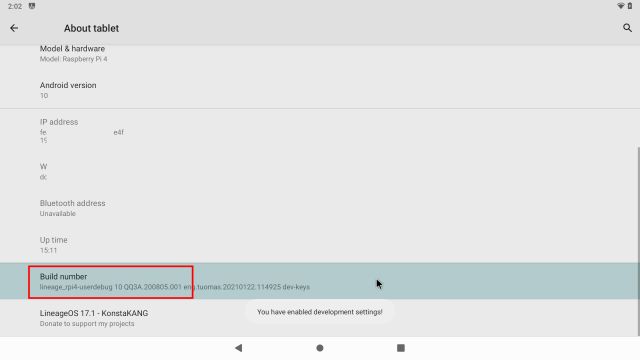
3. Teraz wróć do głównego menu Ustawienia i przejdź do System-> Zaawansowane-> Opcje programisty.
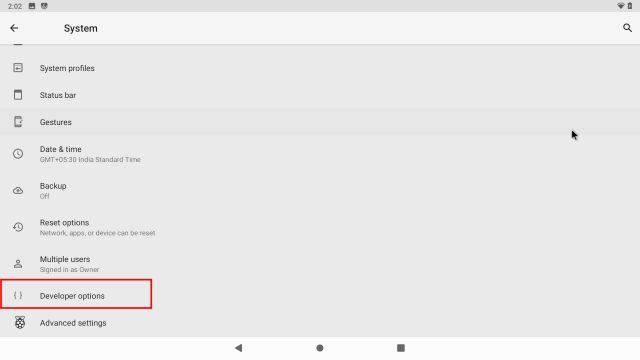
4. Następnie włącz „Zaawansowane ponowne uruchamianie”.
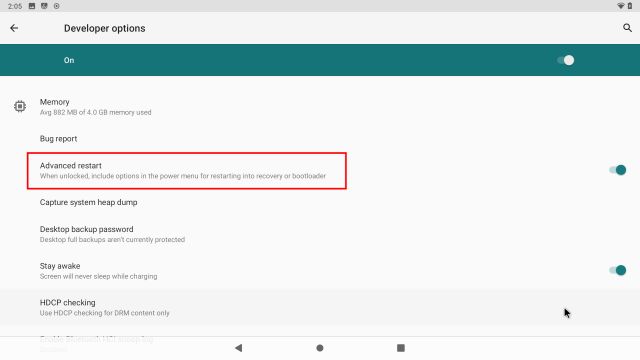
5. Teraz, aby ponownie uruchomić Androida na Raspberry Pi, musisz nacisnąć i przytrzymać klawisz „F5” na klawiaturze. Następnie kliknij „Uruchom ponownie” i wybierz „Odzyskiwanie”.
Uwaga: Niektóre skróty klawiaturowe dla Androida na Raspberry Pi są następujące: F1=Strona główna, F2=Wstecz, F3=Wielozadaniowość, F4=Menu, F5=Zasilanie, F11=zmniejszanie głośności, a F12=zwiększanie głośności.
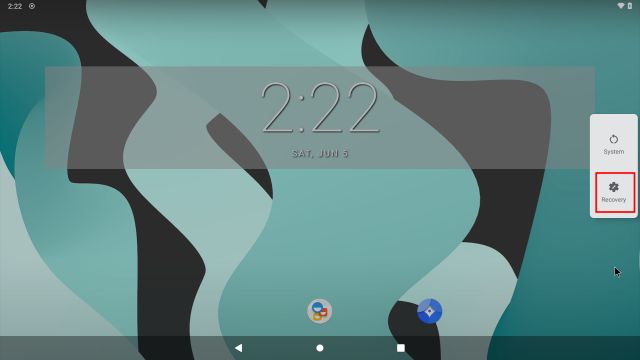
6. Teraz uruchomisz odzyskiwanie TWRP. Jeśli pojawi się monit, kliknij „Przesuń, aby zezwolić na modyfikacje”. Następnie kliknij „Zainstaluj”.

7. Tutaj wybierz pakiet GApps, który przenieśliśmy na płytę Raspberry Pi.

8. Na koniec kliknij „Przesuń, aby potwierdzić Flash”.
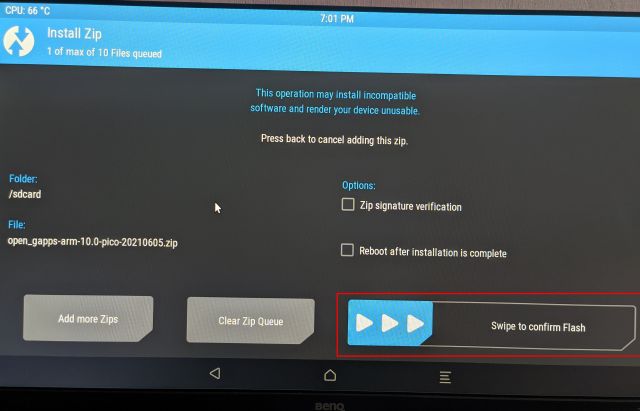
9. Teraz kliknij ikonę TWRP w lewym górnym rogu, aby przejść do menu głównego. Tym razem przejdź do Wyczyść-> Przesuń, aby przywrócić ustawienia fabryczne.

10. Po zakończeniu resetowania kliknij „Uruchom ponownie system” na tej samej stronie.
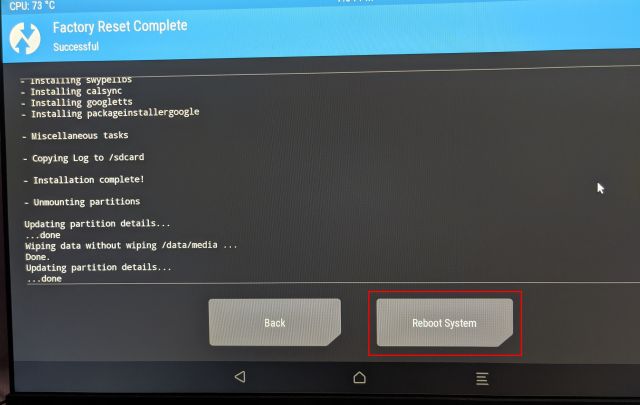
11. I voila! Uruchomisz bezpośrednio Androida na swoim Raspberry Pi. I tym razem zostaniesz poproszony o konfigurację Google. Teraz idź dalej i postępuj zgodnie z instrukcjami wyświetlanymi na ekranie, aby zalogować się na swoje konto Google. Proponuję nie dodawać podstawowego konta Google, ponieważ firma Google zamykała ostatnio konta z powodu nieznanych naruszeń zasad.
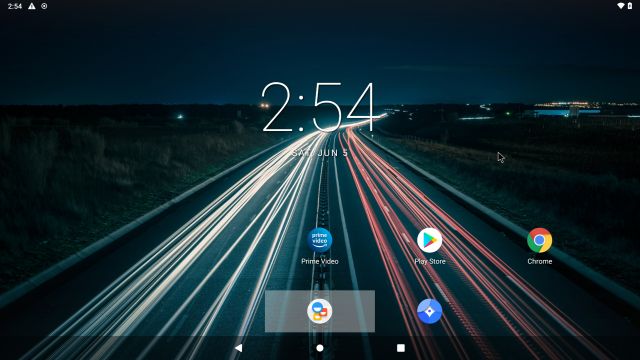
12. Więc oto jest. Sklep Google Play i wszystkie usługi Google są teraz zainstalowane na Raspberry Pi i działają absolutnie dobrze. Jeśli otrzymujesz powiadomienie „Urządzenie nie ma certyfikatu Play Protect” lub niektóre aplikacje, takie jak Netflix, nie są dostępne do pobrania, wykonaj poniższe czynności, aby rozwiązać ten problem.
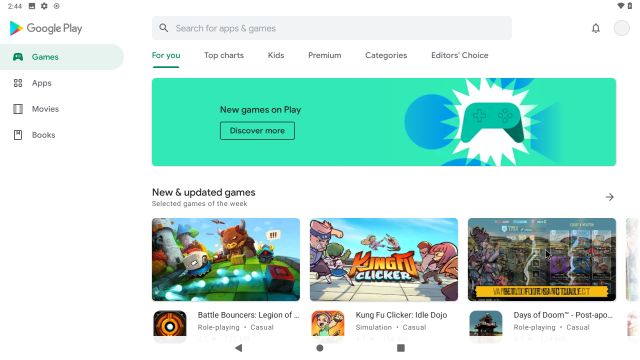
Napraw błąd „Urządzenie nie ma certyfikatu Play Protect” na Raspberry Pi z systemem Android
Jeśli otrzymujesz ten błąd na swoim Raspberry Pi z systemem Android, nie ma się czym martwić. Możesz ręcznie zarejestrować Raspberry Pi z systemem Android na liście certyfikowanych urządzeń Google. Na początek zainstaluj aplikację Device ID firmy Evozi (Sklep Play/APKMirror) na Raspberry Pi. Jeśli Sklep Play nie otwiera się dla Ciebie, możesz sideload identyfikatora urządzenia APK z APKMirror.
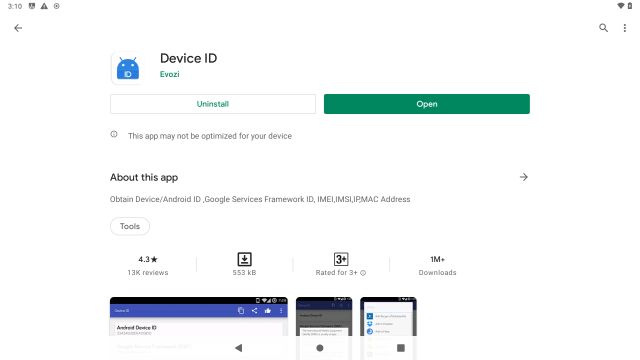
2. Następnie otwórz aplikację Device ID, która wyświetli kod Google Service Framework (GSF). Kliknij na niego i „skopiuj” kod.
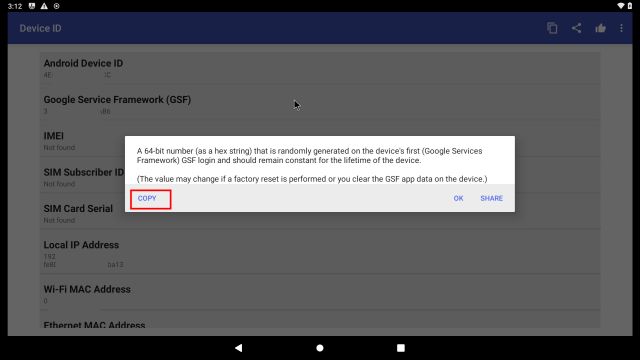
3. Teraz otwórz google.com/android/uncertified na swoim Raspberry Pi i wklej kod GSF. Następnie kliknij „Zarejestruj”. To wszystko, co musisz zrobić, aby naprawić błąd „Urządzenie nie ma certyfikatu Play Protect”. Teraz poczekaj 5-10 minut, a powiadomienie powinno zniknąć. Będziesz mieć dostęp do Sklepu Google Play i wszystkich jego aplikacji na swoim Raspberry Pi 4.
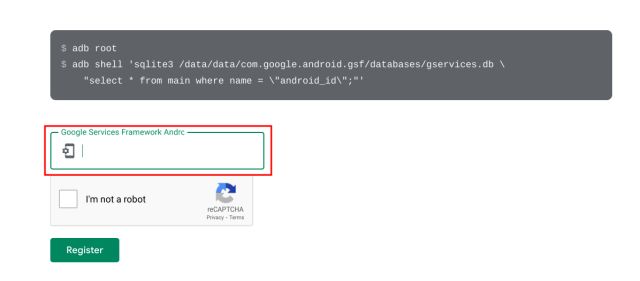
4. Jeśli nadal nie działa, uruchom ponownie Raspberry Pi z systemem Android. Naciśnij i przytrzymaj klawisz F5 i kliknij Uruchom ponownie-> System. Tym razem błąd powinien zniknąć. Certyfikat swojego urządzenia możesz sprawdzić w Sklepie Play-> menu Profil w prawym górnym rogu-> Ustawienia-> Informacje-> Certyfikat Play Protect. Tutaj powinno być widoczne „Urządzenie jest certyfikowane”.
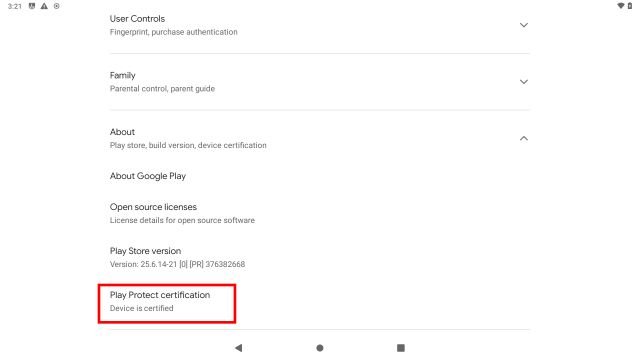
Uruchom Androida na Raspberry Pi bez żadnych ograniczeń
W ten sposób możesz zainstalować i uruchomić Androida na Raspberry Pi. W tym przewodniku wybrałem wersję Androida KonstaKANG, ponieważ oferuje większą stabilność i szersze wsparcie dla starszych płyt Pi. Jeśli chcesz uruchomić najnowszą kompilację Androida 11, sprawdź ostatnio wydane kompilacje OmniROM. To powiedziawszy, jest kompatybilny tylko z RPi 4, wyposażonym w co najmniej 4 GB pamięci RAM. Ale dobrą stroną jest to, że jest fabrycznie wyposażony w usługi Google.
Aby uzyskać więcej takich interesujących samouczków na temat Raspberry Pi, bądź z nami na bieżąco. A jeśli chcesz użyć swojego Raspberry Pi do skonfigurowania otworu Pi, mamy dedykowany przewodnik, który zawiera instrukcje od podstaw. Na koniec, jeśli masz jakieś pytania, skomentuj je poniżej i daj nam znać. Postaramy się Ci pomóc.
Apple Watch od dawna jest złotym standardem dla smartwatchy, przyciągającym użytkowników funkcjami monitorowania stanu zdrowia i rozbudowaną biblioteką aplikacji. Z drugiej strony ekosystem smartwatchów z Androidem kurczy się z słabą ofertą i brakiem nabywców. Cóż, Samsung ma […]
Globalny rynek gier nie jest obecnie w najlepszej sytuacji. Z górnikami bitcoinów chwytającymi karty graficzne, gracze regularnie płacą premię za zbudowanie idealnego komputera. Ponieważ niedobór GPU nigdy się nie kończy […]
Zaraz po wejściu HP na rynek indyjski z nowymi Chromebookami, Asus wprowadził również serię Chromebooków w Indiach w bardzo konkurencyjnych cenach. Asus Chromebook C223 to jeden z podstawowych Chromebooków w tej ofercie, a jego początek zaczyna się od zaledwie […]