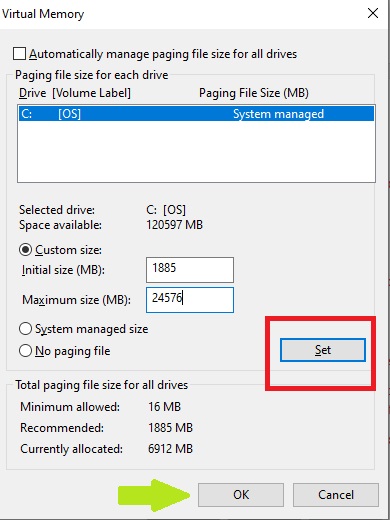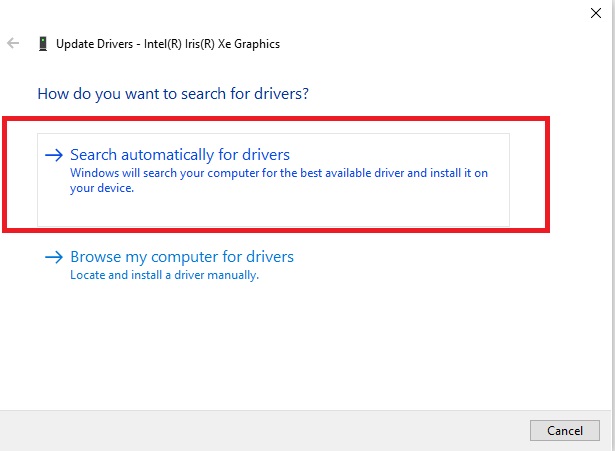Windows 10 czasy uruchamiania są imponujące, ale czasami czas uruchamiania znacznie się wydłuża. Jeśli uruchomienie komputera zajmuje dużo czasu, możliwe, że został uszkodzony przez złośliwe oprogramowanie lub ma zbyt wiele programów startowych. Na szczęście istnieje kilka sposobów naprawienia wolnego czasu uruchamiania systemu Windows 10, a ja pokażę Ci, jak to zrobić krok po kroku.
Napraw powolne uruchamianie systemu Windows 10 za pomocą tych metod
Najpierw uruchom ponownie komputer i upewnij się, że Komputer z systemem Windows 10 zostaje zaktualizowany. Aktualizacje są krytyczne i bez względu na to, jak denerwujące jest czekanie na aktualizację komputera, nigdy nie należy go zbytnio opóźniać.
Istnieje wiele sposobów rozwiązania problemu wolnego czasu rozruchu; Pokażę Ci najlepsze metody stosowane do rozwiązania problemu.
Rozwiązanie dla wolnego czasu rozruchu-Wyłącz szybkie uruchamianie
Krok 1: Przejdź do menu Start i wpisz Panel sterowania w pasku wyszukiwania. Kliknij Otwórz .
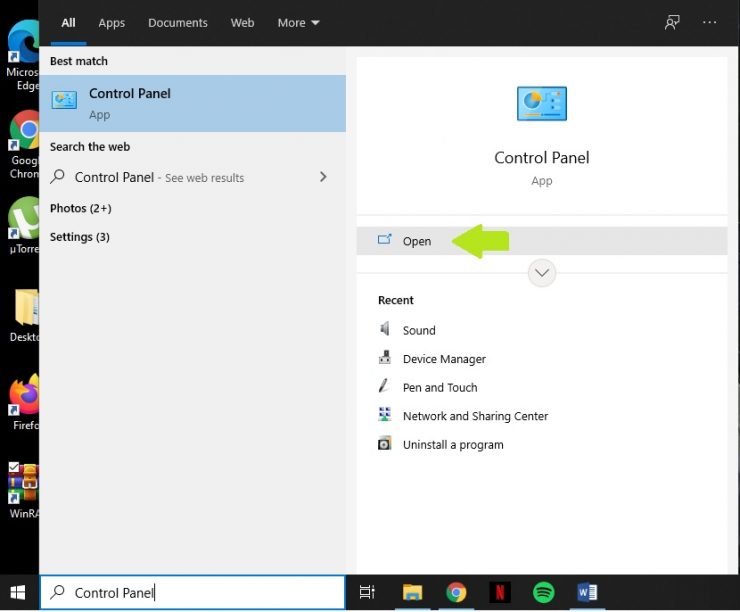
Krok 2: Kliknij Sprzęt i dźwięk .

Krok 3: Kliknij Opcje zasilania .
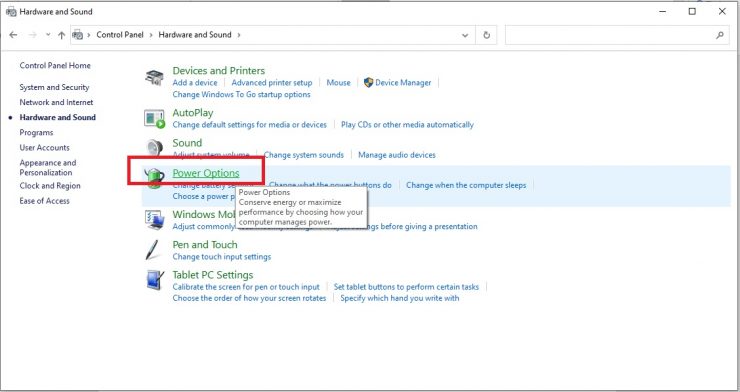
Krok 4: Kliknij opcję Wybierz działanie przycisków zasilania .
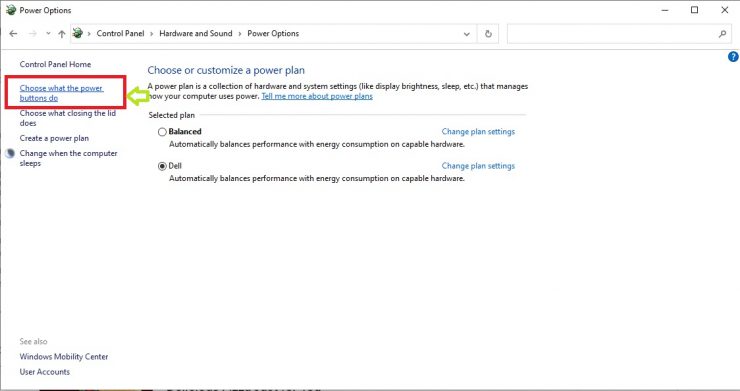
Krok 5: W ustawieniach zamykania istnieje możliwość, że przyciski są wyszarzone, a Ty nie można niczego kliknąć. Jeśli tak jest w Twoim przypadku, kliknij Zmień ustawienia, które są obecnie niedostępne . Umożliwi to dostosowanie ustawień zamykania.
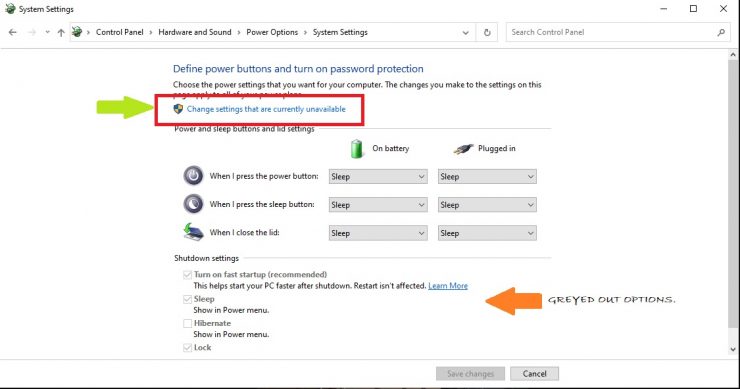
Krok 6: teraz usuń zaznaczenie opcji Włącz szybkie uruchamianie (zalecane) i kliknij Zapisz zmiany .
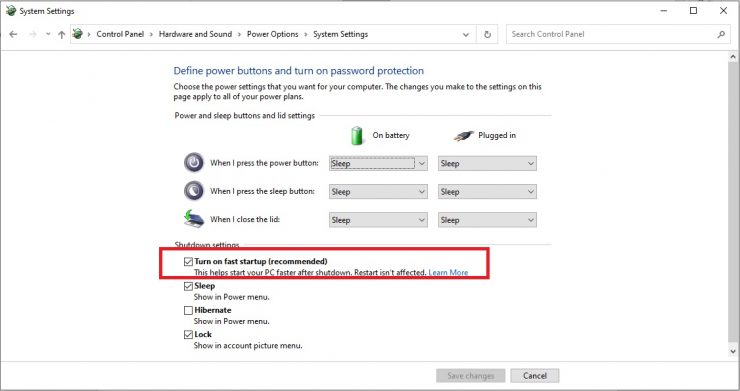
Może to brzmieć dziwnie, ale wyłączenie tej opcji rozwiązało problemy z powolnym uruchamianiem wielu osób.
Rozwiązanie wolnego czasu rozruchu-wyłącz programy startowe
Programy startowe to programy, które uruchamiają się zaraz po włączeniu komputera. Może to obejmować aplikację internetową Spotify, VPN, uTorrent itp. Jeśli nie potrzebujesz tych programów do uruchamiania zaraz po włączeniu komputera; to powinieneś je wyłączyć.
Krok 1: Przejdź do menu Start i wpisz Menedżer zadań w pasku wyszukiwania. Kliknij Otwórz . (Klawisze skrótu: Ctrl + Shift + Esc )
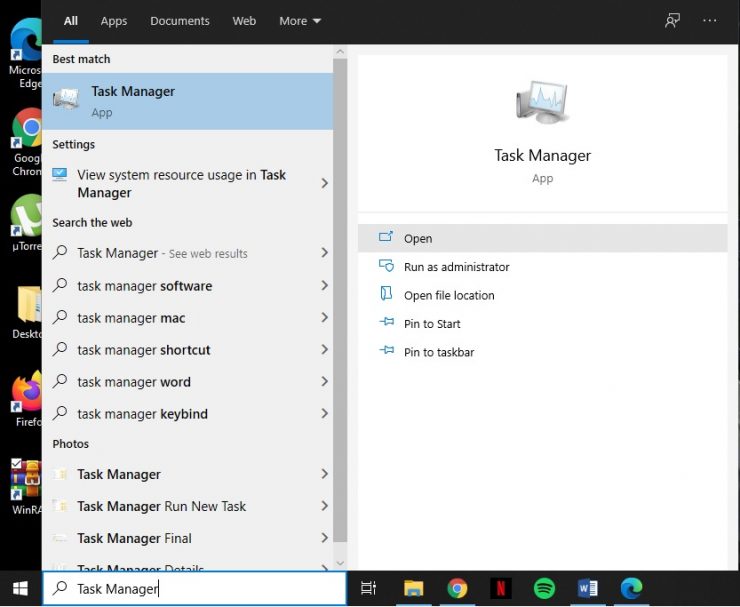
Krok 2: Kliknij kartę Uruchamianie. Zobaczysz teraz listę aplikacji startowych.
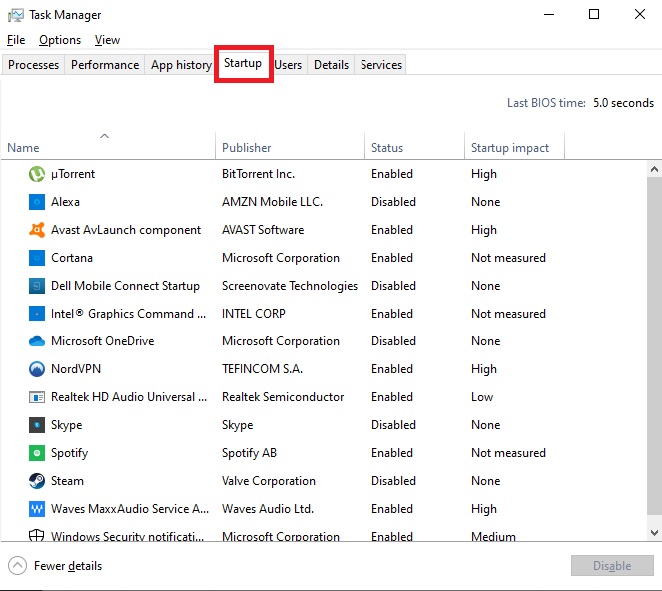
Krok 3: każda aplikacja, której nie potrzebujesz zaraz po włączeniu komputera, może zostać wyłączona. Kliknij aplikację (kliknąłem na uTorrent ). Zaraz po kliknięciu aplikacji przycisk Wyłącz u dołu okna nie będzie wyszarzony. Kliknij go, aby wyłączyć aplikację startową.
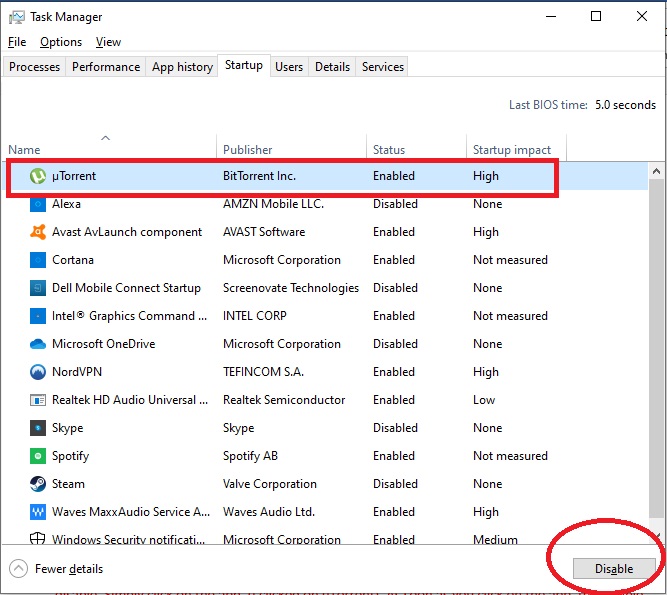
[Mała wskazówka. Jeśli nie wiesz, do czego służy ta aplikacja, NIE jej wyłączaj. Istnieje możliwość, że aplikacja jest integralną częścią systemu operacyjnego. Przejdź do trybu online i poczytaj o aplikacji, aby upewnić się, że nie jest to podstawowa aplikacja systemowa]
Rozwiązanie wolnego czasu rozruchu-pamięć wirtualna
Funkcja pamięci wirtualnej na komputerach z systemem Windows 10 została zaprojektowana tak, aby radzić sobie z każdym nieoczekiwanym obciążeniem komputera. Zasadniczo pożycza pamięć z dysku twardego i pamięci RAM, aby radzić sobie w takich sytuacjach. Zwiększając rozmiar tej pamięci wirtualnej, można rozwiązać problem powolnego uruchamiania.
Krok 1: Przejdź do menu Start i wpisz zaawansowane ustawienia systemu w pasku wyszukiwania. Kliknij Otwórz .
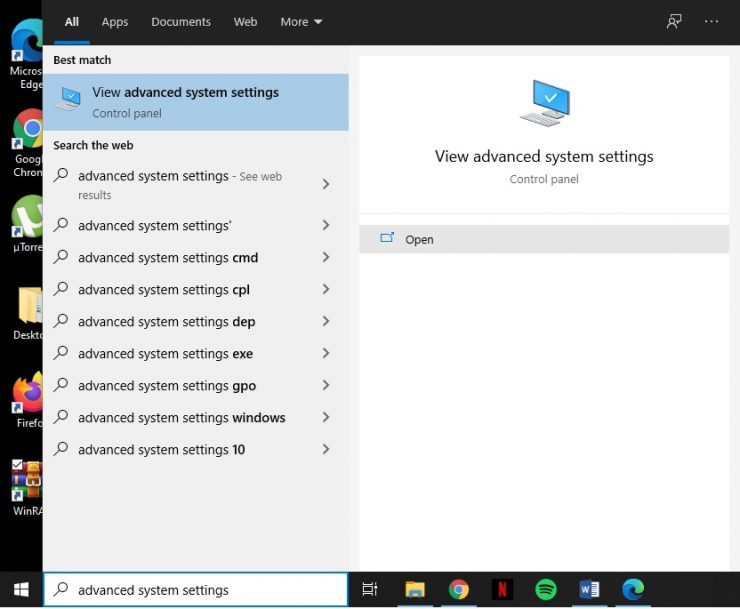
Krok-2: Na karcie Zaawansowane zobaczysz różne opcje. W opcji Wydajność kliknij Ustawienia .
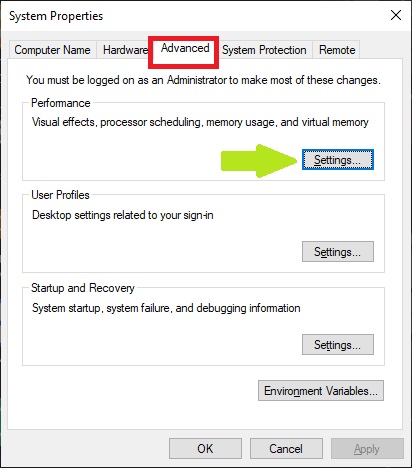
Krok 3: Po kliknięciu ustawień otworzą się opcje ustawień wydajności. Kliknij kartę Zaawansowane
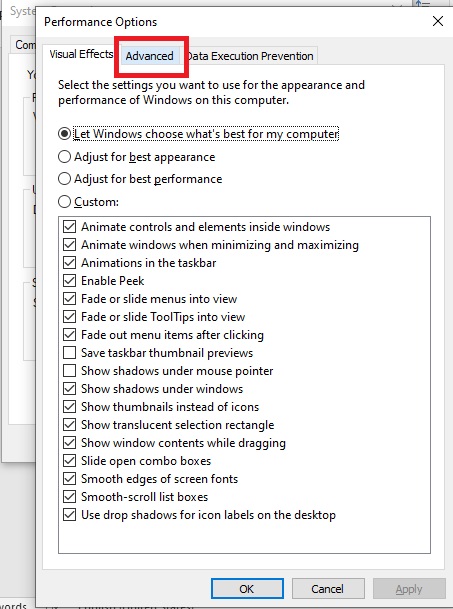
Krok 4: Na karcie Zaawansowane , pod opcją Pamięć wirtualna , kliknij Zmień .
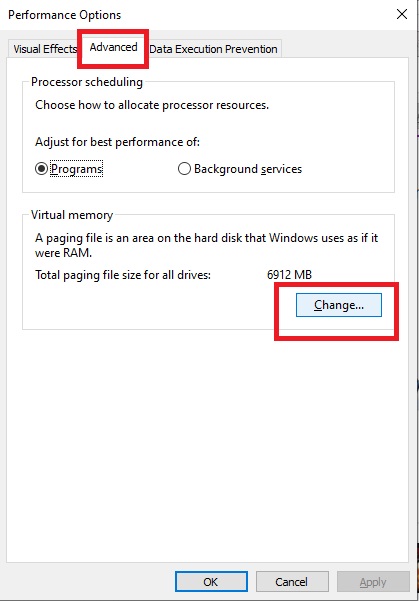
Krok 5: odznacz pole„ Automatycznie zarządzaj rozmiarem pliku stronicowania dla wszystkich dysków.
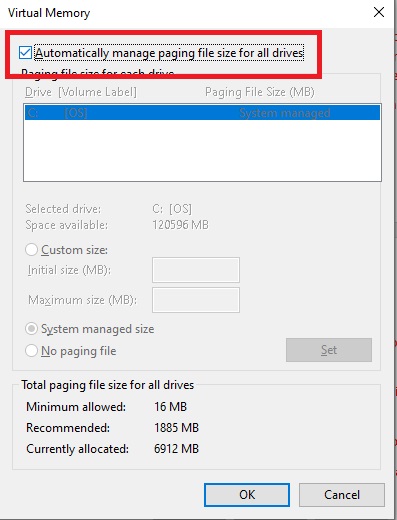
Krok 6: gdy odznaczysz tę opcję, wybierzesz opcje, które wcześniej były„ wyszarzone ”. Kliknij dysk, na którym jest zainstalowany system ( C: ). Wybierz opcję Rozmiar niestandardowy .
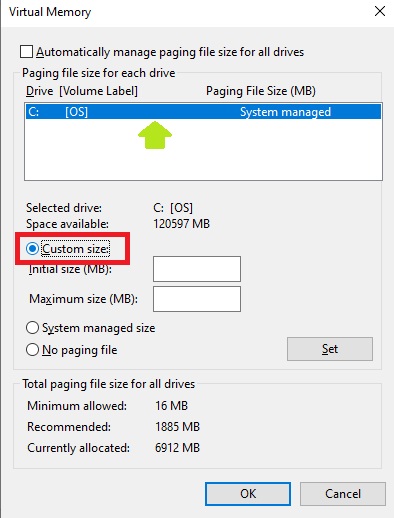
Krok 7: w polu Rozmiar początkowy wpisz zalecany rozmiar pliku. Zalecany rozmiar pliku można zobaczyć w sekcji Całkowity rozmiar pliku stronicowania dla wszystkich dysków .
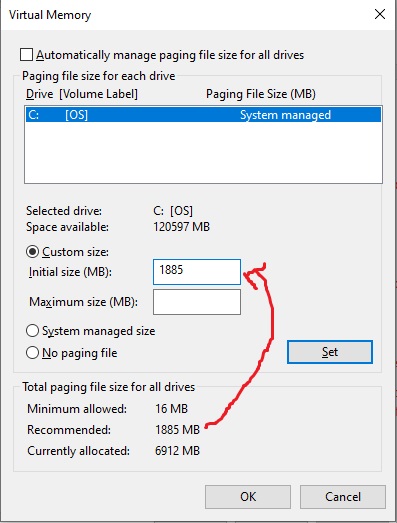
Krok 8: W polu Maksymalny rozmiar należy wpisać trzykrotny rozmiar pamięci RAM. Mam 8 GB pamięci RAM, więc wpisałem 24 576 w polu maksymalnego rozmiaru.
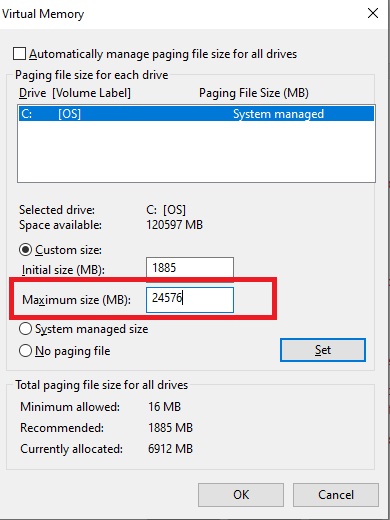
[Oto jak dotarłem do tego numeru: 1 GB=1024 MB. Pomnożyłem 1024 MB przez rozmiar pamięci RAM, czyli 8. Kiedy pomnożyłem 1024 przez 8, otrzymałem pamięć RAM w MB, czyli 8192. Następnie pomnożyłem tę liczbę przez 3, aby uzyskać 24 576]
Wzór: 1024 X TWOJE MIEJSCE W PAMIĘCI RAM W GB X 3=Wartość do wprowadzenia w polu maksymalnego rozmiaru.
Krok 9: Po zakończeniu kliknij Ustaw . Następnie naciśnij OK .
Rozwiązanie wolnego czasu rozruchu-terminal Linux
Możesz tego nie wiedzieć, ale system Windows 10 oferuje również terminal Linux. Ten terminal może spowolnić twój komputer, a wyłączenie go może rozwiązać problemy z wolnym rozruchem.
Krok 1: przejdź do menu Start i wpisz Uruchom w polu wyszukiwania. Kliknij Otwórz. (Skróty klawiaturowe: Win + R )
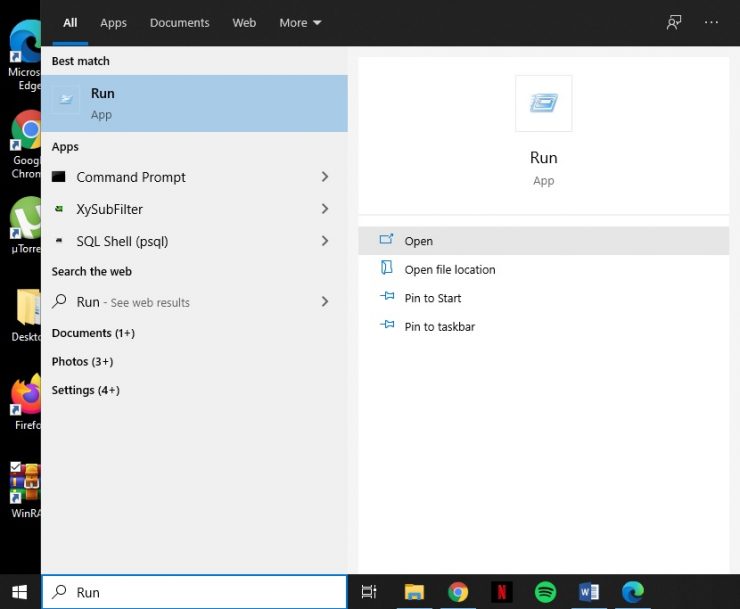
Krok 2: Wpisz optionalfeatures na pasku wyszukiwania (między opcjami a funkcjami nie powinno być spacji) w polu Uruchom i naciśnij Enter .
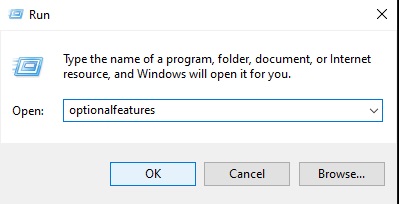
Krok 3: Okno Funkcje systemu Windows otworzy się, gdy tylko klikniesz Enter. Przewiń w dół, aż zobaczysz „Podsystem Windows dla systemu Linux”. Odznacz to pole. Kliknij OK .
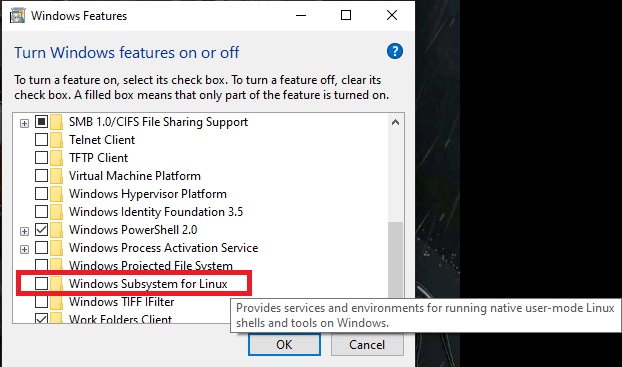
Krok 4: Wyłączenie tej funkcji może zająć trochę czasu. Po zakończeniu uruchom ponownie system.
STEROWNIK WYŚWIETLACZA
Jeśli masz długi czas rozruchu i pojawia się czarny ekran, istnieje możliwość, że wystąpił problem ze sterownikami ekranu. Możesz to naprawić, aktualizując sterowniki.
Krok 1 : Kliknij prawym przyciskiem myszy menu Start na pulpicie, aby wyświetlić menu WinX. (Skróty klawiaturowe: Win + X )

Krok-3: wybierz Menedżer urządzeń .
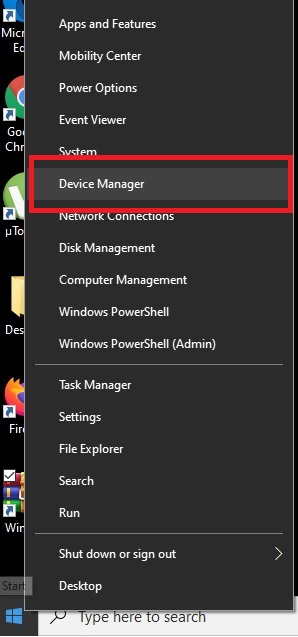
Krok 4: Kliknij Karty graficzne , aby się rozwinąć i wyświetlić opcje adaptera. Kliknij prawym przyciskiem myszy nazwę karty graficznej i wybierz Aktualizuj sterownik .
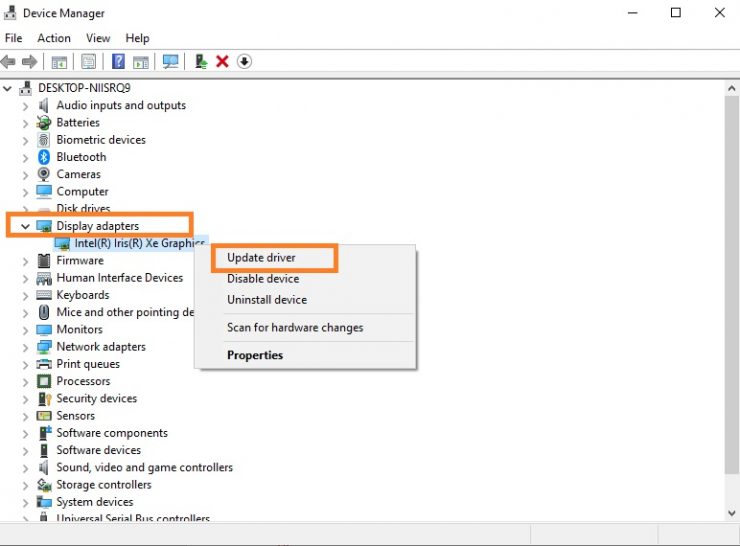
Krok 5: Kliknij Wyszukaj sterowniki automatycznie i poczekaj na zakończenie procesu.
Rozwiązanie wolnego czasu rozruchu-skanowanie w poszukiwaniu wirusów
Wirusy i złośliwe oprogramowanie mogą znacznie spowolnić komputer. Aby to naprawić, przeskanuj swój komputer dowolnym zainstalowanym programem antywirusowym. Jeśli go nie masz, możesz użyć wbudowanego programu antywirusowego systemu Windows 10; Windows Defender.
Krok 1: przejdź do menu Start i kliknij Ustawienia . (Skróty klawiaturowe: Win + I )
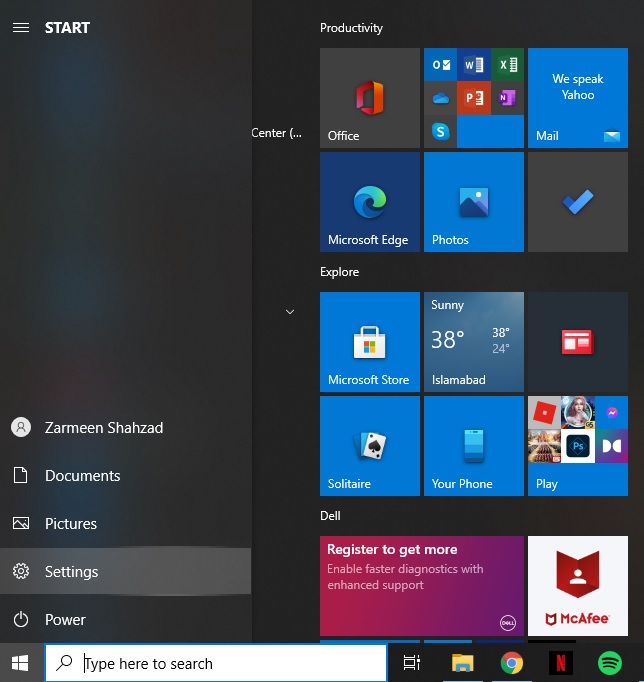
Krok 2: Wybierz Aktualizacja i zabezpieczenia .
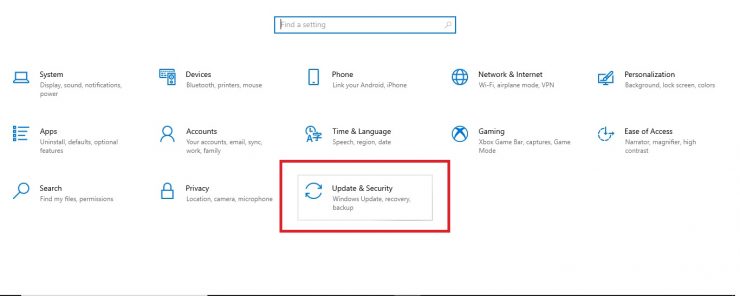
Krok 3: Po lewej stronie ekranu zobaczysz różne opcje. Wybierz Zabezpieczenia systemu Windows .

Krok-4 : Kliknij Ochrona przed wirusami i zagrożeniami .
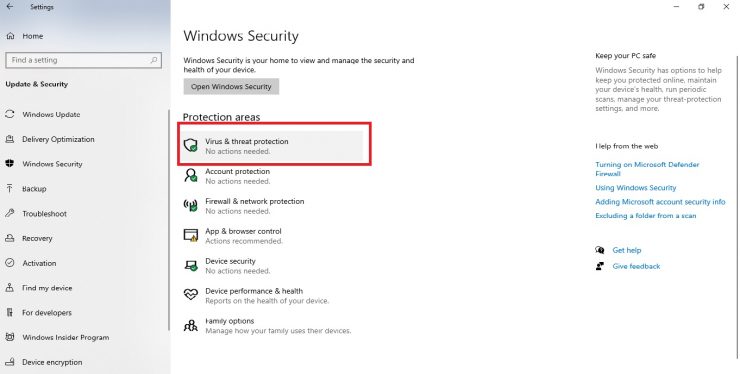
Krok 5: Jeśli Twój Defender jest włączony, kliknij przycisk Szybkie skanowanie .
Jeśli, jednak nie jest włączona, musisz ją najpierw włączyć. Kliknij Opcje programu antywirusowego Microsoft Defender . Jest to opcja z możliwością rozbudowy. Kliknij przełącznik Okresowe skanowanie , aby go włączyć.
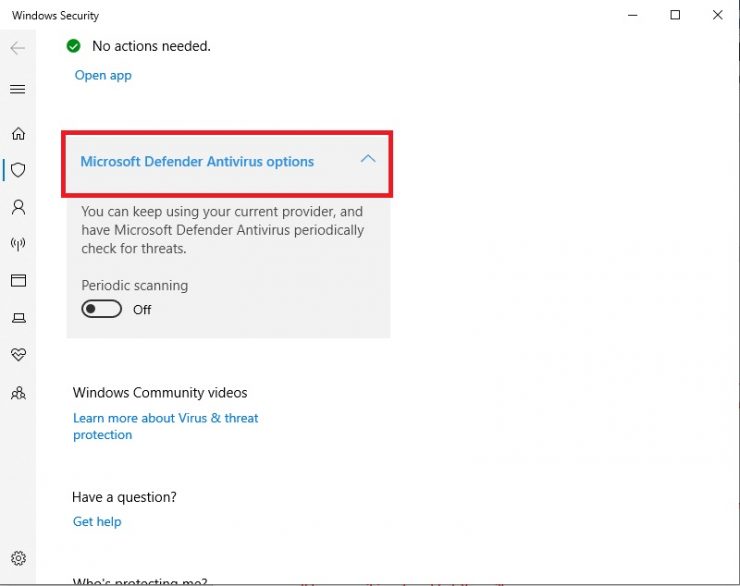
Po wyświetleniu monitu z pytaniem „Czy chcesz, aby ta aplikacja wprowadziła zmiany w Twoim urządzeniu?” Kliknij Tak.
Step-6: Twój Defender został włączony. W sekcji Bieżące zagrożenia znajduje się przycisk Szybkie skanowanie . Kliknij go, aby przeskanować system.
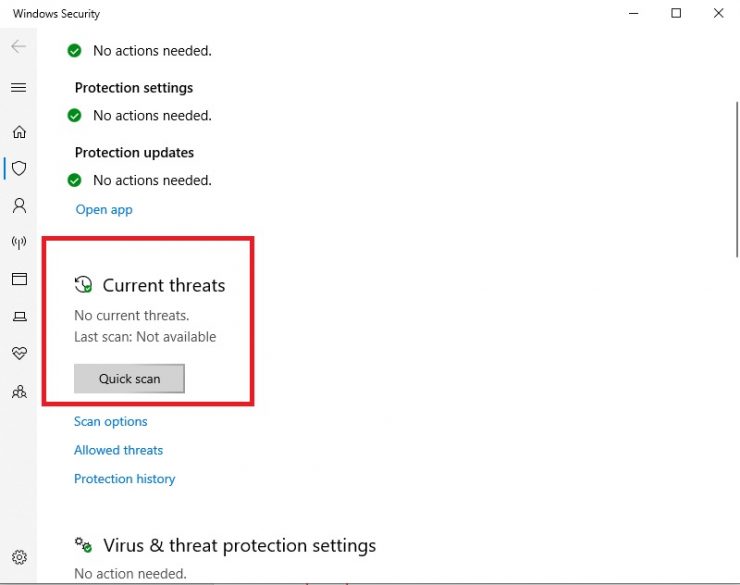
Ostatnia deska ratunku-zresetuj komputer
Resetowanie komputera powinno być ostatecznością. Jeśli próbowałeś wszystkiego innego, aby naprawić czasy rozruchu, możesz zresetować komputer.
Krok 1: Przejdź do menu Start i wybierz Ustawienia. (Skróty klawiaturowe: Win + I )
Krok-2: wybierz Aktualizuj i Zabezpieczenia .
Krok-3: Z lewej strony ekranu wybierz opcję Odzyskiwanie .

Krok 4: W obszarze Zresetuj ten komputer kliknij Rozpocznij .
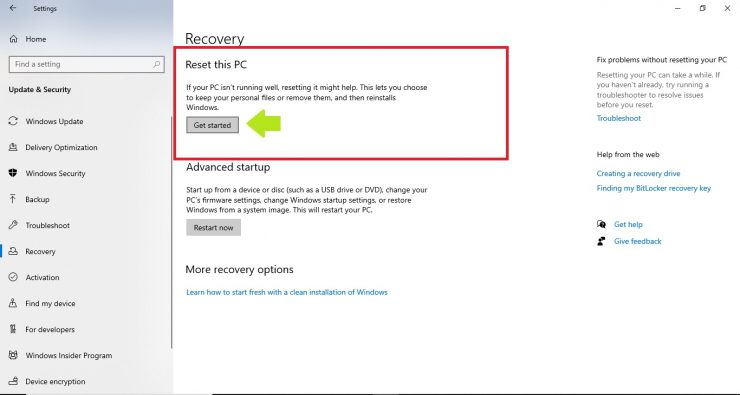
Krok 5: Wybierz opcję Zachowaj moje pliki i kontynuuj.
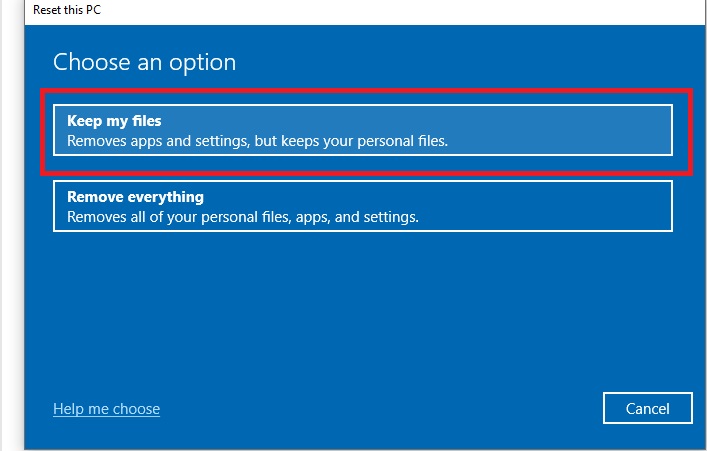
Po wypróbowaniu każdej metody Uruchom ponownie komputer i miejmy nadzieję, że powolny czas uruchamiania systemu Windows 10 będzie już przeszłością.