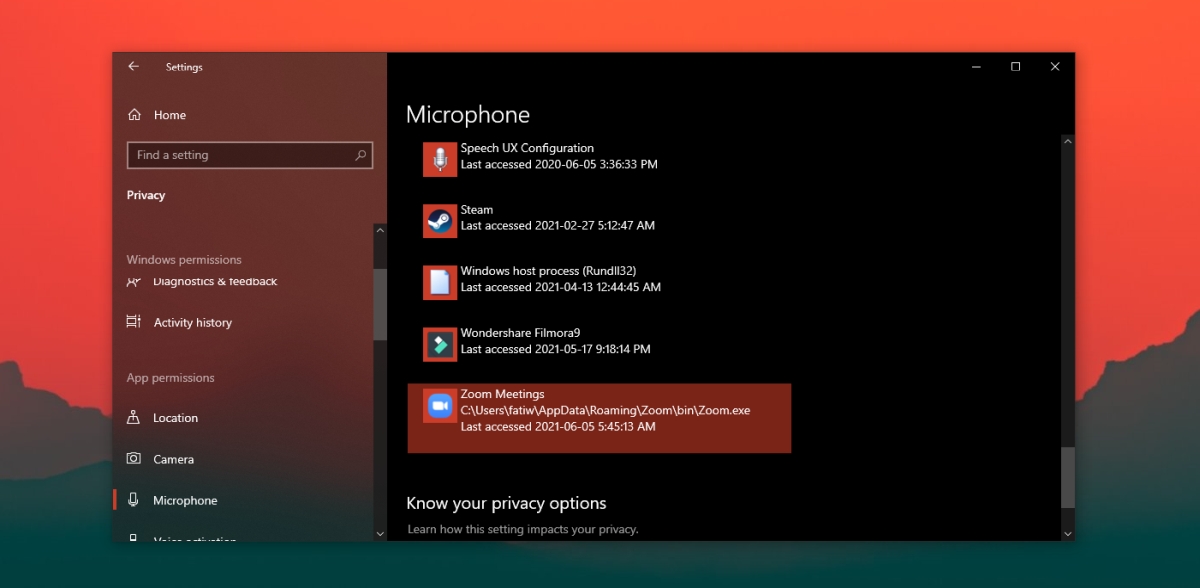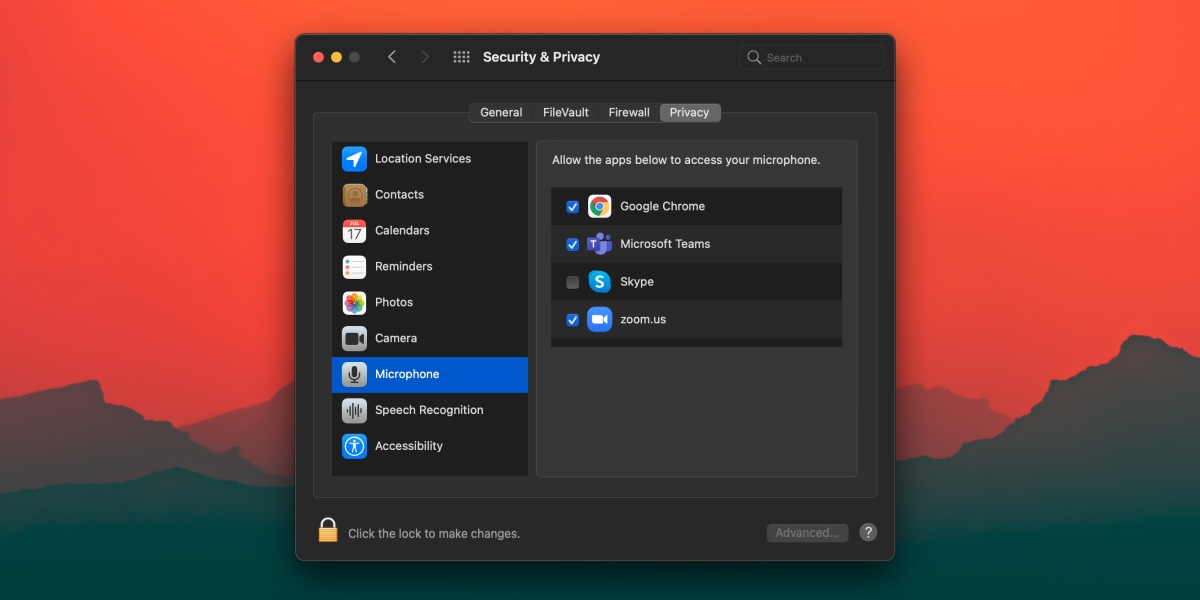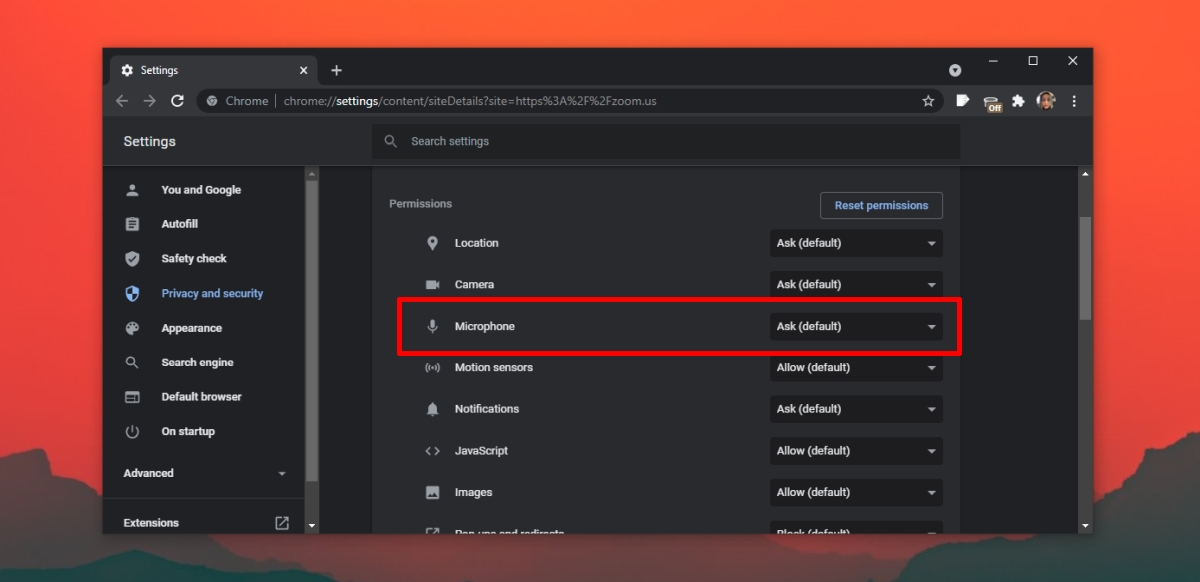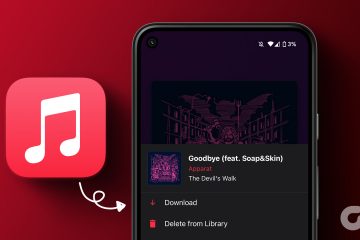Narzędzia i aplikacje do spotkań online, niezależnie od tego, którego używasz, działają w oparciu o sprzęt w Twoim systemie. Wszyscy będą korzystać z urządzenia wejściowego i wyjściowego audio w twoim systemie (i kamery internetowej, jeśli wybierzesz). Urządzenia audio mogą być łatwe do podłączenia i używania, jeśli chodzi o odtwarzanie muzyki lub nagrywanie głosu, ale narzędzia konferencyjne często mają problemy z połączeniem się z nimi.
Napraw problemy z dźwiękiem spotkania Zoom
Zoom można używać w nowoczesnej przeglądarce na komputerze lub za pośrednictwem dedykowanych aplikacji komputerowych. Problemy z dźwiękiem z Zoomem zwykle występują na komputerach stacjonarnych. Aplikacje mobilne są znacznie mniej podatne na problemy. Jeśli masz problemy z dźwiękiem podczas spotkania Zoom, wypróbuj te rozwiązania.
1. Wycisz/wyłącz wyciszenie
Upewnij się, że nie dołączyłeś do spotkania z mikrofonem lub że ustawienia spotkania nie wyciszają wszystkich uczestników w dniu przyjazdul.
Skontaktuj się z gospodarzem zespołu (użyj funkcji czatu) lub kliknij ikonę mikrofonu w lewym dolnym rogu, aby wyłączyć wyciszenie.
2. Wyjdź i dołącz ponownie
Jeśli dołączyłeś do spotkania Zoom i nie słyszysz innych uczestników lub oni nie słyszą Ciebie, możesz opuścić spotkanie i ponownie do niego dołączyć.
- Kliknij przycisk Zakończ w prawym dolnym rogu.
- Wybierz opcję opuszczenia.
- Po opuszczeniu spotkania zakończ i ponownie otwórz Zoom (lub uruchom ponownie przeglądarkę).
- Ponownie dołącz do spotkania i sprawdź dźwięk.
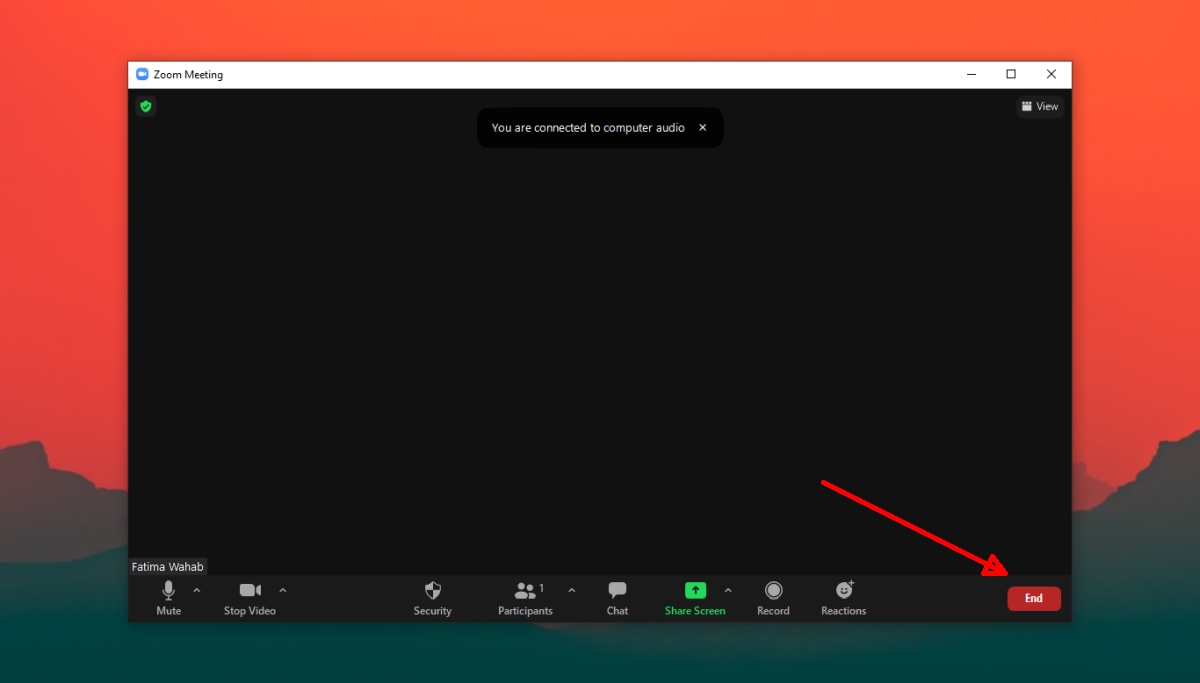 Powiększanie w systemie Windows 10;
Powiększanie w systemie Windows 10;
- Otwórz aplikację Ustawienia za pomocą skrótu klawiaturowego Win+I.
- Przejdź do Prywatność.
- Wybierz kartę Mikrofon.
- Upewnij się, że Dostęp do mikrofonu jest włączony.
- Przewiń w dół i upewnij się, że Zoom może używać mikrofonu.
Aby sprawdzić uprawnienia aplikacji Zoom w systemie macOS;
- Otwórz Preferencje systemowe.
- Przejdź do Bezpieczeństwo i prywatność.
- Wybierz kartę Prywatność.
- W kolumnie po lewej stronie wybierz Mikrofon.
- Sprawdź okienko po prawej stronie, a Powiększenie powinno być wymienione.
- Jeśli powiększenia nie ma na liście, kliknij przycisk plusa i dodaj go.
Aby sprawdzić uprawnienia przeglądarki do powiększania;
- Upewnij się, że przeglądarka ma dostęp do mikrofonu z Preferencji systemowych (macOS) lub aplikacji Ustawienia (Windows 10).
- Odwiedź Powiększ i zaloguj się.
- Kliknij ikonę kłódki na pasku adresu i wybierz z menu Ustawienia witryny.
- Zezwól na dostęp do mikrofonu.
4. Przetestuj urządzenie wejścia/wyjścia audio
Zoom ma wbudowany test urządzeń audio. Użyj go, aby upewnić się, że dźwięk działa w aplikacji. Możesz uruchomić test po rozpoczęciu spotkania lub przed jego rozpoczęciem.
- Na spotkaniu Zoom kliknij przycisk rozwijany obok mikrofonu.
- Wybierz opcję Test głośnik i mikrofon.
Jeśli dźwięk nie działa, wypróbuj te wskazówki dotyczące rozwiązywania problemów z systemem Windows 10 i przejrzyj inne wymienione przez nas rozwiązania.