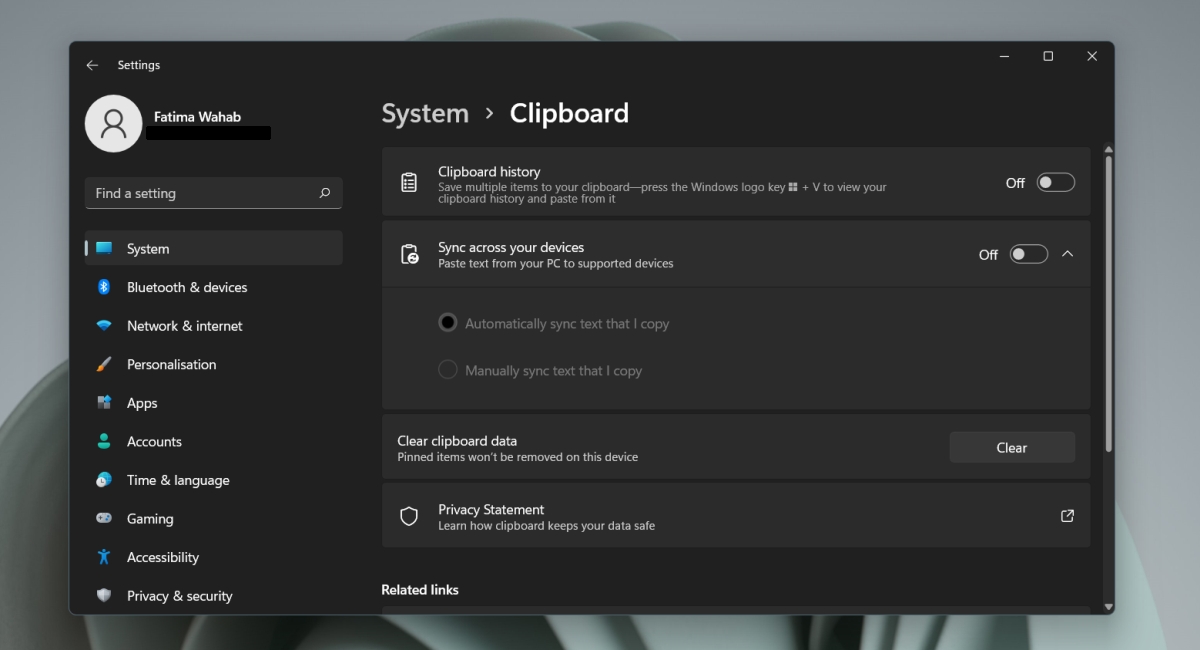System Windows 11 jest wyposażony w menedżera schowka. Może przechowywać długą historię elementów, które skopiowałeś do schowka (tekst, obraz, pliki). Historię można synchronizować między wszystkimi urządzeniami z systemem Windows (Windows 10 i Windows 11).
Historia schowka w systemie Windows 11
Domyślnie do schowka można skopiować jeden element. Odnosi się to do wszystkich urządzeń, które mają funkcję kopiowania/wklejania. Menedżer schowka w systemie Windows 11 to inna funkcja, którą należy włączyć. Będzie działać z domyślnym schowkiem. Jedyną różnicą jest to, że będziesz mógł zobaczyć historię skopiowanych elementów, skopiować je ponownie jednym kliknięciem i wkleić.
Włącz historię schowka w systemie Windows 11
Aby włączyć historię schowka w systemie Windows 11, wykonaj następujące kroki.
Otwórz aplikację Ustawienia za pomocą skrótu klawiaturowego Win+I. Przejdź do zakładki System z kolumny po lewej stronie. Wybierz Schowek w okienku po prawej stronie. Włącz przełącznik Historia schowka. Możesz teraz rozpocząć kopiowanie elementów i zostaną one zapisane.
Wyświetl historię schowka w systemie Windows 11
Po włączeniu możesz przywołać kilka elementów z historii schowka. Aby przywołać listę skopiowanych elementów, dotknij skrótu klawiaturowego Win + V. Otworzy się historia schowka.
Możesz kliknąć ikonę pinezki na elemencie, który zostanie przypięty do góry. Zrób to dla wszystkiego, co musisz często wklejać. Możesz wklejać elementy za pomocą zwykłego skrótu klawiszowego Ctrl+V.
Możesz usunąć/usunąć element z historii, klikając przycisk więcej opcji w prawym górnym rogu elementu i klikając ikonę usuwania.
Słowo przestrogi
Po włączeniu historii schowka powinniśmy zwrócić uwagę na to, co kopiujesz do schowka. Normalnie, gdybyś miał skopiować poufne informacje, np. numer karty kredytowej do schowka, możesz go usunąć, kopiując coś innego lub czyszcząc schowek. Z historią schowka to nie wystarczy. Będziesz musiał ręcznie przejść do okna historii schowka i usunąć element, a będziesz musiał się przy tym pilnie.
Wniosek
Jeśli zdecydujesz się zsynchronizować historię schowka na różnych urządzeniach , musisz połączyć konto Microsoft z systemem i systemem, z którym chcesz zsynchronizować historię. Ta funkcja jest opcjonalna, więc jeśli używasz konta lokalnego i nie chcesz synchronizować historii schowka, możesz pominąć dodawanie konta Microsoft.