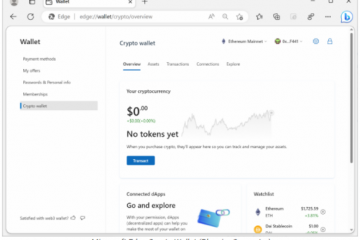Jeśli szukasz prostego sposobu na zachowanie prywatności plików i folderów na komputerze z systemem Windows, masz przed sobą kilka opcji.
Dzięki Microsoft Office Suite, możesz użyć wbudowanego szyfrowanie chroniące hasłem pliki pakietu Office, takie jak dokumenty programu Word lub prezentacje PowerPoint .
Niektóre systemy operacyjne Windows systemy są również wyposażone w system szyfrowania plików (EFS), który umożliwia szyfrowanie dowolnego rodzaju pliku, a także całego e foldery i podfoldery.
Pamiętaj jednak, że EFS jest dostępny tylko dla Windows 10 Pro, Windows 8 Pro lub Windows 8 Enterprise. Użytkownicy z domową wersją systemu Windows będą musieli korzystać z szyfrowania pakietu Office Suite lub rozwiązania innej firmy, takiego jak VeraCrypt lub 7-Zip.
Żadna z tych metod nie oferuje również szyfrowania całego dysku, co szyfruje cały dysk twardy i jego partycje. Można to zrobić za pomocą funkcji Bitlocker, która ponownie jest dostępna tylko dla kont Pro i Enterprise.
Aby skonfigurować szyfrowanie plików w systemie Windows, należy postępować zgodnie z poniższymi instrukcjami krok po kroku.
Zanim zaczniesz
Zanim zaczniesz modyfikować swoje pliki, jest kilka wskazówek, o których należy pamiętać.
- Każdy plik można odszyfrować, jeśli celem jest wystarczająco sprytny lub dobrze finansowany przeciwnik. Możesz chcieć znaleźć płatne rozwiązanie, jeśli Twoje pliki są naprawdę cenne.
- Pliki zaszyfrowane za pomocą poniższych metod można nadal usuwać, więc warto mieć kopię zapasową w dodatkowej lokalizacji.
- Jeśli stracisz hasła szyfrowania, na zawsze stracisz zaszyfrowane pliki. Dlatego ponownie przechowuj niezaszyfrowaną kopię zapasową pliku na dysku fizycznym w bezpiecznym miejscu, w którym nie będzie można go znaleźć.
Jak szyfrować pliki przy użyciu pakietu Microsoft Office
Ten proces umożliwia szyfrowanie pojedynczych plików zgodnych z aplikacjami Microsoft Office, takimi jak Word, PowerPoint lub Excel . Po zaszyfrowaniu pliku w ten sposób musisz ponownie otworzyć go w pakiecie Microsoft Office. Nie będzie można go otworzyć w Dokumenty Google , Adobe Reader lub LibreOffice.
Te kroki działają dla wszystkich aktualnych wersji pakietu Office w systemach Windows 8.1 i Windows 10.
1. Otwórz program Microsoft Office i kliknij Otwórz

2. Kliknij Przeglądaj

3. Wybierz plik, który chcesz zaszyfrować i kliknij Otwórz

4. Kliknij kartę Plik u góry strony, a następnie przewiń w dół i kliknij „Informacje”
5. Kliknij „Chroń dokument” po lewej stronie


7. Wprowadź hasło do pliku
Zostaniesz poproszony o ponowne wprowadzenie tego samego hasło ponownie, a następnie kliknij OK. Po wyjściu z tego pliku będziesz musiał wprowadzić to samo hasło, aby go ponownie otworzyć. Pamiętaj, aby przechowywać to hasło w osobnym, bezpiecznym miejscu.

Jak usunąć pliki tymczasowe
Ale to jeszcze nie koniec. Jedną z wad szyfrowania pakietu Microsoft Office jest to, że niezaszyfrowane wersje ostatnio otwieranych plików mogą nadal być przechowywane w pamięci tymczasowej komputera. Będziesz chciał to wyjaśnić po zaszyfrowaniu pliku.
1. Kliknij przycisk Start

2. Wpisz „Oczyszczanie dysku” w polu tekstowym i wybierz Oczyszczanie dysku i kliknij OK

3. Poczekaj, aż pasek ładowania się zakończy
Oblicza, ile plików będzie w stanie usunąć.


5. A new pop-up window will appear asking you to confirm the deletion
Click Delete Files.

6. You’ll see a new pop-up window (pictured below) with a loading bar running as your files are deleted
Once it’s finished, the window will disappear and the temporary files are gone.

How to Encrypt Files on Windows using Encrypting File System (EFS)
EFS works by letting you apply encryption to already-existing files or folders in your file system. You can still edit or modify these files or folders following the encryption process.
Once again, this is available only to Enterprise and Pro versions of Windows 8.1 and Windows 10. Users of the Home versions of those platforms won’t be able to use EFS.
With EFS you won’t notice any change in the way you access your files; all you have to do is log in to your Windows account at startup and the files will be accessible.
However, this means that you need to pick a strong, difficult-to-guess password for your Windows user account.
Note: Step 8 is time-sensitive, so make sure to click the”Back up your file encryption key”prompt after confirming attribute changes in step 7. Missing that prompt means you’ll need to start over again.
1. Right-click on the file or folder you wish to encrypt


3. Click Advanced under the General tab
This will bring up a second pop-up window entitled Advanced Attributes.

4. Check’Encrypt contents to secure data’
If the line is grayed out, you may be using a Home version of Windows that doesn’t support EFS.

5. Click OK

6. Click Apply

7. Choose how extensive you want the encryption to be
You can choose to encrypt just that folder, or to encrypt all of the folder’s subfolders and files. We recommend the latter. Whichever you choose, click that option and then press OK.

8. Make sure to click the’Back up your file encryption key’pop-up message before it disappears
If you miss the pop-up message, you’ll need to restart your machine and try again.

The computer creates an encryption key using an encryption certificate provided by Microsoft. Now that your file or folder is encrypted, you won’t need a password to access it other than the password you use to sign into your Windows profile when you turn the computer on.
How to back up your encryption key
You should back up that encryption key to a separate device, because if that key is ever lost or damaged, you won’t be able to access your encrypted files. The easiest method is with an external USB drive, so plug one into your PC before starting.
1. Click the option’Back up now (recommended)’

2. Click Next

3. Click Next again

4. Check the box next to Password, enter your password twice and click Next

5. Click Browse

6. Navigate to a directory, such as a USB drive, name your encryption key and click save

7. Click Next

8. Click Finish

9. Click OK
Now eject your USB drive (or wherever you stored the file) and keep it somewhere safe where you’ll remember it.

How good are Windows’encryption services?
Windows’built-in encryption isn’t a perfect solution. If you encrypt a single file, the computer stores an unencrypted version of that file in its temporary memory, so a savvy snoop can still access it.
It’s fairly easy for an attacker to break Windows encryption using a brute-force attack, which is when an attacker uses a program that methodically guesses every possible combination of letters and numbers, starting with common passwords.
If you’re very serious about security and privacy, you might not trust a Microsoft solution. The FBI and NSA can require U.S. companies to hand over data or encryption keys. For those reasons, we suggest using a free third-party service such as VeraCrypt or WinZip.