Nawigacja z punktu A do punktu B jest łatwiejsza niż kiedykolwiek dzięki Mapom Google i całej trasie opcje, informacje o ruchu i historia lokalizacji to zapewnia nam. Chociaż możesz liczyć na Mapy Google w zakresie nawigacji, kilka razy aplikacja Cię zawiedzie. Jednym z takich przypadków jest zatrzymanie wyświetlania trasy podczas nawigacji.

W kilku przypadkach użytkownicy zgłaszali ten problem podczas nawigacji, gdzie niebieska linia pokazująca ścieżkę wydaje się brakować. To może być frustrujące. Zwłaszcza, gdy jesteś w drodze w nieznanym mieście, próbując z bardzo małą ilością wolnego czasu.
Na szczęście istnieje kilka szybkich i łatwych sposobów na naprawienie Mapy Google nie pokazują problemu z trasą.
1. Sprawdź dane mobilne
Mapy Google do prawidłowego działania wymagają stabilnego i stałego połączenia internetowego. Dlatego jeśli nie korzystasz z map offline, upewnij się, że internet w telefonie działa poprawnie. Dlatego zaleca się, aby najpierw to sprawdzić, zanim zagłębimy się w inne rozwiązania z tej listy. Aby sprawdzić połączenie internetowe telefonu, otwórz Sklep Play w Androidzie lub App Store na iPhonie, aby sprawdzić, czy telefon jest połączony z internetem.
2. Zresetuj Usługi Google Play
Usługi Google Play działa niestrudzenie za kulisami, łącząc ze sobą aplikacje, usługi Google i Androida. Jeśli więc wystąpi problem z Usługami Google Play w telefonie, może to spowodować nieprawidłowe działanie aplikacji Mapy Google.
Krok 1: Otwórz Ustawienia w systemie Android i przejdź do aplikacji i powiadomień, aby wyświetlić listę wszystkich aplikacji w telefonie.
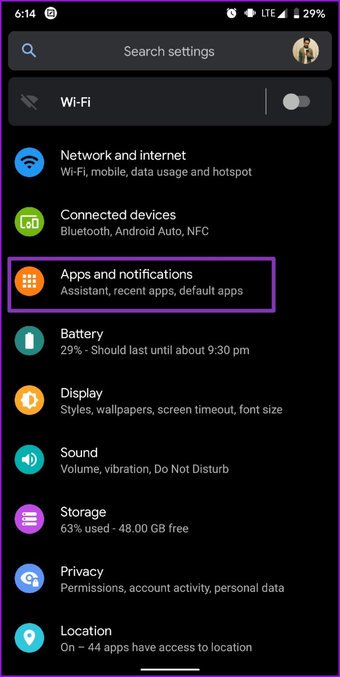
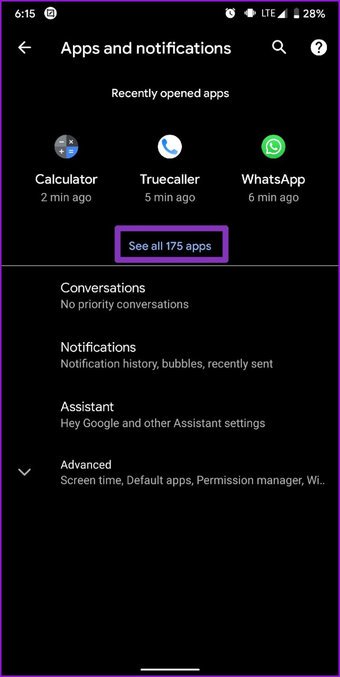
Krok 2: Przewiń w dół, aby znaleźć i dotknąć usługi Google Play. Teraz kliknij opcję „Pamięć i pamięć podręczna”. Stuknij w Wyczyść pamięć, a następnie przycisk „Wyczyść wszystkie dane”.
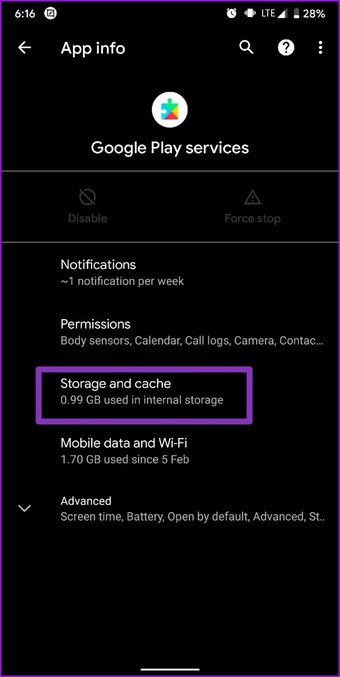

Poczekaj na zakończenie procesu i sprawdź, czy nawigacja działa prawidłowo.
3. Wyczyść pamięć podręczną Map Google
Jeśli nie udało się wyczyścić danych Usług Play, możesz spróbować wyczyścić pamięć podręczną Map Google. Mówiąc najprościej, dane z pamięci podręcznej to pliki tymczasowe przechowywane na Twoim Androidzie, których należy unikać wszelkie niepotrzebne czasy ładowania i wykorzystanie danych. Czyszczenie pamięci podręcznej to wypróbowane i przetestowane rozwiązanie dla każdej aplikacji na Androida, która ma problemy z prawidłowym działaniem. Oto jak to zrobić.
Krok 1: Otwórz menu Ustawienia na swoim Androidzie i przejdź do aplikacji i powiadomień. Tym razem znajdź Mapy, przewijając w dół lub korzystając z narzędzia wyszukiwania u góry.
Krok 2: Dotknij opcji Pamięć i pamięć podręczna, a następnie przycisku Wyczyść pamięć podręczną.
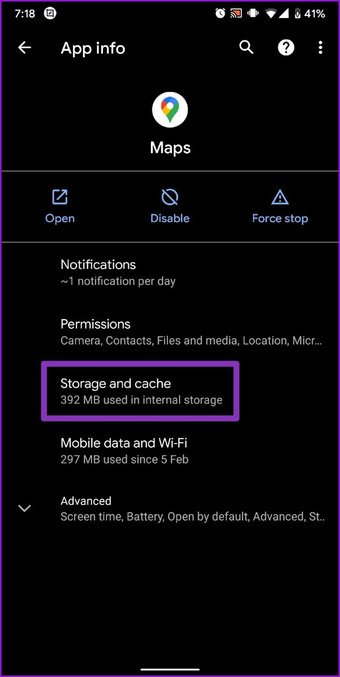

Teraz wróć do aplikacji Mapy Google i sprawdź, czy problem został rozwiązany.
4. Zaktualizuj aplikację
Twórcy aplikacji stale rozsyłają aktualizacje aplikacji, aby dodawać nowe funkcje lub naprawiać znane błędy. A Mapy Google nie są wyjątkiem. Dlatego zawsze warto aktualizować swoje aplikacje, przechodząc do Sklepu Play > Moje aplikacje i gry na Androida lub App Store > Aktualizacje na urządzeniach z systemem iOS.
5. Skalibruj kompas
Mapy Google muszą znać Twoją dokładną bieżącą lokalizację, aby wskazywał bezbłędne wskazówki dojazdu. W tym celu możesz ręcznie skalibrować kompas w aplikacji Mapy Google. Oto jak.
Krok 1: Otwórz aplikację Mapy Google na telefonie i dotknij niebieskiej kropki pośrodku, pokazującej Twoją aktualną lokalizację. Teraz dotknij opcji „Skalibruj kompas” w lewym dolnym rogu.
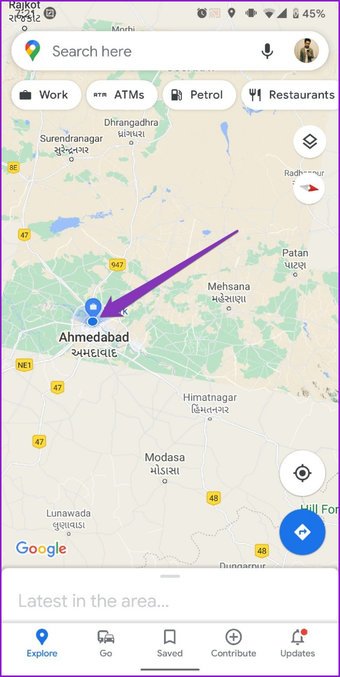
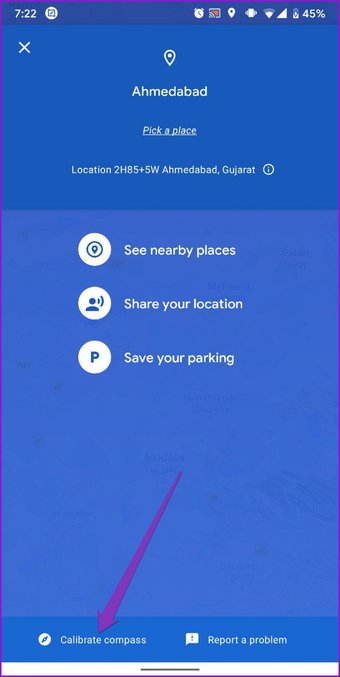
Krok 2: Wykonaj instrukcje ekranowe, aby za pomocą telefonu utworzyć cyfrę 8.
Ponownie wypróbuj nawigację i sprawdź, czy możesz zobaczyć, czy pokazuje trasę.
6. Włącz tryb wysokiej dokładności
Jak sugeruje nazwa, włączenie trybu wysokiej dokładności w ustawieniach lokalizacji pozwoli Mapom jak najdokładniej poznać Twoją lokalizację. Większość osób unika korzystania z tej opcji, ponieważ zużywa ona więcej danych i zużywa więcej baterii, ale ważne jest, aby zachować tę opcję, aby Mapy Google działały bezbłędnie.
Włącz tryb wysokiej dokładności na Androidzie
Krok 1: Otwórz menu Ustawienia w telefonie i otwórz menu Lokalizacja.
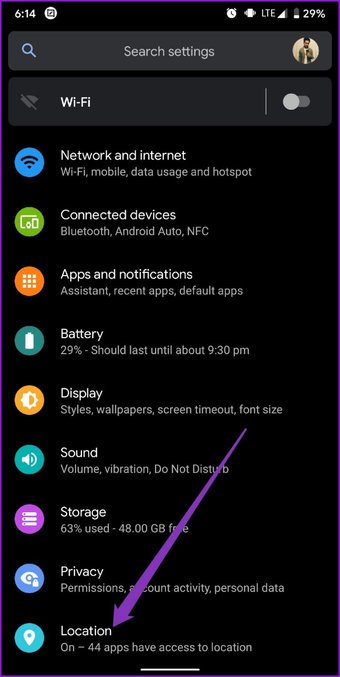
Krok 2: Rozwiń menu Zaawansowane i dotknij Dokładność lokalizacji Google. Teraz włącz przycisk „Popraw dokładność lokalizacji”, jeśli jeszcze nie jest.
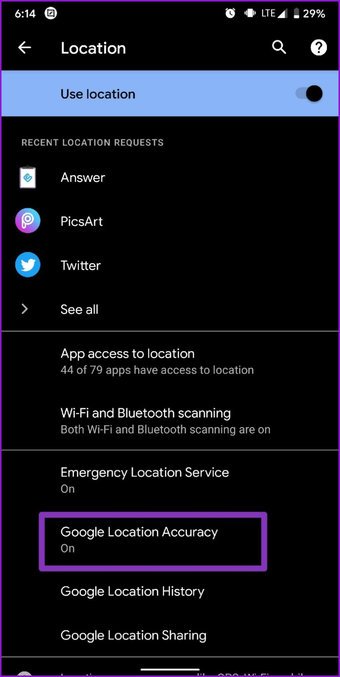

Włącz tryb wysokiej dokładności na iPhonie
Krok 1: Otwórz Ustawienia menu na iPhonie, a następnie przewiń w dół, aby znaleźć i dotknąć Prywatność. W menu Prywatność kliknij opcję Usługi lokalizacyjne.

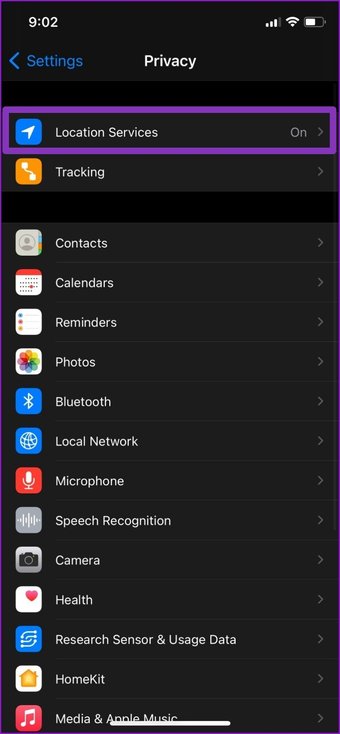
Krok 2: Teraz dotknij Mapy z listy i włącz opcję „Dokładna lokalizacja” jeśli jeszcze nie jest.
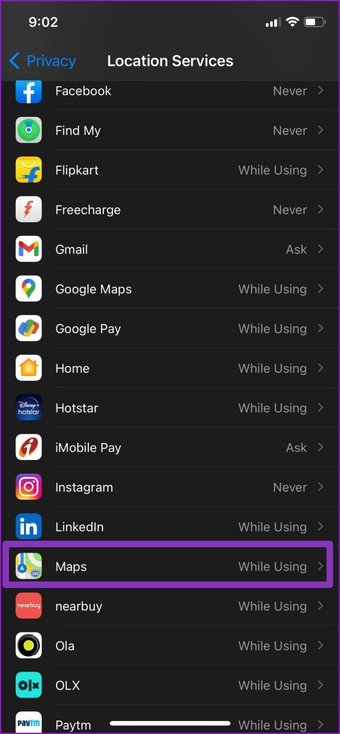
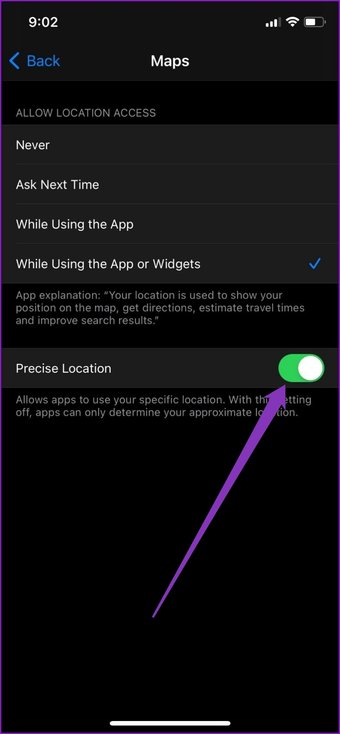
Ponownie otwórz aplikację Mapy Google i spróbuj nawigacji, aby sprawdzić, czy problem został rozwiązany.
7. Zainstaluj ponownie Mapy Google
Jeśli wszystkie powyższe metody zawiodą, możesz spróbować ponownie zainstalować aplikację Mapy Google na swoim telefonie. Zwykle, jeśli dane aplikacji są uszkodzone lub aplikacja nie aktualizuje się prawidłowo, ponowna instalacja aplikacji może rozwiązać ten problem.
Pave Your Own Path
Whenever Google Maps glitches, you can use one of these fixes and things back to normal on Google Maps. After you’re able to navigate usually, check out these Google Maps tips and tricks to elevate your navigation experience.
