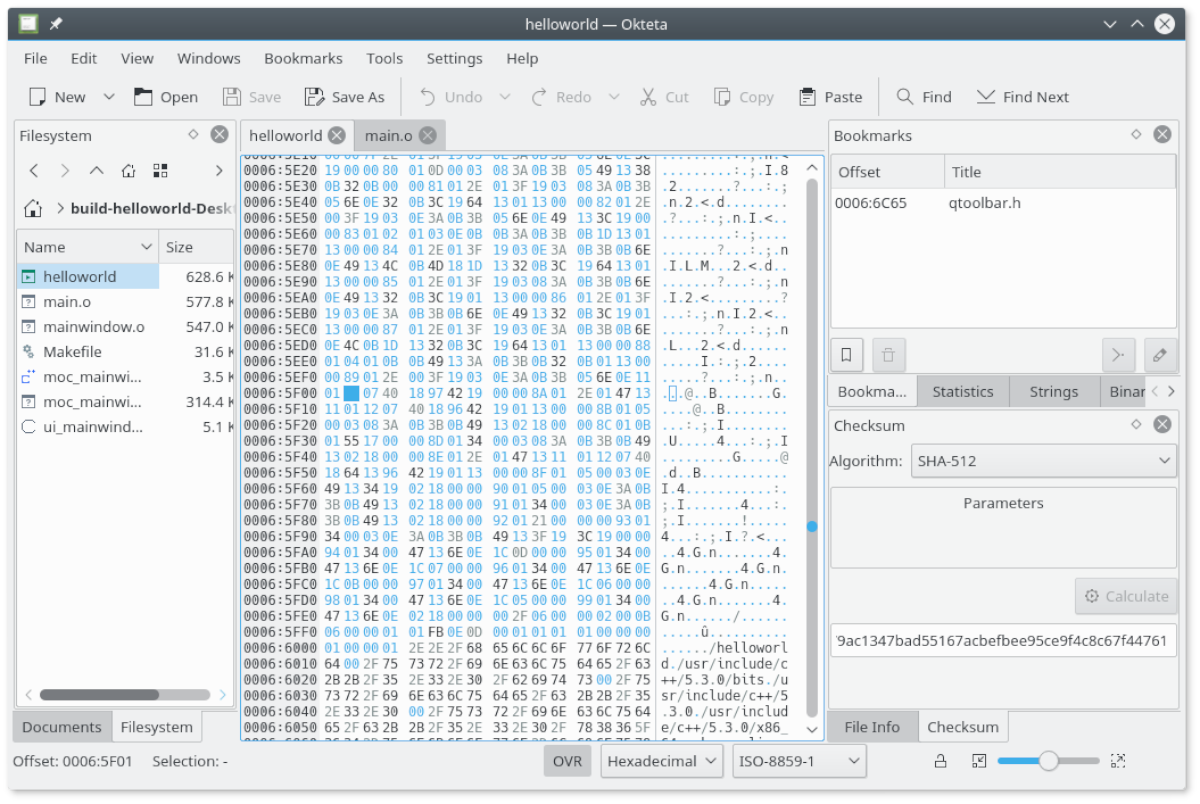Если вы используете Kali Linux , иногда вам может потребоваться редактировать шестнадцатеричные файлы. К счастью, в Kali Linux есть несколько вариантов редактирования в шестнадцатеричном формате. В этом руководстве мы рассмотрим эти параметры и способы их настройки.
Вариант 1-GHex
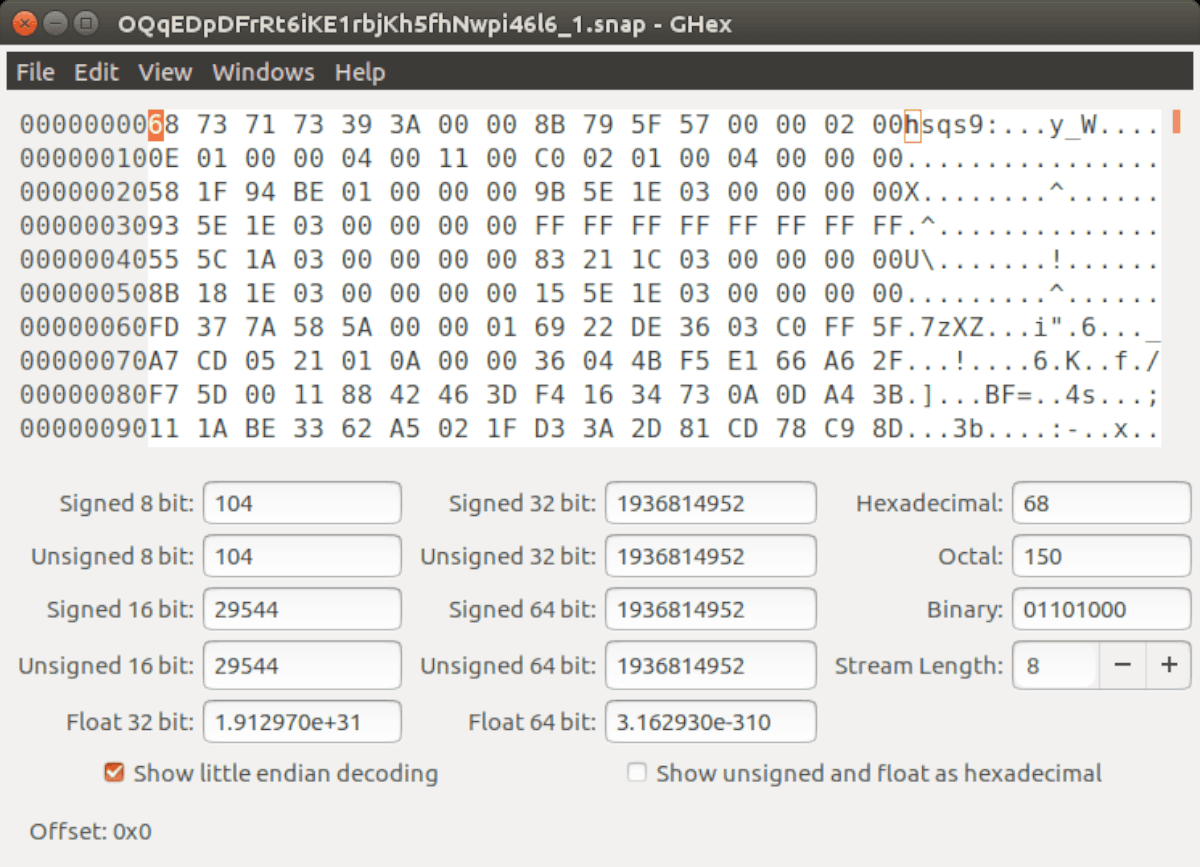
Лучшим вариантом для Hex-редактирования в Kali Linux является инструмент GHex. Он включен в исходные коды Kali (на основе тестирования Debian), поэтому для его настройки и работы не требуется больших усилий.
Чтобы начать работу с программным обеспечением, вам нужно открыть окно терминала на рабочем столе Kali Linux. Для этого вы можете нажать комбинацию клавиш Ctrl + Alt + T . Или найдите «Терминал» в меню приложения и запустите его таким же образом.
В открытом и готовом к использованию окне терминала введите apt install для пакета «ghex». Эта команда заставит программу работать на вашем компьютере.
sudo apt install ghex
После ввода указанной выше команды Kali Linux предложит вам ввести пароль. Вам нужно будет сделать это, поскольку команда sudo является root, и без нее работать не будет.
Введите свой пароль. После того, как вы закончите вводить его, терминал начнет собирать пакет «ghex», а также все файлы зависимостей и пакеты, необходимые для использования Ghex. Этот процесс не займет много времени.
Когда все будет готово, вам будет предложено нажать кнопку Y на клавиатуре, чтобы подтвердить Kali, что вы хотите установить Ghex. Сделайте это, и инструмент редактирования шестнадцатеричного кода Ghex будет запущен в вашей системе.
Чтобы использовать Ghex в Kali, откройте меню приложения и выполните поиск по запросу «Ghex».
Вариант 2-HexPad
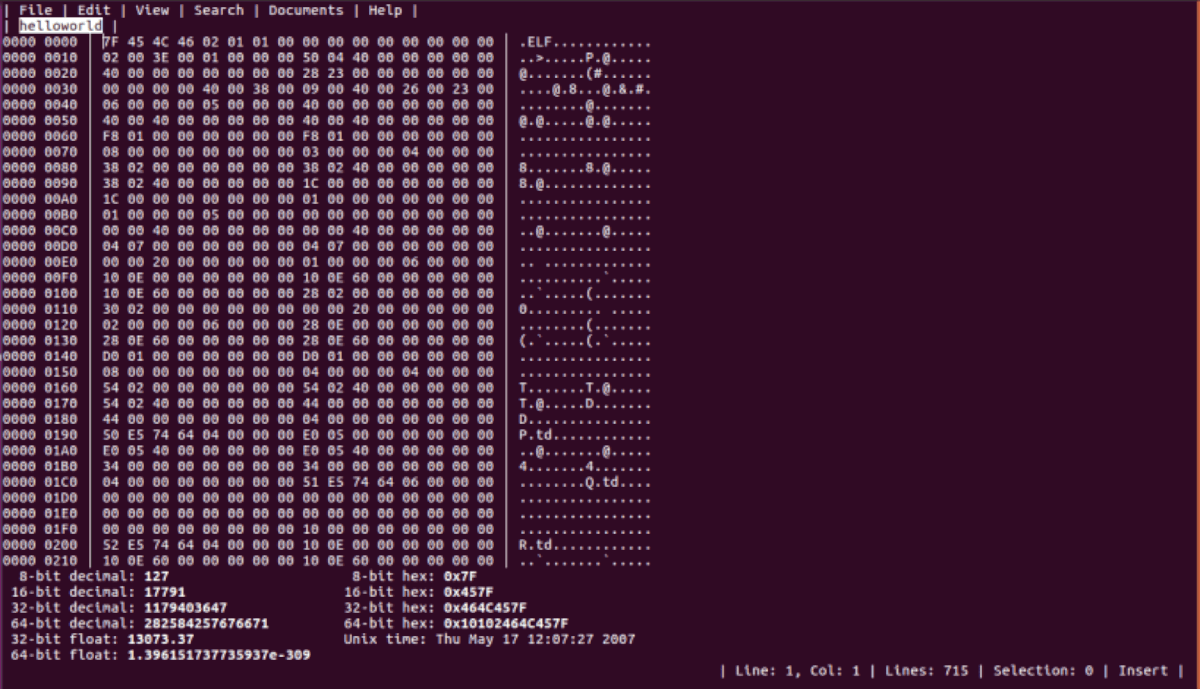
Если GHex вам не по душе и вам все равно нужно запустить шестнадцатеричный редактор в вашей установке Kali Linux, еще один отличный вариант-HexPad. Это простой текстовый шестнадцатеричный редактор из Ubuntu Snap Store.
Вы спросите, зачем использовать шестнадцатеричный редактор из Snap Store в системе безопасности, такой как Kali? Что ж, все Snap-это песочница, поэтому код внутри пакета snap не может касаться остальной части вашей ОС. В моей книге это довольно хорошая защита.
Чтобы начать работу с HexPad, сначала необходимо установить среду выполнения Snap на Kali. Вот как это сделать. Сначала откройте окно терминала на рабочем столе Kali, нажав Ctrl + Alt + T или выполнив поиск по запросу «Терминал».
Примечание. Ниже приводится краткое объяснение того, как настроить пакеты Snap в Kali Linux. Если вам нужна дополнительная информация о Snap, пожалуйста ознакомьтесь с нашим руководством по настройке Snap в Linux.
После открытия окна терминала установите пакет «snapd» с помощью приведенной ниже команды.
sudo apt install snapd
После установки программного обеспечения включите файл «snapd.socket», используя команду systemctl ниже.
sudo systemctl включить snapd.socket
Запустите файл «snapd.socket», используя команду systemctl ниже.
sudo systemctl start snapd.socket
Включив файл snapd.socket, добавьте Snap в свой путь с помощью команды echo ниже.
экспорт PATH="$ PATH:/snap/bin"
После добавления Snap в свой путь вам нужно будет установить App Armor. Без AppArmor Kali может блокировать выполнение пакетов Snap.
sudo apt install apparmor
Наконец, после настройки App Armor вы сможете установить шестнадцатеричный редактор HexPad с помощью команды мгновенной установки ниже.
sudo snap install hexpad
Чтобы получить доступ к редактору HexPad, введите команду hexpad ниже в окне терминала.
шестигранник
Вариант 3-Октета
Третьим вариантом редактирования шестнадцатеричных файлов является Okteta. Это приложение KDE , но оно отлично работает с Kali и включен в исходники программного обеспечения Kali Linux. Чтобы начать работу с этим приложением, запустите окно терминала, нажав Ctrl + Alt + T на клавиатуре, или найдите «Терминал» в меню приложения.
При открытом окне терминала можно начинать установку. В терминале используйте команду apt install , чтобы установить пакет «okteta» в Kali.
sudo apt install okteta
После ввода указанной выше команды Kali предложит вам ввести пароль. Kali запрашивает ваш пароль, потому что sudo -это команда root, а обычный пользователь не может выполнять функции root без пароля.
После ввода пароля Kali начнет собирать все зависимости, необходимые для установки Okteta, а также пакета okteta. Когда все будет готово, вам будет предложено нажать Y , чтобы продолжить. Сделайте это, чтобы установить пакеты.
Установка Okteta в Kali займет всего пару секунд, так как файлы очень маленькие. Когда процесс установки будет завершен, закройте окно терминала. Чтобы использовать шестнадцатеричный редактор Okteta в Kali, найдите «Okteta» в меню приложения и запустите его.