Проблемы с энергосбережением иногда могут возникать на целевом объекте Ноутбук с Windows 10 . Этот режим очень важен, особенно когда батарея разряжена, и ваш ноутбук пытается увеличить время, в течение которого вы можете использовать свой ноутбук, не вызывая чрезмерного разряда батареи. Если у вас возникла проблема, при которой этот режим не работает, не о чем беспокоиться. Я покажу вам шаг за шагом, как исправить режим энергосбережения, не работающий на ноутбуках с Windows 10.
Устранение проблем с режимом экономии энергии в ноутбуке с Windows 10
Обычно при возникновении такой проблемы пользователи не могут включить режим из Центра поддержки. Если вам интересно, что это, позвольте мне объяснить. Внизу экрана рабочего стола находится панель задач, а в крайнем правом углу-центр действий или значок уведомлений.
![]()
Если вы нажмете на значок возле значка уведомления, он будет разверните, и вы найдете опцию экономии заряда батареи.
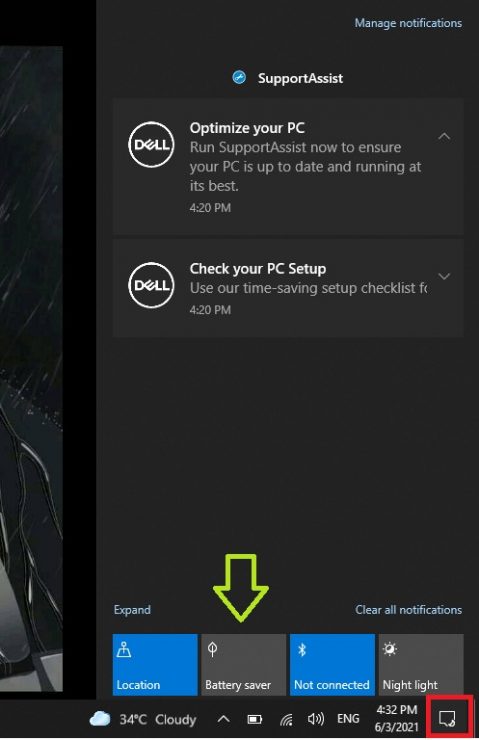
Если отсюда вы не можете включить режим экономии заряда батареи, эту проблему можно решить тремя способами, и я подробно рассмотрю каждый из них.
Исправить режим экономии заряда батареи в настройках
Шаг 1. Перейдите в меню Пуск и нажмите шестеренку Настройки . (Горячие клавиши: Win + I )
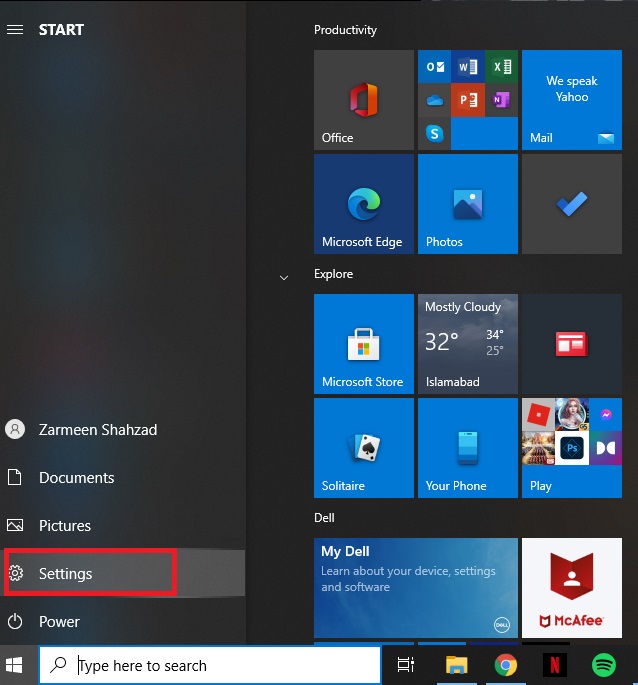
Шаг 2: После открытия настроек нажмите Система .
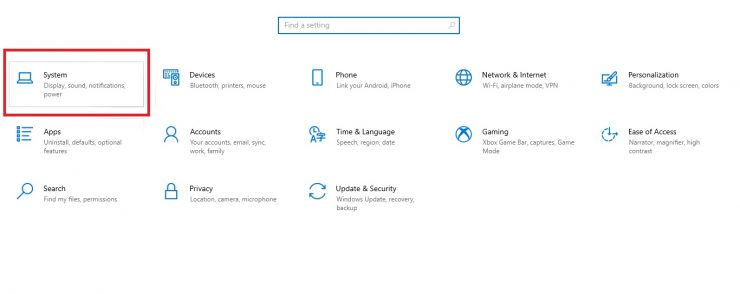
Шаг 3: Когда откроются системные настройки, вы увидите, что в левой части экрана находятся различные параметры.. Нажмите Батарея .
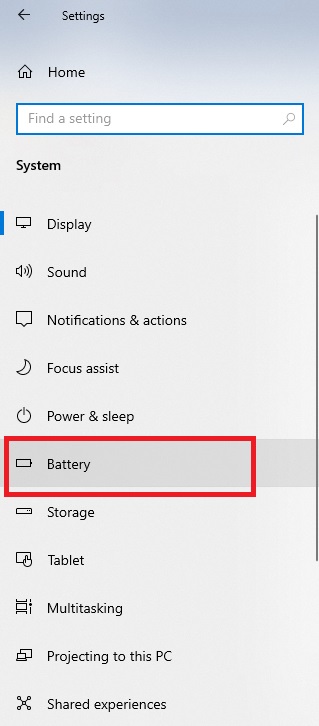
Шаг 4: Когда открываются настройки батареи вверх, нажмите тумблер включения/выключения под настройками режима энергосбережения. Нажмите на нее, чтобы включить Вкл .
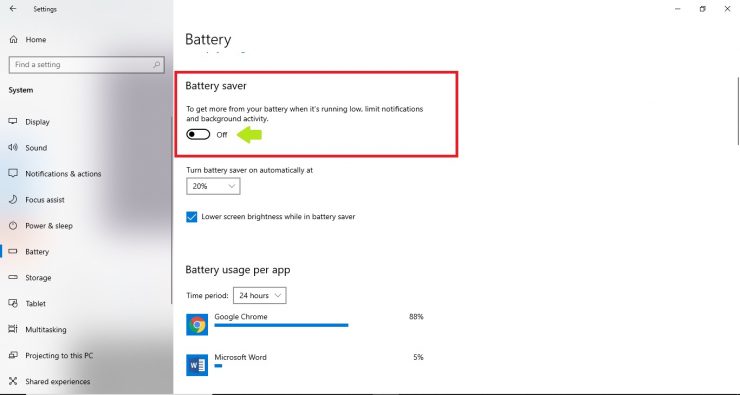
Если это решение не работает, читайте дальше, чтобы воспользоваться следующим методом.
Средство устранения неполадок с питанием
Шаг 1. Перейдите в меню Пуск и нажмите шестеренку Настройки . (Горячие клавиши: Win + I )
Шаг 2: Когда откроются настройки, нажмите Обновление и безопасность .
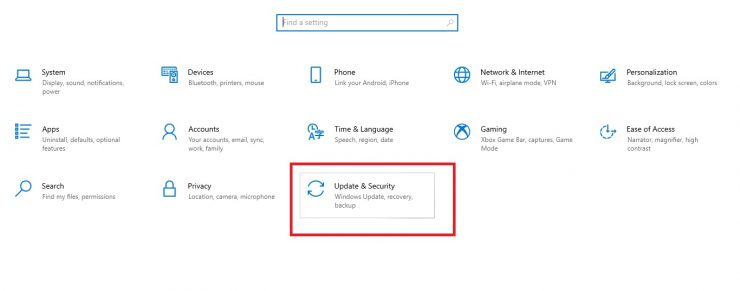
Шаг 3: В левой части экрана вы увидите различные параметры. Нажмите Устранение неполадок .
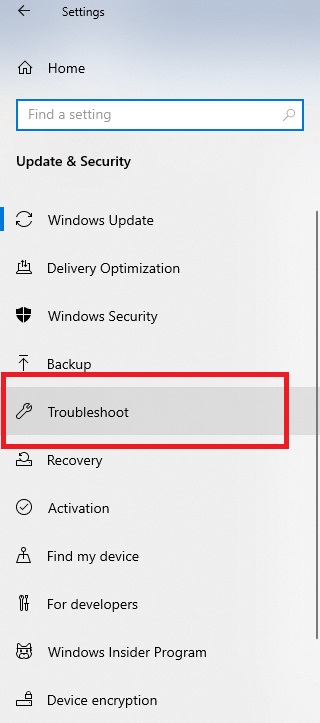
Шаг 4: выберите Дополнительные средства устранения неполадок .
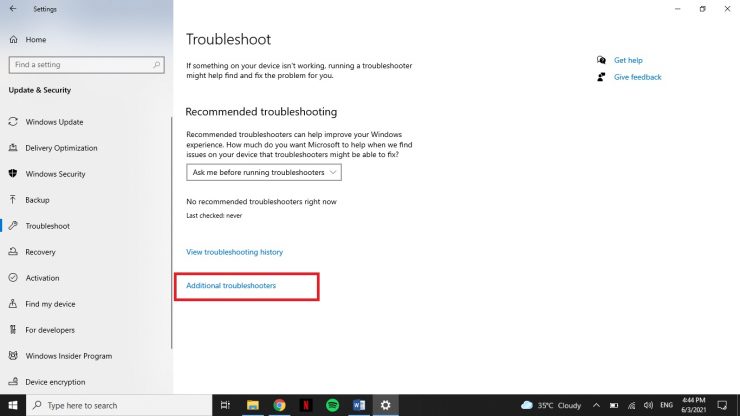
Шаг 5: Прокрутите немного вниз и в разделе Найти и устранить другие проблемы нажмите Питание .
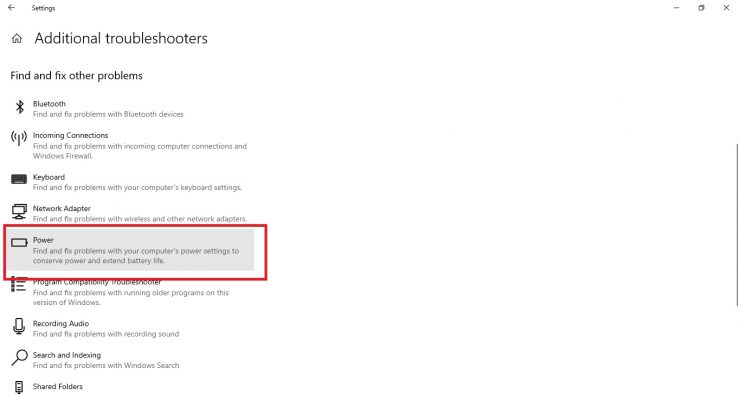
Шаг 6: Когда вы нажимаете на этот параметр, он расширяется. Нажмите Запустить средство устранения неполадок .
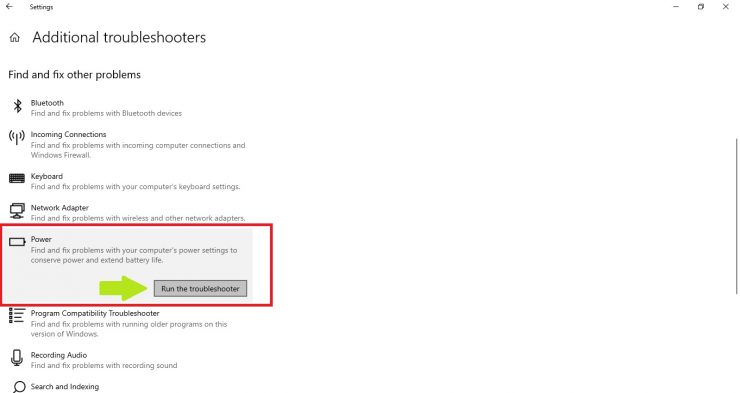
Дождитесь завершения устранения неполадок.
Надеюсь, это исправит режим экономии заряда батареи на ваших компьютерах с Windows 10.
Восстановить настройки по умолчанию
Восстановление настроек-это всегда последнее средство решения любой проблемы. Если указанные выше методы не помогли вам, выполните следующие действия.
Шаг 1. Для восстановления настроек необходимо получить доступ к параметрам питания на панели управления. Откройте меню Пуск и введите Панель управления в строке поиска. Нажмите Открыть .
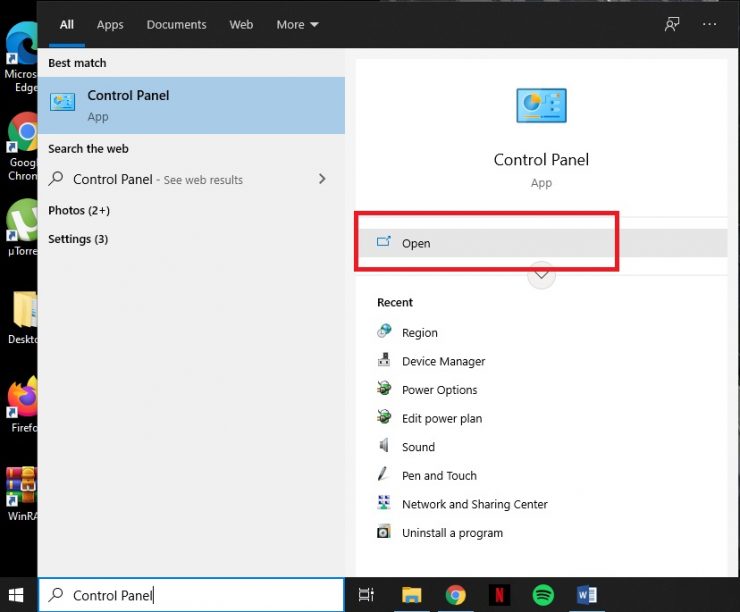
Шаг 2: Теперь нажмите Система и безопасность .
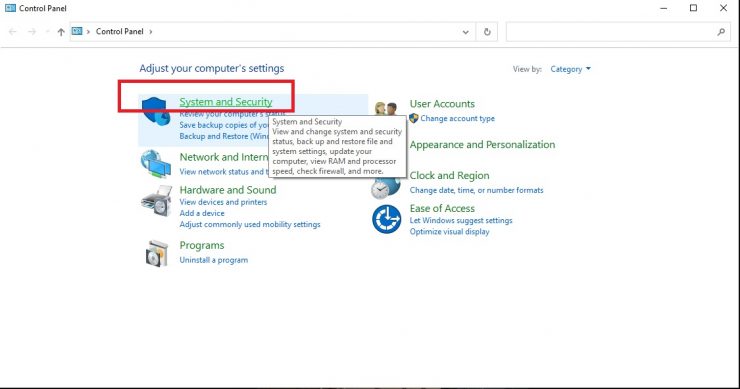
Шаг 3: выберите Параметры электропитания .
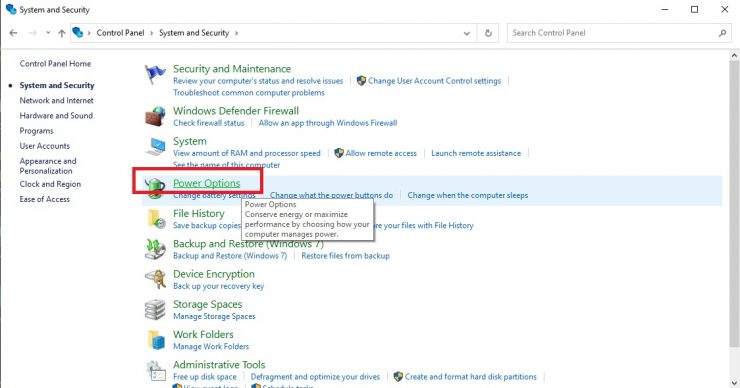
Шаг 4: Нажмите Изменить настройки плана рядом с планом питания, который текущий y активен на вашем компьютере. [На моем компьютере активен тарифный план Dell, поэтому я нажал кнопку «Изменить настройки плана» рядом с этим параметром]
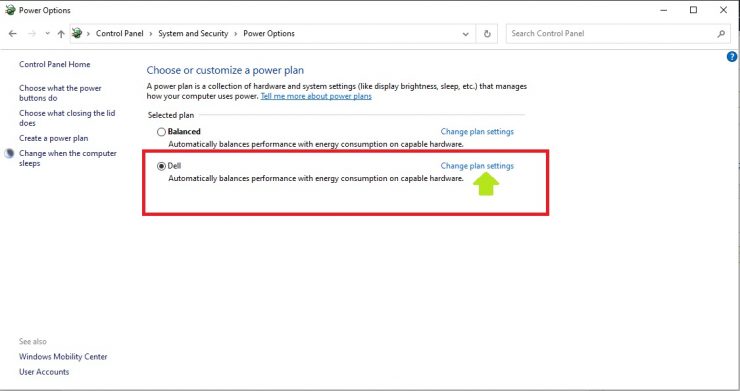
Шаг 5: Нажмите Восстановить настройки по умолчанию для этого плана.
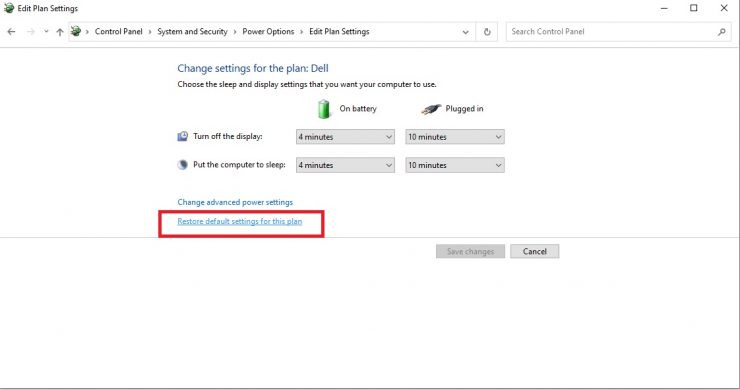
Шаг 6: Как только это будет сделано, вы получите запрос на подтверждение. Нажмите Да . Затем нажмите Сохранить изменения .

Теперь, когда план был восстановлен до настроек по умолчанию, перезагрузите компьютер и посмотрите, не возникла ли проблема. n исправлено.
Надеемся, что проблема с режимом энергосбережения в Windows 10 будет решена после применения всех этих методов.
