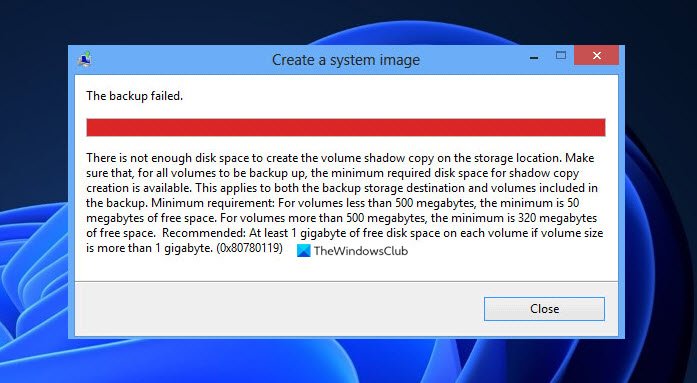.
Вот полное руководство по исправлению ошибки 0x80780113 при сбое резервного копирования в Windows 11/10.. Windows предлагает встроенный инструмент резервного копирования и восстановления, который в основном используется для создания полной резервной копии образа системы, чтобы вы могли восстановить систему до исходного состояния в случае повреждения Windows. Однако некоторые пользователи получали сообщение об ошибке « Недостаточно места для создания теневой копии тома » вместе с кодом ошибки 0x80780113 при создании образа резервной копии Windows. Эта ошибка препятствует успешному созданию образа резервной копии.
Хотя сообщение об ошибке указывает на недостаток места для создания образа резервной копии, у этой ошибки может быть несколько других причин. Это может быть вызвано поврежденными секторами на вашем диске, слишком большим количеством ненужных файлов, неисправными драйверами диска и т. Д. Теперь, если вы сталкиваетесь с такой же ошибкой в любом сценарии, вы можете решить ее, используя методы, которые мы перечислили здесь. Давайте проверим!
Ошибка 0x80780113, Недостаточно места для создания теневой копии тома, Сбой резервного копирования
Вот методы, которые вы можете попробовать исправить ошибку Windows Backup Image 0x80780113 в Windows 10 ноября:
Создайте новый системный том. Расширьте зарезервированный раздел системы или раздел восстановления. Запустите средство очистки диска. Запустите команду Chkdsk. Очистите текущий журнал USN. Убедитесь, что защита системы включена. Обновите драйверы дисков.
1] Создание нового системного тома
Вы можете попробовать создать новый системный том, а затем посмотреть, сможете ли вы сделать резервную копию образа системы. Чтобы создать системный том на основном разделе MBR-диска, вы можете использовать следующие шаги:
Прежде всего, откройте командную строку с правами администратора. Теперь введите следующую команду в CMD: bcdboot.exe/s C: \ Windows/s F:
В приведенной выше команде C: -текущий системный диск, а F: -новый раздел MBR-диска.. Вы можете изменить букву диска по своему усмотрению. После выполнения указанной выше команды вы должны получить доступ к инструменту DISKPART в CMD. Для этого вы можете ввести следующую команду и нажать Enter:
diskpartNow, вам необходимо активировать вновь созданный раздел в качестве основного зарезервированного разделом системы с помощью следующей команды: выберите том F active, наконец, нажмите Enter, а затем перезагрузите система.
При следующем запуске попробуйте сделать резервную копию образа системы и посмотрите, исправлена ли ошибка.
2] Расширить зарезервированный раздел системы или раздел восстановления
В качестве проблемы скорее всего, вызвано нехваткой места для создания теневой копии, вы можете попробовать расширить системный зарезервированный раздел или раздел восстановления. Вы можете расширить системный раздел с помощью инструмента управления дисками. Или вы также можете использовать бесплатный сторонний менеджер разделов, чтобы легко расширить системный раздел или раздел восстановления. Посмотрите, исправит ли это ошибку для вас. Если нет, перейдите к следующему потенциальному методу устранения ошибки.
См. Исправить сбой резервного копирования, ошибка 0x80780119 в Windows 10.
3] Запустите инструмент очистки диска
Если на вашем диске слишком много ненужных файлов и ненужных данных, это может вызвать проблемы с хранением, и вы можете столкнуться с ошибкой 0x80780113. Итак, попробуйте очистить ненужные файлы, а затем проверьте, исправлена ли ошибка. Для этого вы можете запустить встроенную в Windows утилиту Disk Cleanup. Просто запустите его из меню «Пуск», выберите диск для очистки, отметьте все элементы в «Файлы для удаления», нажмите «ОК» и подтвердите удаление.
Кроме того, вы также можете использовать Storage Sense для очистки место на диске.
После удаления файлов jun вы сможете создать резервную копию образа системы без каких-либо ошибок. В противном случае вы можете перейти к следующему потенциальному исправлению, чтобы решить эту проблему.
Чтение: Ошибка резервного копирования образа системы, ошибка 0x80780038.
4] Выполнить команда Chkdsk
Эта ошибка может быть результатом поврежденных секторов на жестком диске. Если сценарий применим, вы сможете исправить его, выполнив команду Chkdsk для сканирования и исправления ошибок диска. Вот шаги для этого:
Сначала запустите командную строку от имени администратора.
Теперь введите в ней следующую команду:
chkdsk C:/f/r/x
В приведенной выше команде C-это диск, для которого мы запускаем команду.
Затем нажмите Enter и позвольте ему исправить поврежденные сектора и ошибки диска.
По завершении процесса перезагрузите компьютер и затем создайте резервную копию образа системы.
5] Очистить текущий журнал USN
В Windows есть функция, которая записывает изменение файла и поддерживает конкретную запись, которая называется порядковым номером обновления (USN), для записи изменений в том. Теперь он мог увеличиться и вызвать ошибку. В этом случае вы можете очистить текущий журнал USN, чтобы решить проблему. Для этого выполните следующие действия:
Сначала нажмите горячую клавишу Windows + X, а затем выберите инструмент «Управление дисками» во всплывающем меню. Затем в приложении «Управление дисками» щелкните правой кнопкой мыши «Система зарезервирована». »И нажмите« Изменить букву диска и пути… ». Теперь нажмите кнопку« Изменить »и выберите« Назначить следующую букву диска: ». После этого в раскрывающемся списке выберите новый диск. букву (скажем, F) для зарезервированного раздела, нажмите OK и закройте окно управления дисками. Затем вам нужно запустить командную строку с правами администратора. Теперь введите следующую команду и нажмите Enter: fsutil usn queryjournal F: fsutil usn deletejournal/N/DF:
В приведенной выше команде F-это буква диска, которую вы выбрали на шаге (4). Вы можете изменить его при необходимости. Наконец, перезагрузите компьютер и затем проверьте, исправлена ли ошибка.
См. Ошибка резервного копирования 0x8078012D. Запрос не может быть выполнен из-за ошибка устройства ввода-вывода.
6] Убедитесь, что защита системы включена
Сообщается, что некоторые пользователи исправили ошибка при включении защиты системы. Вы также можете попробовать сделать то же самое, а затем проверить, устранена ли проблема. Чтобы включить защиту системы, выполните следующие действия:
Сначала нажмите Win + R, чтобы вызвать диалоговое окно «Выполнить», а затем введите в нем sysdm.cpl , чтобы открыть окно «Свойства системы». Теперь, перейдите на вкладку « Защита системы », выберите диск C из списка и нажмите кнопку Настроить . Затем включите Включить защиту системы вариант. Вы также можете настроить ползунок Max Usage в соответствии с вашими требованиями. После этого нажмите кнопку OK, чтобы сохранить изменения. Попробуйте создать резервную копию образа системы, а затем посмотрите, исправлена ли ошибка.
7] Обновите драйверы диска
Эта ошибка также может быть результатом проблем с драйверами диска. Итак, попробуйте обновить драйверы диска, а затем посмотрите, устранена ли ошибка. Вы можете обновить драйверы диска вручную с помощью диспетчера устройств, выполнив следующие действия:
Сначала нажмите Windows + X и выберите Диспетчер устройств из контекстного меню. Теперь найдите параметр «Дисковые устройства» и щелкните правой кнопкой мыши жесткий диск. В контекстном меню, вызываемом правой кнопкой мыши, выберите параметр «Обновить драйвер». Затем выберите в приглашении параметр «Автоматический поиск драйверов», и Windows начнет процесс обновления драйверов для вашего диска.
Кроме того, вы также можете получить последнюю версию диска. обновления драйверов с помощью дополнительных обновлений, которые можно найти в разделе «Настройки»> «Центр обновления Windows». После обновления драйверов диска перезагрузите компьютер и, надеюсь, теперь ошибка будет устранена.
См. Резервное копирование Windows или восстановление системы не удалось, ошибки 0x80070001, 0x81000037, 0x80070003.
Как исправить ошибку службы теневого копирования тома?
Ошибки службы теневого копирования тома можно исправить, перезапустив соответствующие службы. Если это не сработает, вы можете попробовать запустить проверку системных файлов и сканирование DISM, выполнить Chkdsk и удалить все утилиты настройки. Если вы столкнулись с определенной ошибкой службы теневого копирования тома, вот несколько руководств, которые могут оказаться полезными:
Как установить максимальное пространство для хранения теневых копий?
Чтобы установить максимальное значение пространство для хранения теневых копий, выполните следующие действия:
Сначала откройте проводник с помощью сочетания клавиш Windows + E и перейдите к разделу жесткого диска. Теперь щелкните правой кнопкой мыши жесткий диск и выберите параметр Настроить теневые копии из контекстного меню. Затем в окне Теневые копии выберите том, для которого вы хотите выделить хранилище теневых копий, и нажмите кнопку Параметры. В окне Параметры выберите том и область хранения для назначьте максимальный размер. После этого установите для максимального размера значение «Без ограничений» и нажмите кнопку OK. Если вы хотите установить определенный лимит размера, нажмите на опцию Use limit и введите размер.
Вот и все!
Теперь прочтите: