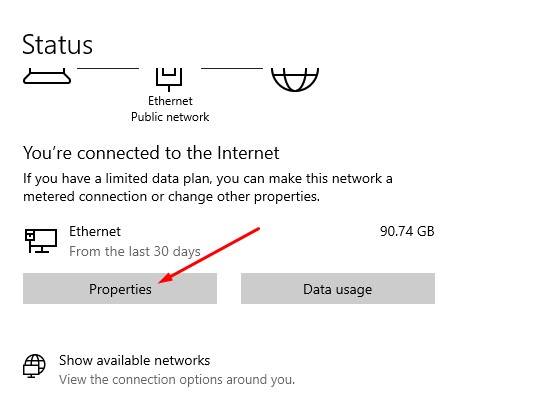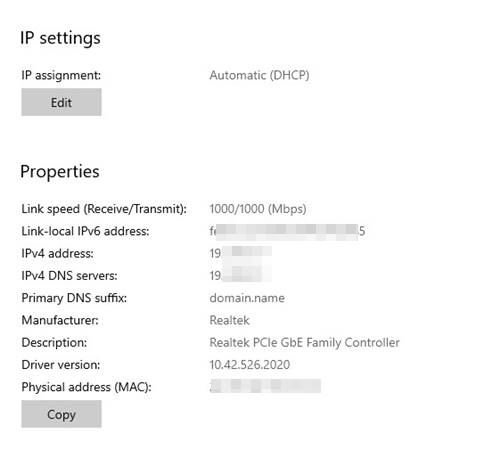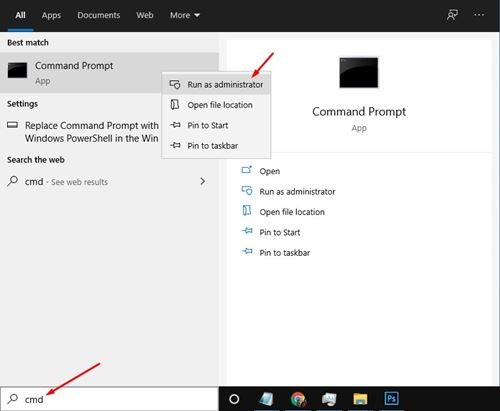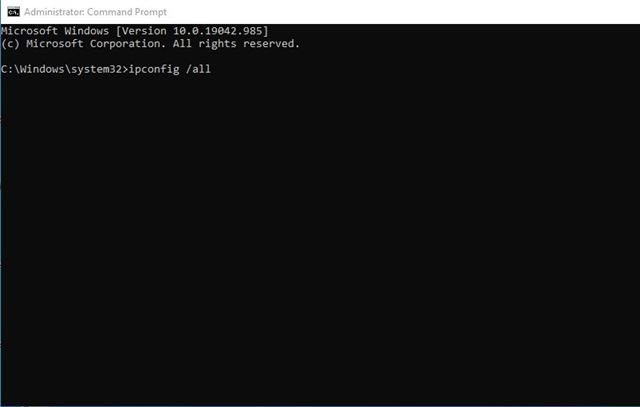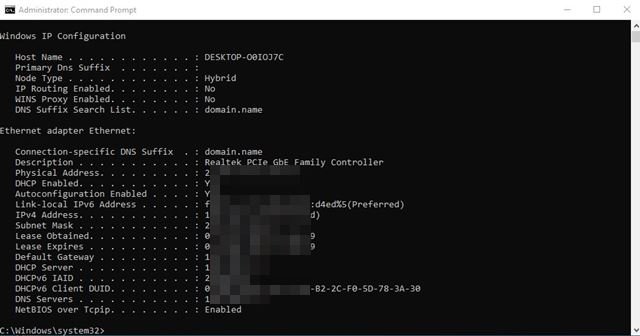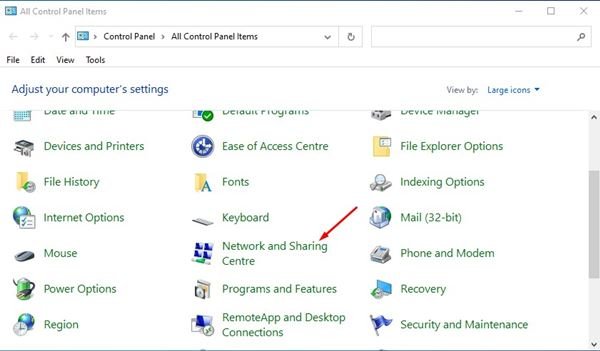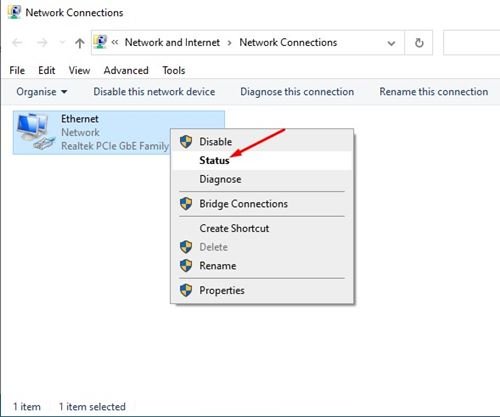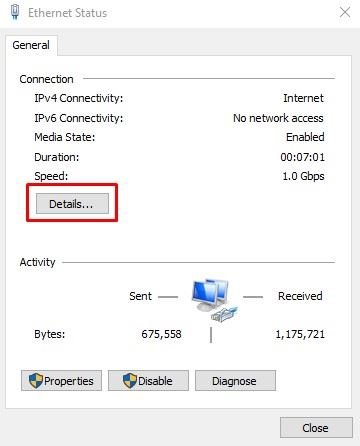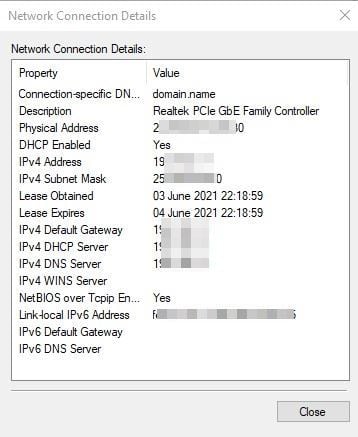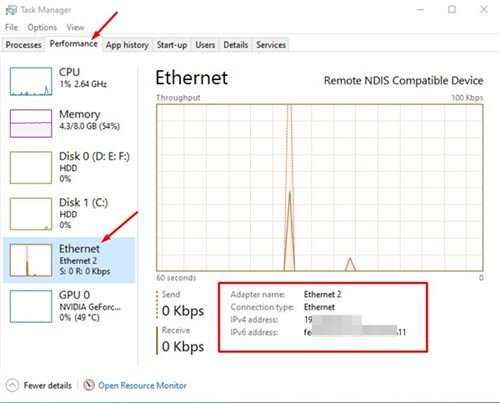Что ж, мы уже поделились множеством руководств по IP-адресам. Более того, мы даже поделились несколькими статьями о том, как изменить IP-адрес по умолчанию.
Как правило, мы не занимаемся IP-адресом, потому что, когда мы вводим веб-адрес, скажем, google.com, DNS проверяет IP-адрес, с которым были связаны домены.
Однако бывают случаи, когда нам нужно получить доступ к IP-адресу нашего компьютера. Могут быть разные причины, по которым вы можете захотеть узнать свой IP-адрес в Windows. Возможно, вам нужно устранить сетевые ошибки или поделиться IP-адресами для демонстрации экрана и т. Д.
Какой бы ни была причина, вы можете узнать свой общедоступный и локальный IP-адрес за несколько простых шагов. Итак, в этом руководстве мы поделимся несколькими лучшими методами определения вашего IP-адреса в Windows 10 и Mac. Но прежде чем поделиться этим методом, вы должны знать разницу между общедоступным и локальным IP-адресом.
Разница между общедоступным и локальным IP-адресом
Как правило, для каждого устройства, подключенного к Интернету, существует два разных типа IP-адресов. Один из них-общедоступный IP-адрес, который назначает интернет-провайдер, а другой-локальный IP-адрес, который используется в качестве идентификатора для идентификации каждого устройства в сети.
Локальные IP-адреса не маршрутизируются в Интернете, и на них нельзя отправлять трафик через Интернет. Это потому, что они предназначены для работы в локальной сети. С другой стороны, общедоступный IP-адрес-это адрес, используемый для доступа в Интернет.
Ваш общедоступный IP-адрес виден каждому веб-сайту, который вы посещаете. Однако общедоступный IP-адрес можно легко скрыть с помощью службы VPN или прокси.
Как найти общедоступный IP-адрес
Что ж, найти общедоступный IP-адрес-это простой процесс. Вы можете использовать сторонние веб-сайты, например Whatismyip.com и whatismyipaddress.com , чтобы увидеть свой IPV4-и IPv6-адрес.
Преимущество использования сторонних веб-сайтов заключается в том, что они работают независимо от используемого вами устройства. Вы также можете использовать эти веб-сайты для проверки IP-адресов своих мобильных устройств, таких как Android и iOS.
Методы поиска локального IP-адреса в Windows 10
Что ж, есть несколько методов для поиска локальных IP-адресов в Windows 10. Ниже мы поделились несколькими лучшими методами для поиска локальных IP-адресов на компьютерах с Windows 10. Давай проверим.
1. Использование страницы настроек сети
В этом методе мы получим доступ к странице сети, чтобы найти локальный IP-адрес нашего устройства. Следуйте инструкциям, приведенным ниже.
Шаг 1. Прежде всего, щелкните правой кнопкой мыши подключенную сеть и выберите «Открыть настройки сети и Интернета»
.
Шаг 2. На странице состояния сети нажмите « Свойства » за подключенной сетью.
Шаг 3. Теперь прокрутите вниз и найдите IPv4-адрес. Это ваш локальный IP-адрес.
2. Использование командной строки
Если у вас нет доступа к странице сетевых настроек, вам нужно использовать командную строку, чтобы найти локальный IP-адрес. Вот что вам нужно сделать.
Шаг 1. Прежде всего откройте поиск Windows и найдите CMD. Щелкните правой кнопкой мыши CMD и выберите «Запуск от имени администратора»
.
Шаг 2. В командной строке введите команду- ipconfig/all
Шаг 3. Теперь в командной строке отображается IP-адрес. Запишите адрес за IPv4 и IPv6.
Вот и все! Вы сделали. Вот как вы можете найти локальные IP-адреса через CMD в Windows 10.
3. Использование Центра управления сетями и общим доступом
В этом методе мы будем использовать Центр управления сетями и общим доступом, чтобы найти IP-адрес Windows 10. Выполните действия, указанные ниже.
Шаг 1. Прежде всего, откройте панель управления и нажмите «Центр управления сетями и общим доступом»
.
Шаг 2. На следующей странице нажмите кнопку «Изменить настройки адаптера» .
Шаг 3. Щелкните правой кнопкой мыши подключенную сеть и выберите «Статус»
.
Шаг 4. В разделе”Статус”нажмите “Подробности”
.
Шаг 5. В разделе”Сведения о сетевом подключении”вы найдете свой IPv4 и IPv6-адрес.
Вот и все! Вы сделали. Вот как вы можете найти локальные IP-адреса на компьютерах с Windows 10.
4. Использование диспетчера задач
Это самый простой способ найти IP-адреса. Сначала вам нужно запустить диспетчер задач Windows (Ctrl + Shift + Esc) . В диспетчере задач перейдите на вкладку «Производительность» .
Теперь на вкладке «Производительность» выберите «WiFi» или «Ethernet» в зависимости от того, как вы подключены к Интернету. Справа вы увидите свой IPv4 и IPv6-адрес.
Как найти локальный IP-адрес на Mac
Если вы используете Mac, MacBook или iMac, вы можете узнать свой локальный и общедоступный IP-адрес. Для общедоступных IP-адресов вы можете посещать сторонние веб-сайты. Чтобы узнать локальный IP-адрес, вам необходимо выполнить шаги, указанные ниже.
- Прежде всего, нажмите значок Apple и выберите «Системные настройки»
- В системных настройках выберите параметр « Сеть ».
- Затем на левой панели щелкните сеть, к которой вы подключены.
- На правой панели вы увидите локальный IP-адрес вашего Mac-устройства.
Вот и все! Вы сделали. Вот как найти локальные IP-адреса на Mac.
Итак, эта статья посвящена поиску локальных и общедоступных IP-адресов в Windows и Mac. Надеюсь, эта статья вам помогла! Пожалуйста, поделитесь им также со своими друзьями. Если у вас есть какие-либо сомнения по этому поводу, сообщите нам об этом в поле для комментариев ниже.