Большая часть производительности вашего компьютера зависит от его энергопотребления, и именно поэтому планы управления питанием/схемы управления питанием существуют. Схемы управления питанием позволяют настраивать его параметры и управлять ими, что помогает компьютеру использовать и экономить электроэнергию по-своему. Наряду с этим, он также имеет возможность сбросить планы электропитания по умолчанию на вашем ПК с Windows 10. Итак, как это работает?
Вы можете настроить схемы управления питанием в зависимости от типа системы, настроить энергопотребление и даже разрешить редактировать параметры энергосбережения для дисплея, оборудования и параметров системы. Windows 10 поставляется с тремя различными типами встроенных схем управления питанием, включая сбалансированный, энергосберегающий и высокопроизводительный. Вы можете настроить эти планы, например, вы можете создать новые планы на основе этих базовых планов или даже полностью создать новый план управления питанием. Кроме того, некоторые бренды компьютеров могут включать дополнительные схемы управления питанием с настраиваемыми параметрами.
Однако, если вы недавно внесли изменения в параметры схемы управления питанием и хотите вернуться к настройкам по умолчанию, вы можете сбросить схемы управления питанием по умолчанию в Windows 10. Давайте посмотрим, как:
Метод 1. Восстановите настройки по умолчанию для планов электропитания с помощью дополнительных настроек
Для всех схем электропитания
Этот метод позволяет восстановить настройки по умолчанию для схем управления питанием с помощью панели управления. Следуйте приведенным ниже инструкциям, чтобы вернуться к исходным настройкам электропитания по умолчанию для всех схем электропитания:
Шаг 1. Перейдите в Пуск и введите Изменить план управления питанием в строке поиска Windows.
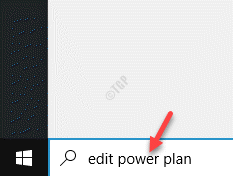
Шаг 2. Нажмите на результат ( Изменить схему управления питанием ), чтобы открыть настройки в окне Панель управления .
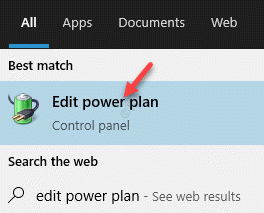
Шаг 3. В окне Изменить настройки плана нажмите ссылку Изменить дополнительные настройки питания внизу.
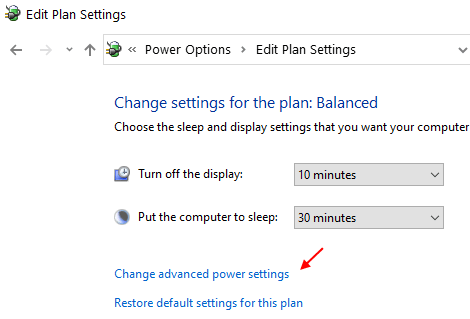
Шаг 4. Откроется диалоговое окно Параметры электропитания .
Здесь, на вкладке Дополнительные настройки , нажмите кнопку Восстановить параметры плана по умолчанию ниже.

Шаг 5. В появившемся запросе нажмите Да , чтобы подтвердить действие.
Изменения вступают в силу немедленно, поэтому, как только вы закончите, ваши схемы управления питанием будут установлены по умолчанию.
Для одного плана электропитания
Кроме того, вы также можете сбросить настройки по умолчанию для одной схемы управления питанием. Вот как:
Шаг 1. Одновременно нажмите клавиши Win + I на клавиатуре, чтобы открыть приложение Настройки .
Шаг 2. В окне Настройки нажмите Система .
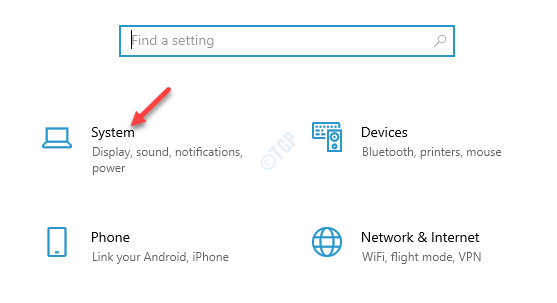
Шаг 3. В следующем окне нажмите Питание и спящий режим в левой части панели.
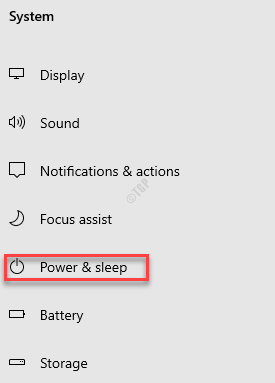
Шаг 4. Теперь перейдите вправо, прокрутите вниз и нажмите Дополнительные настройки питания .
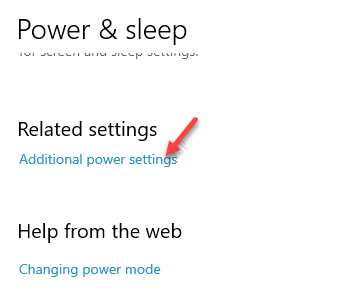
Шаг 5. Откроется окно Параметры электропитания ( Панель управления ).
В правой части окна в разделе Планы, отображаемые на индикаторе батареи нажмите Изменить настройки плана для активного плана электропитания.

Шаг 6: Затем в окне Изменить настройки плана нажмите ссылку Изменить дополнительные параметры питания ниже.
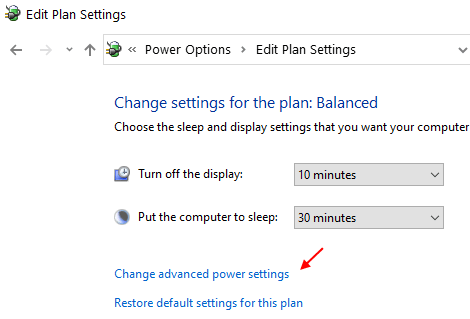
Шаг 7. В окне Параметры электропитания> Дополнительные настройки выберите схему электропитания в раскрывающемся списке.
Например, мы выбрали Высокая производительность .

Шаг 8. Теперь нажмите кнопку Восстановить параметры плана по умолчанию внизу.

Шаг 9. Нажмите Да в запросе подтверждения.
Готово. Вы успешно сбросили схему электропитания до значений по умолчанию, и изменения вступают в силу немедленно.
Метод 2: сбросить планы управления питанием до значений по умолчанию с помощью командной строки
В этом методе используется командная строка с правами администратора для удаления всех пользовательских схем управления питанием и сброса планов управления питанием до значений по умолчанию. Лучше всего то, что этот метод также может помочь исправить ошибку « Информация о вашем плане управления питанием недоступна » ни для одного из встроенных планов управления питанием ( Сбалансированный , Энергосбережение или Высокая производительность ). Выполните следующие шаги, чтобы восстановить для планов электропитания настройки по умолчанию с помощью командной строки:
Шаг 1. Щелкните правой кнопкой мыши меню Пуск и выберите Выполнить , чтобы открыть окно Выполнить команду .
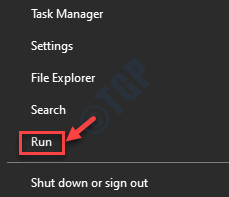
Шаг 2. В поле поиска Выполнить команду введите cmd и нажмите Ctrl + Shift + Enter сочетания клавиш для запуска окна Командная строка в режиме администратора.
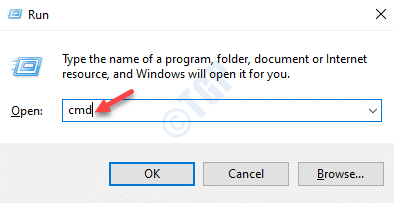
Шаг 3. В окне Командная строка ( admin ) выполните приведенную ниже команду и нажмите Enter .:
powercfg-restoredefaultschemeshe

По завершении закройте окно Командная строка . Он успешно сбросил планы управления питанием по умолчанию.
Метод 3. Сброс и восстановление планов электропитания с помощью редактирования настроек плана
Шаг 1. Перейдите в правую часть панели задач и щелкните правой кнопкой мыши значок батареи.
Теперь выберите в окне Параметры электропитания .
![]()
Шаг 2. Откроется окно Параметры электропитания на Панели управления .
Здесь, в правой части панели, в разделе Выберите или настройте схему электропитания , нажмите ссылку Изменить настройки плана справа от выбранный план питания .
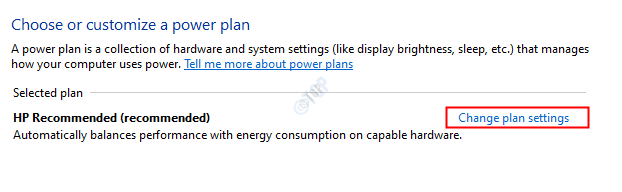
Шаг 3. Откроется окно Изменить настройки плана .
Нажмите Восстановить настройки по умолчанию для этого плана .

Теперь вы успешно сбросили и восстановили схемы управления питанием до исходных значений по умолчанию в вашей системе Windows 10.
