iPad оказался не только убежищем для художников и профессионалов, но и для развлечения и, что еще более важно, для выполнения работы. Более того, если у вас есть Apple Pencil любого поколения, вы уже знаете, насколько легко стало перемещаться по iPad и сэкономить драгоценное время. Однако вы можете не знать обо всех лучших способах использования Apple Pencil в полной мере. Итак, если у вас есть Apple Pencil и вы хотите получить от него максимум, мы составили список из 20 лучших советов и приемов Apple Pencil, которые вы можете использовать, чтобы получить максимум удовольствия от работы в 2021 году.
Apple Pencil Советы и приемы (2021 г.)
Эта статья содержит не только простые стандартные советы для Apple Pencil, но и расширенные жесты, а также использование одной из лучших функций iPadOS 15, которые вы можете использовать, чтобы выполнять свою работу быстрее и эффективнее.. Используйте приведенную ниже таблицу, чтобы перейти к любому трюку с Apple Pencil, который вас заинтересует.
Содержание
1. Немедленное сопряжение Apple Pencil
Все мы знаем, как получить новое устройство, но бесконечно ждать, пока наш телефон или планшет обнаружит его через Bluetooth. У Apple Pencil такой проблемы нет.
Для Apple Pencil 1-го поколения просто снимите заднюю крышку Apple Pencil и вставьте разъем в порт Lightning на iPad.
Работает с: Apple Pencil 1-го поколения
Владельцам Apple Pencil 2-го поколения необходимо прикрепить карандаш к магнитному разъем сбоку на iPad.
Однако для обоих шагов убедитесь, что на iPad включен Bluetooth . После присоединения вы увидите простое сообщение о сопряжении. Нажмите Подключить , и ваш Apple Pencil будет настроен без каких-либо дополнительных действий!
Совместимость с: Apple Pencil 2-го поколения
2. Используйте Apple Pencil с заблокированным iPad
Итак, вам понравилась функция Quick Note, но вы хотите делать записи, даже не разблокируя iPad. К счастью для вас есть функция, которую вы можете использовать для этого. Просто возьмите Apple Pencil и коснитесь им один раз по экрану блокировки. Откроется новая заметка, где вы сможете писать и рисовать все, что хотите, даже не разблокируя iPad. Все созданные вами заметки будут храниться в приложении Заметки , где вы сможете редактировать их позже.
Если эта функция у вас не работает, скорее всего, она отключена по умолчанию. Просто перейдите в Настройки > Заметки и в разделе Блокировка экрана и Центр управления включите его. Вы даже можете настроить его так, чтобы всегда создавать новую заметку или возобновлять последнюю.
Работает с: Apple Pencil 1-го и 2-го поколений
3. Scribble с Apple Pencil
Изначально представленный в iPadOS 14, Scribble оставался удобной функцией, которая дополняет Apple Pencil мощными функциями. Использование Scribble включает в себя множество приемов, в которых используется подсказка Apple Pencil, и добавляет функциональные возможности редактирования.
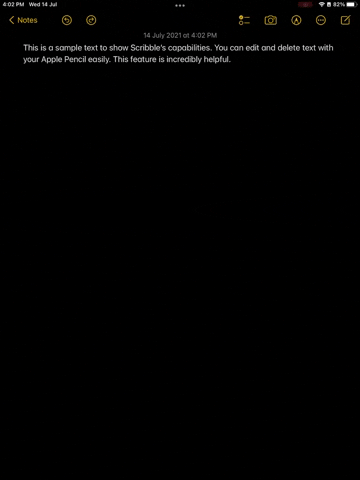
Вы можете использовать Scribble, чтобы превратить свой почерк в типографский, удалить часть текста, просто царапая его. Кроме того, вы можете нарисовать линию над текстом, который хотите выделить, вставить слово между предложениями и даже соединить или удалить буквы вместе.
Чтобы включить Scribble на iPad, просто зайдите в Настройки > Apple Pencil и включите Scribble , и вы все готово. Вы можете легко использовать каракули в приложениях для редактирования текста.
Работает с: Apple Pencil 1-го и 2-го поколений
4. Используйте жесты каракулей Apple Pencil
Хотя функция каракулей полезна, ее также может раздражать использование, если вам нужно удалить текст, выделить текст и выполнить другие стандартные действия. К счастью, функция каракулей включает в себя множество действительно полезных жестов, которые могут сделать вашу жизнь чрезвычайно легкой. Эти жесты интуитивно понятны и просты в использовании. Вот жесты каракулей Apple Pencil, которые вы можете использовать:
Удалить текст: просто сотрите текст, который вы хотите удалить. Выделить текст: нарисуйте круг над текст, который нужно выделить Вставить текст: нажмите и удерживайте место, куда вы хотите добавить слово (или слова). Скоро на iPad появится пробел между словами, и вы сможете просто набросать текст, который хотите вставить. Соединение слов: если каракули случайно преобразовали слово в два слова (например, если”привет”написано как”хелло”), вы можете просто провести черту между двумя словами, и они будут соединены вместе. Раздельные слова: и наоборот, если два слова случайно попали вместе, вы можете просто нарисовать линию посередине слова, которое хотите отделить.
5. Растушевка с помощью Apple Pencil
Если вы художник, вы будете рады узнать, что вы можете использовать Apple Pencil для цифрового затенения своих работ. Для этого вы можете просто наклонить Apple Pencil и начать нажимать так, как если бы вы использовали настоящий карандаш. Apple Pencil знает, когда его наклоняют, и вы увидите эффект на экране, когда попытаетесь затенить этим методом. Это впечатляет и работает очень хорошо.
6. Эффективно заряжайте карандаш
Зарядить Apple Pencil можно разными способами. Внутри коробки с карандашом вы найдете адаптер Lightning, который можно использовать для создания соединения между розеткой и карандашом. Однако есть более простые способы зарядить Apple Pencil.
Вы можете зарядить Apple Pencil 1-го поколения , просто сняв заднюю крышку и вставив ее в порт Lightning на iPad. Карандаш заряжается быстро, поэтому вам не придется долго ждать, прежде чем вы снова сможете его использовать.
Работает с: Apple Pencil 1-го поколения
2-го поколения Apple Pencil еще лучше. Apple Pencil заряжается, просто прикрепляя его к магнитному разъему , расположенному на боковой стороне iPad. Через секунду вы увидите всплывающее уведомление, и карандаш начнет заряжаться. Используйте этот наконечник Apple Pencil достаточно долго, и это станет привычкой, прежде чем вы об этом узнаете.
Совместимость с: Apple Pencil 2-го поколения
7. Легко просматривать оставшийся заряд батареи
Хотите проверить состояние батареи Apple Pencil? Без проблем. Самый простой способ проверить батарею Apple Pencil-использовать новый виджет батареи . С новыми виджетами iPadOS 15 на главном экране это стало проще, чем когда-либо. Обратитесь к нашему руководству, чтобы добавить виджет, и после этого вы легко сможете увидеть состояние батареи Apple Pencil в любое время.
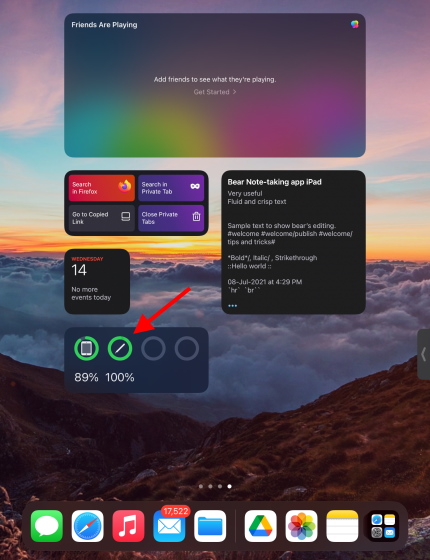
В качестве альтернативы, вы можете перейти в Настройки > Apple Pencil и проверить заряд аккумулятора Apple Pencil оттуда.
Работает с: Apple Pencil 1-го и 2-го поколений
8. Легко замените кончик карандаша Apple Pencil
Ежедневно пользуясь карандашом Apple Pencil, вы можете почувствовать сопротивление, когда кончик карандаша движется по экрану. Это признак того, что наконечник вашего Apple Pencil изношен и нуждается в замене. Использование карандаша с изношенным кончиком не только затрудняет работу, но и может вызвать необратимое повреждение экрана. Как правило, меняйте кончик Apple Pencil каждые три месяца .
Заменить наконечник очень просто: нужно открутить наконечник, повернув его против часовой стрелки , а затем снять. После этого поместите новый наконечник Apple Pencil поверх золотого наконечника, который вы увидите, и поверните его по часовой стрелке , чтобы зафиксировать. И все готово! Повторяйте этот удобный совет Apple Pencil каждые три месяца, чтобы оставаться на высоте.
Работает с: Apple Pencil 1-го и 2-го поколений
9. Quick Note
Среди множества функций, представленных в iPadOS 15, Quick Note, пожалуй, одна из самых полезных. Проще говоря, Quick Note позволяет быстро записать заметку, чтобы быстро записать что-либо. Пользователи Apple Pencil могут вызвать Quick Note, смахнув вверх от нижнего правого угла iPad.

Затем вы можете использовать Quick Note, чтобы записывать что угодно и даже создавать ссылки на другие приложения и контакты. Однако что еще более интересно, даже если у вас нет Apple Pencil, вы можете выполнить жест и сделать быструю заметку. Так что в следующий раз, когда вам будет лень разблокировать Apple Pencil, воспользуйтесь этим удобным советом.
Работает с: Apple Pencil 1-го и 2-го поколений
10. Сделайте снимок экрана с помощью Apple Pencil (и разметки!)
Очень полезный трюк Apple Pencil, который нам нравится,-это возможность быстро сделать снимок экрана любой части экрана iPad и сразу же начать вносить в него изменения. Сделать снимок экрана с помощью Apple Pencil очень просто. Просто проведите карандашом вверх от нижнего левого угла экрана, и система захватит все, что отображалось на экране.
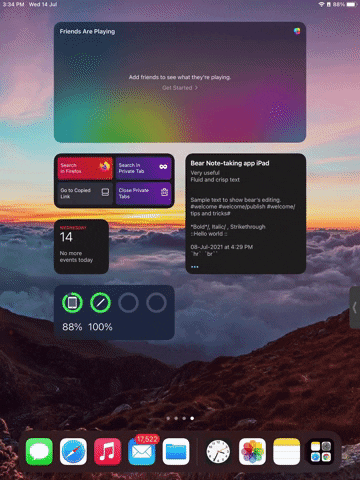
Теперь вы можете легко разметить снимок экрана с помощью предоставленных инструментов. Вы можете выделить любые важные элементы, пометить их карандашом Apple, раскрасить различные панели для использования и даже стереть объекты или превратить его в ластик для пикселей для большей точности. Когда все будет готово, нажмите кнопку «Поделиться» выше, чтобы отправить снимок экрана. Используйте этот наконечник Apple Pencil в следующий раз, когда вам понадобится что-то сделать.
Бонус: если вам нужно сделать снимок экрана с прокруткой, нажмите для этого параметр Полная страница .
Работает с: Apple Pencil 1-го и 2-го поколений
11. Изменение быстрых жестов Apple Pencil
Если вы левша, как я, или просто хотите поменять местами, как вы вызываете Quick Note и Screenshot с помощью Apple Pencil, вам будет приятно узнать, что вы можете это сделать. Просто перейдите в Настройки > Apple Pencil и в разделе Жесты карандаша вы можете изменить действия смахивания в левом и правом углу . на ваш вкус.
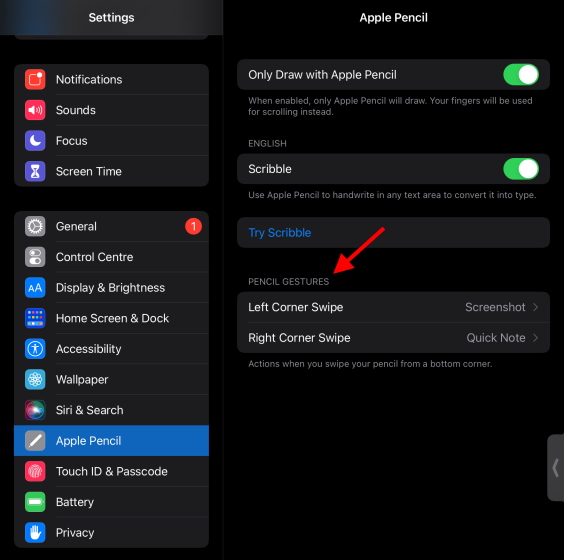
Опубликовать с новым бета-обновлением iPadOS 15, вы даже можете полностью отключить эту опцию. Людям, которые борются с определенными жестами, следует ознакомиться с этим удобным советом Apple Pencil, чтобы сделать это.
Совместимость с: Apple Pencil 1-го и 2-го поколений
12. Преобразование рукописного ввода в текст
Этот изящный маленький трюк берет все, что пишет наконечник вашего Apple Pencil, и автоматически преобразует это в текст. Поэтому, если вам надоело использовать экранную клавиатуру, просто откройте заметки, нажмите значок Карандаш и выберите инструмент для рукописного ввода . Теперь начните писать с помощью Apple Pencil и наблюдайте, как он автоматически преобразуется в текст и перемещается к текстовой панели. Теперь вы можете продолжать писать свое эссе или случайные размышления и записывать их в текст без каких-либо дополнительных действий.
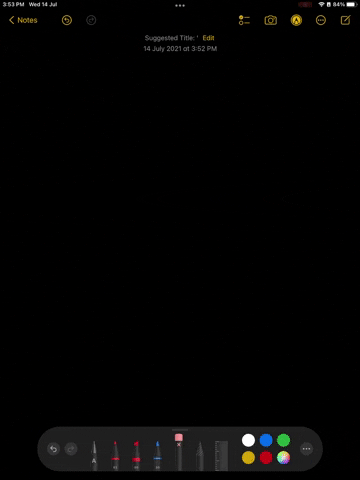
Бонус: вы даже можете вырезать, преобразовать уже написанные от руки заметки в текст и вставьте их в приложения. Просто выберите инструмент выбора в наборе инструментов, обведите заметки, которые нужно скопировать, и коснитесь их, чтобы выбрать Копировать как текст . Теперь вы можете вставить этот текст в любое приложение, чтобы донести до него заранее написанное.
Работает с: Apple Pencil 1-го и 2-го поколений
13. Простая вставка между устройствами
Владельцам Apple Pencil, у которых также есть iPhone вместе со своими iPad, понравится этот маленький трюк. Вы можете легко копировать и вставлять текст на свой iPad и iPhone без использования каких-либо дополнительных приложений или настроек. Просто скопируйте все, что хотите, на свой iPad, а затем возьмите свой телефон. Нажмите и удерживайте экран телефона, и вы увидите вариант Вставить , ожидающий вас. Однако имейте в виду, что вам нужно войти в одну и ту же учетную запись Apple и включить Интернет на обоих устройствах, чтобы этот трюк сработал.
Совместимость с: Apple Pencil 1-го и 2-го поколений
14. Регулировка положения письма и отклонения ладони
Хорошая новость заключается в том, что Apple Pencil поставляется с автоматически включенным и настроенным отклонением ладони. Поэтому, когда вы что-нибудь пишете или рисуете, будьте уверены, что ваша ладонь не оставит посторонних следов на экране. Однако предположим, что вы делаете заметки и хотите отрегулировать этот параметр и даже позу письма. Что ж, хорошая новость заключается в том, что в некоторых сторонних приложениях есть настройки отклонения ладони, с которыми вы можете экспериментировать.
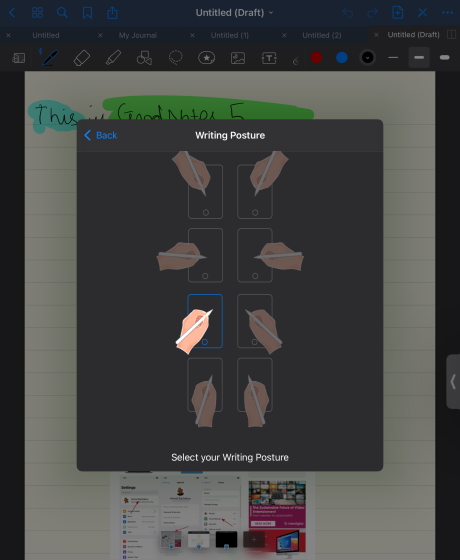
GoodNotes 5 , например, имеет настройки отклонения стилуса и ладони, которые вы можете настроить в соответствии с вашими потребностями. Чтобы перейти к этой настройке, просто дважды коснитесь инструмента пера внутри документа GoodNotes и выберите Отклонение стилуса и ладони . Здесь вы увидите настройки, позволяющие отрегулировать чувствительность отклонения ладони и даже изменить позу письма из множества доступных. Воспользуйтесь этим удобным трюком, если в следующий раз вы обнаружите случайные рисунки, которые не были сделаны наконечником вашего Apple Pencil.
Работает с: Apple Pencil 1-го и 2-го поколений
15. Рисуйте прямые линии с легкостью
Посмотрим правде в глаза, мы не Леонардо да Винчи. Пока вы рисуете это идеальное творение вдали, вы обязательно испортите свои линии и случайно сделаете их искривленными. К счастью, у iPad есть хитрый трюк, который поможет вам никогда больше не нарисовать неровную линию.
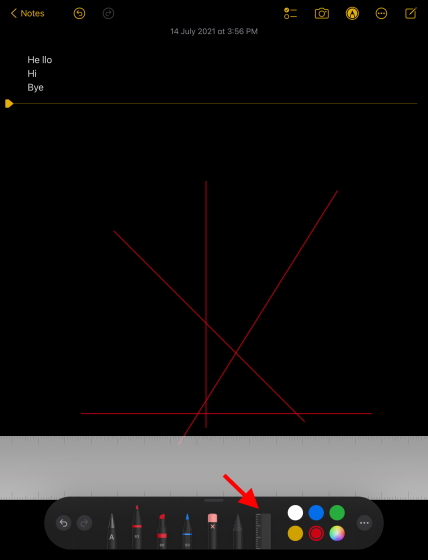
В следующий раз, когда вы рисуете что-нибудь в Notes, выберите линейку в правом нижнем углу набора инструментов и разместите ее под желаемым углом. Теперь поместите свой Apple Pencil на шкалу и начните рисовать!
Совместимость с: Apple Pencil 1-го и 2-го поколений
16. Используйте Apple Pencil для подписи официальных документов
Эта пандемия заставляет всех бояться почти к чему-либо прикасаться. К счастью, Apple Pencil-один из таких инструментов, который вы можете использовать, чтобы оставаться полностью цифровым и подписывать любые документы, которые вам нужны. Чтобы использовать этот трюк, просто откройте любой PDF-документ на своем iPad и коснитесь значка карандаша . Нажмите знак плюса в правом нижнем углу и выберите Подпись . Здесь вы можете добавлять и удалять подписи, а также размещать их в любом месте документа. Вы даже можете изменить их размер.
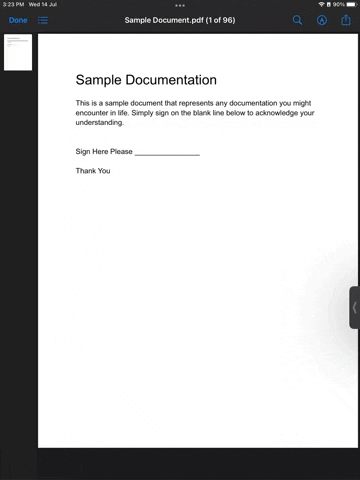
Работает с: 1-го и 2-го поколения Apple Pencil
17. Не позволяйте пальцам мешать
Если вы пользователь Apple Pencil и хотите воспользоваться отказом ладони и использовать его для создания эксклюзивного рисунка Apple Pencil, то вам повезло. В настройках Apple Pencil находится этот маленький переключатель под названием Только рисование с помощью Apple Pencil
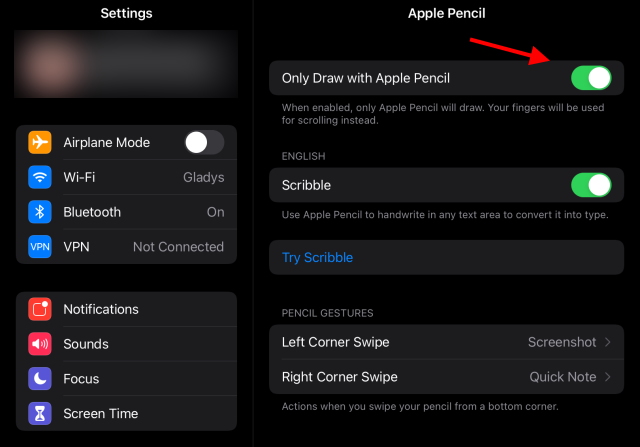
После включения iPad будет регистрировать нажатия клавиш Apple Pencil только при попытке рисовать. Однако вместо этого вы можете использовать пальцы для прокрутки. Чтобы вернуться к рисованию пальцами, просто откатите эту настройку.
Работает с: Apple Pencil 1-го и 2-го поколений
18. Настройте функцию двойного касания Apple Pencil
Эта функция предназначена для людей, использующих Apple Pencil 2-го поколения . Функция двойного касания-это эксклюзив 2-го поколения, который позволяет пользователям дважды коснуться карандаша для быстрого доступа к некоторым инструментам. По умолчанию жест двойного касания настроен для переключения между текущим инструментом и ластиком.
Чтобы изменить действие жеста двойного касания, перейдите в Настройки > нажмите Apple Pencil , и вы увидите список параметров , из которых вы можете выбрать. Настройте свой Apple Pencil 2-го поколения, чтобы переключаться между текущим и последним инструментами, отображать цветовую палитру или даже отключать ее. Используйте этот удобный трюк, чтобы настроить свой последний Apple Pencil в соответствии с вашими потребностями.
Совместимость с: Apple Pencil 2-го поколения
19. Рисование идеальных форм
Нарисовать идеальный квадрат или треугольник без волнистых линий сложно. Это особенно актуально, если вы не привыкли рисовать на цифровом дисплее. К счастью, Apple Pencil и iPad хорошо работают вместе, чтобы сделать за вас тяжелую работу.
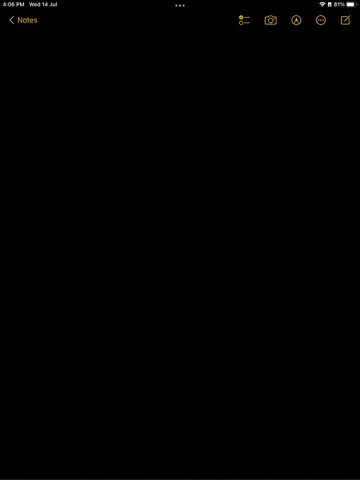
Хитрость к этому маленькому совету, чтобы нарисовать нужную форму, а затем пауза на секунду. Это позволяет задействовать функцию распознавания формы , и нарисованная вами форма будет автоматически усовершенствована. Посмотрите на это в действии выше и сделайте это сами.
Работает с: Apple Pencil 1-го и 2-го поколений
20. Трассировка настоящей бумаги с помощью Apple Pencil
Если взглянуть на вещи в другом направлении, это то, что вы можете сделать с помощью Apple Pencil. Если у вас есть бумажные рисунки , которые вы хотите перенести на iPad без сканирования, вы можете нарисовать их с помощью Apple Pencil. Просто приклейте бумагу к дисплею iPad и удерживайте ее на месте с помощью скотча или каких-либо стикеров. Если бумага достаточно тонкая, iPad зафиксирует штрихи Apple Pencils на бумаге и преобразует бумажный рисунок в цифровой. Вы также можете использовать это, чтобы научиться рисовать в целом. Попробуйте!
Работает с: Apple Pencil 1-го и 2-го поколений
Список совместимости с Apple Pencil
Вы хотите купить Apple Pencil для свой iPad, но не знаете, какое поколение покупать? В зависимости от поколения Apple Pencil поддерживает разные модели iPad. Ознакомьтесь со списком ниже, чтобы увидеть полный диапазон совместимости.
Apple Pencil (1-е поколение)
iPad (8-е поколение) iPad mini (5-е поколение) iPad (7-е поколение) iPad (6-е поколение) iPad Air (3-е поколение) iPad Pro 12,9 дюйма ( 1-го или 2-го поколения) iPad Pro 10,5 дюйма iPad Pro 9,7 дюйма
Apple Pencil (2-го поколения)
iPad Air (4-го поколения) iPad Pro 12,9 дюйма (3-го поколения) и более поздних версий iPad Pro 11 дюймов (1-е поколение). поколения) и более поздних версий.
Часто задаваемые вопросы (FAQ)
Как долго служат наконечники Apple Pencil?
Это зависит от вашего использования, но в среднем наконечники Apple Pencil легко последние 4-5 месяцев, если вы используете их по несколько часов каждый день. Если вы используете еще реже, советы также могут прослужить намного дольше. Вы можете получить советы по замене Apple Pencil на Amazon по довольно доступной цене. Ознакомьтесь с этими советами по замене Apple Pencil ( 7,99 долл. США ).
Почему мой Apple Pencil кажется странным?
Если ваш Apple Pencil странно себя чувствует при использовании, это, вероятно, связано с изношенным наконечником. Мы упомянули, как заменить кончик вашего Apple Pencil выше.
Можно ли преобразовать рукописный ввод Apple Pencil в текст?
Apple Pencil изначально поддерживает преобразование рукописного ввода в текст с помощью описанной функции Scribble выше. Кроме того, вы также можете легко преобразовать уже существующие рукописные заметки на iPad в текст.
Развлекайтесь с этими советами и приемами Apple Pencil
Это был наш список лучших советов и приемов Apple Pencil, которые вы можете использовать, чтобы максимально эффективно использовать свой Apple Pencil. Используйте их по отдельности или вместе, в зависимости от ваших потребностей. Вы можете еще больше поэкспериментировать, попробовав лучшие из доступных приложений Apple Pencil или придав ему стильный вид с помощью этих аксессуаров Apple Pencil. У вас нет Apple Pencil? Ознакомьтесь с этими лучшими альтернативами Apple Pencil, которые вы можете купить. Есть еще какие-нибудь советы и рекомендации для Apple Pencil, которые мы должны добавить? Дайте нам знать в комментариях ниже.
Оставить комментарий
В этом мире нехватки кремния и скальпирования процессоров и графических процессоров многие ищут место для ноутбуков, чтобы предоставить им устройства для замены настольных ПК. Lenovo Legion 7 стремится стать одним из таких устройств, предлагая самые быстрые […]
На рынке есть много потрясающих игровых гарнитур, в самых разных ценовых категориях. Однако выбрать прочную игровую гарнитуру непросто. Фактически, вы, вероятно, много читали о […]
Apple Watch долгое время были золотым стандартом для умных часов, восхищая пользователей своими функциями отслеживания состояния и надежной библиотекой приложений. Экосистема умных часов Android, с другой стороны, истощается из-за тусклых предложений и отсутствия покупателей. Что ж, у Samsung есть […]