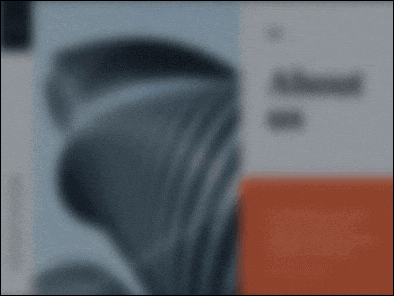Создавайте визуально привлекательные презентации, которые будут выделяться с помощью Canva
Canva, платформа графического дизайна, приобретает все большую популярность как инструмент дизайна. Его основная предпосылка-его так же легко использовать для непрофессионалов. Вам не нужно быть экспертом в графическом дизайне, чтобы использовать Canva, и это одна из основных причин ее популярности.
Поскольку дизайн становится одним из самых популярных товаров практически во всех областях, Canva делает его доступным для всех. Независимо от того, являетесь ли вы предпринимателем, маркетологом, влиятельным лицом или блогером, вы можете использовать Canva для получения контента для социальных сетей, плакатов, графики и даже для создания собственных визитных карточек. Если вы хоть немного разбираетесь в дизайне, Canva поможет вам сократить расходы на найм профессиональных дизайнеров.
Но знаете ли вы, что с его помощью можно делать не менее увлекательные и стимулирующие презентации? Хотите ли вы сделать презентации для профессионального использования или для личного использования (например, сделать сюрприз на день рождения), Canva Presentations поможет вам. Давайте прямо в это погрузимся!
Начало работы
Canva предлагает веб-приложение, которое можно сразу же начать использовать на рабочем столе, не загружая ничего. К сожалению, веб-приложение-ваш единственный вариант, поскольку настольного приложения нет. Поэтому для работы с Canva требуется подключение к Интернету, поскольку она хранит всю вашу работу на своих серверах.
У Canva также есть мобильное приложение для iPhone и Android, которым можно пользоваться в дороге. Но для начала лучше всего использовать веб-приложение.
Перейдите на canva.com и создайте бесплатную учетную запись. Нажмите кнопку «Зарегистрироваться», чтобы создать новую учетную запись.
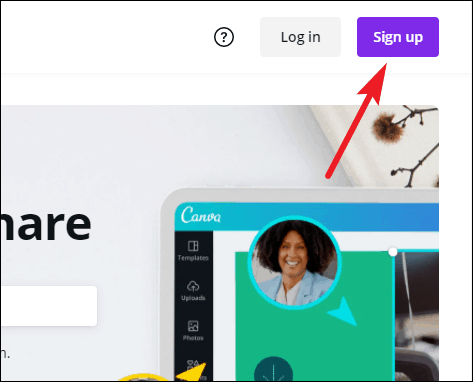
Вы можете зарегистрироваться, используя свою учетную запись Google, Facebook или адрес электронной почты.
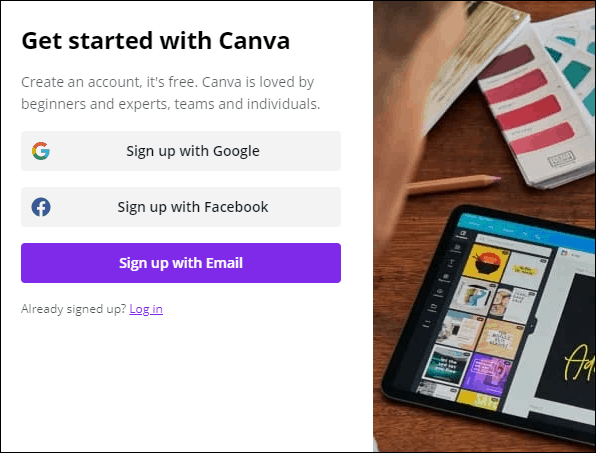
Canva имеет условно-бесплатную структуру, поэтому вы можете использовать ее бесплатно с ограниченными функциями или получить подписку Pro или Enterprise для полного доступа. Он также предлагает 30-дневную бесплатную пробную версию своих функций Pro, так что вы можете опробовать ее, прежде чем решить, хотите ли вы перейти на платного пользователя.
Теперь на главной странице Canva нажмите кнопку «Презентации» под баннером «Создавайте что-нибудь». Если вы не можете найти нужный вариант, вы также можете выполнить поиск по запросу «Презентация» в строке поиска.
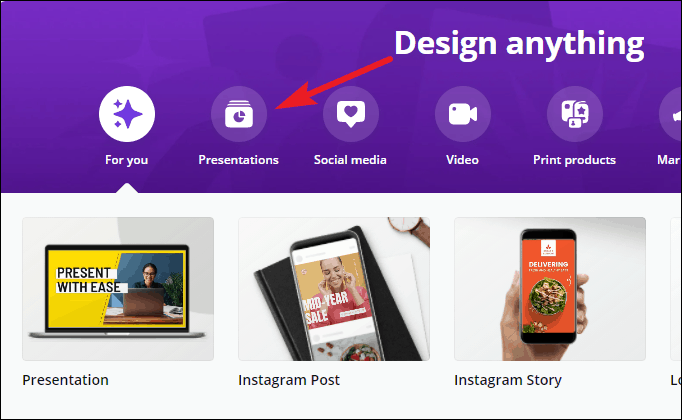
При создании презентации можно выбирать из множества вариантов размера. Давайте придерживаться стандартного размера «1920 x 1080 пикселей».
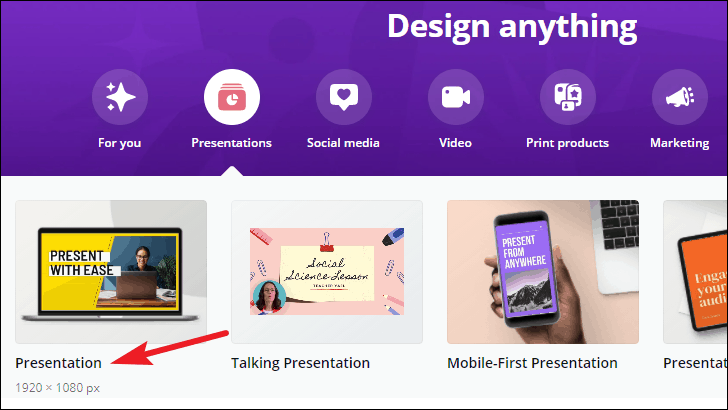
Одна из вещей, которая делает Canva такой простой в использовании для всех,-это огромное количество шаблонов. Имеющийся ассортимент шаблонов гарантирует, что вы найдете что-то, что соответствует вашим потребностям. Но если нет, вы также можете начать с чистого листа и создать презентацию с нуля.
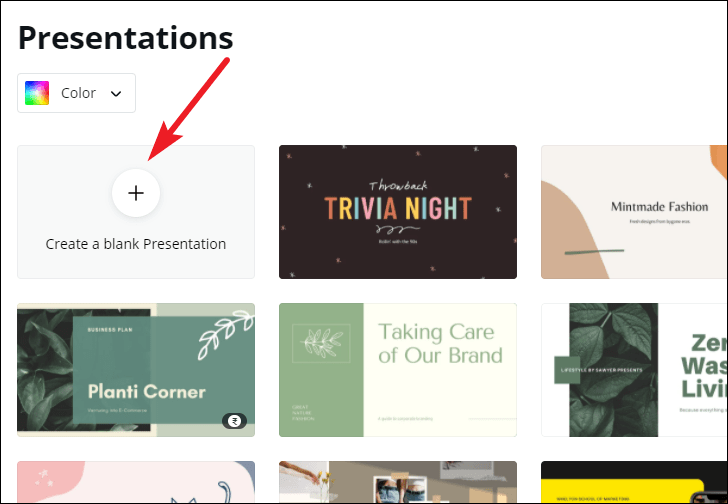
Для этого руководства мы выбираем шаблон для презентации. Прежде чем выбрать шаблон, вы можете увидеть, что он предлагает, щелкнув меню с тремя точками и выбрав «Предварительный просмотр этого шаблона».
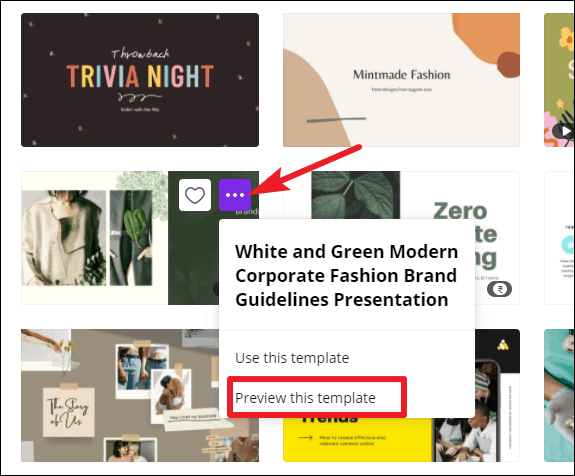
Нажмите «Использовать этот шаблон», чтобы выбрать шаблон, если он вам нравится, или вернитесь и выберите другой.
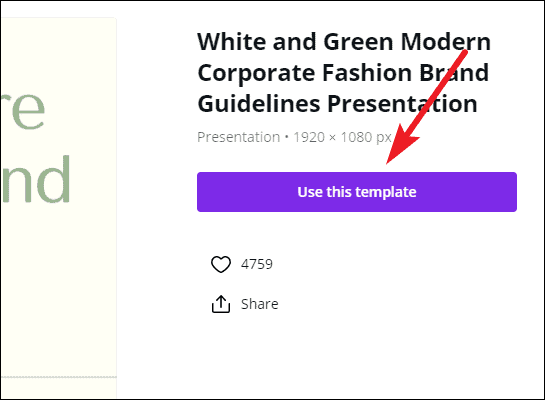
Редактирование презентации
Шаблон загрузится в интерфейс редактирования. У Canva очень простой интерфейс редактирования. Давайте сначала займемся интерфейсом. Под слайдом находится вид миниатюр, где вы можете видеть все слайды в миниатюрах рядом.
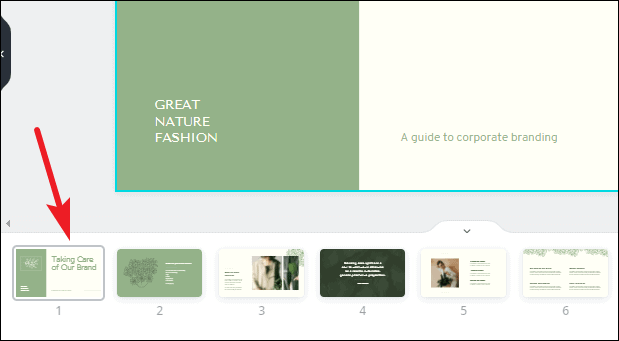
Чтобы выключить просмотр эскизов, нажмите переключатель включения/выключения (стрелка).
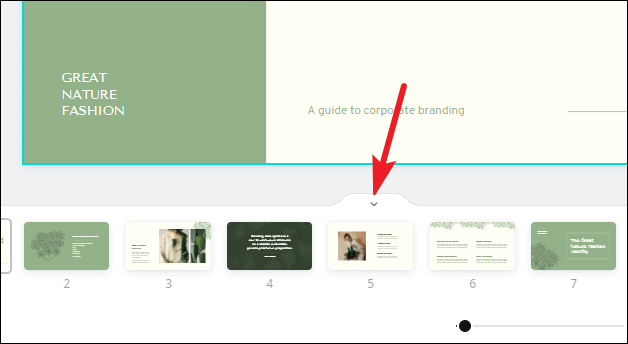
Нажмите кнопку представления сетки для переключения представлений.
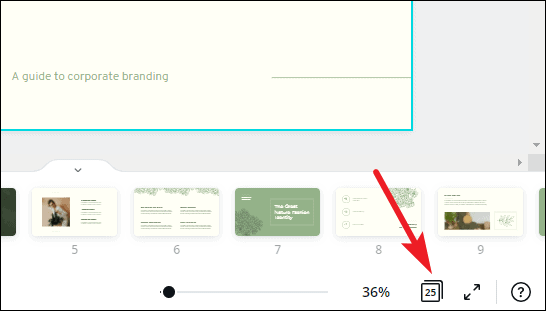
Вид сетки удобен, когда в презентации много слайдов. Используя представление сетки, вы можете просмотреть их все. Вы также можете изменить порядок слайдов, перетащив слайды в новое положение. Нажмите кнопку «Просмотр в виде сетки» еще раз, чтобы вернуться назад.
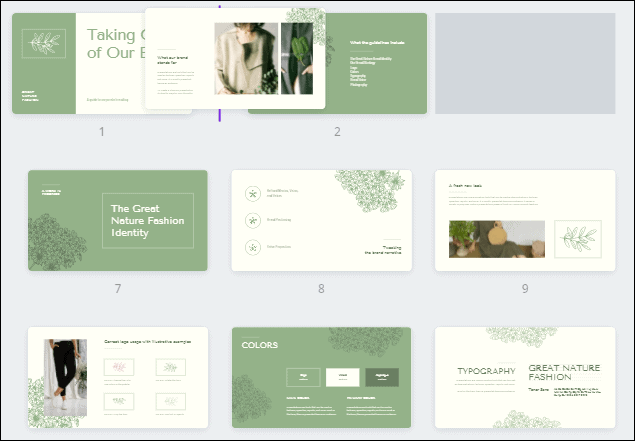
Нажмите на опцию «Заметки», чтобы добавить к презентации заметки, которые можно использовать для справки во время презентации.
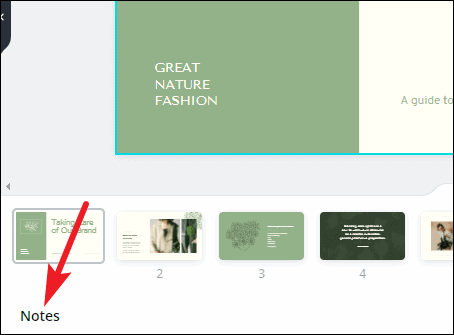
Название презентации можно редактировать на самой верхней панели инструментов.
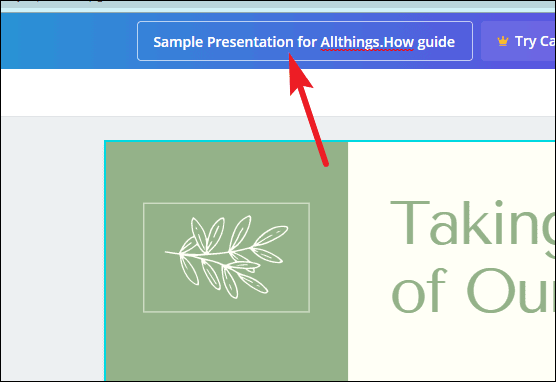
Теперь слева находится панель инструментов, на которой расположены все инструменты для редактирования элементов дизайна в презентации.
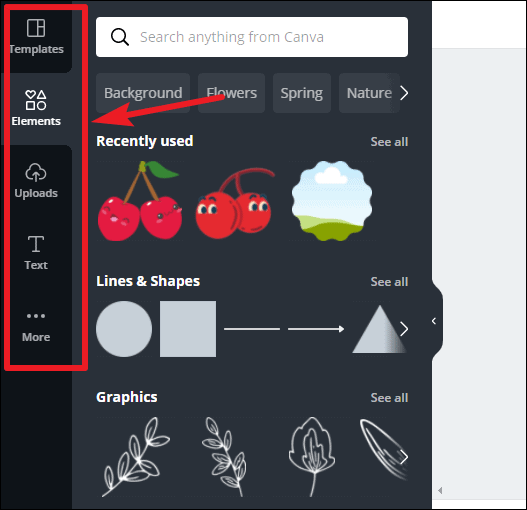
При использовании шаблона почти все элементы можно выбирать и редактировать. Вы можете удалить элемент, изменить цвет, шрифт (для текста). Чтобы выбрать элемент, наведите на него курсор. Часть этого элемента будет выделена синим цветом. Щелкните его, чтобы выделить.
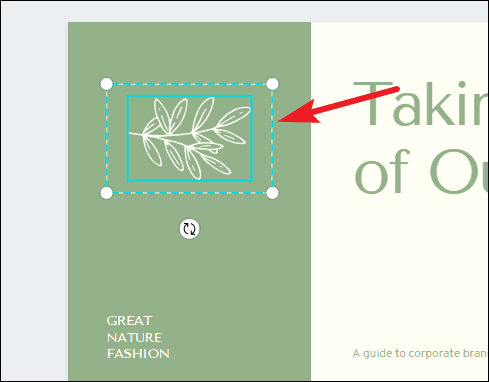
Другая панель инструментов появится над слайдом с параметрами редактирования, специфичными для выбранного вами элемента. В зависимости от элемента вы можете изменить его цвет, шрифт, размер шрифта.
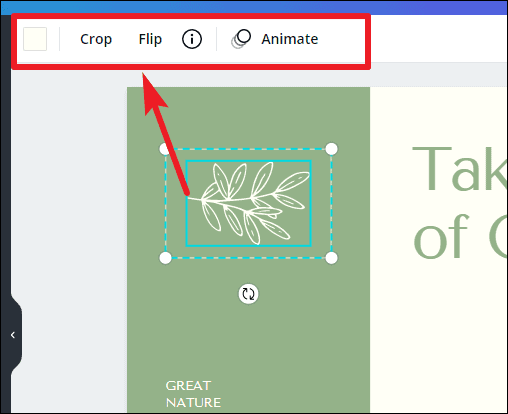
При выборе параметра цвета вверху отображается палитра цветов документа, а затем доступные цвета по умолчанию. Для бесплатных пользователей доступны только ограниченные варианты цвета. Если у вас есть фирменный комплект (доступен только для пользователей Canva Pro), эта палитра также появится здесь.
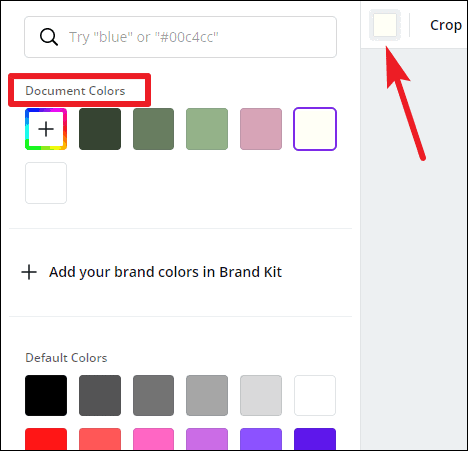
Нажмите кнопку «Элементы» на левой панели инструментов, чтобы добавить в презентацию такие элементы, как фотографии, видео, графику, аудио, диаграммы и т. д.
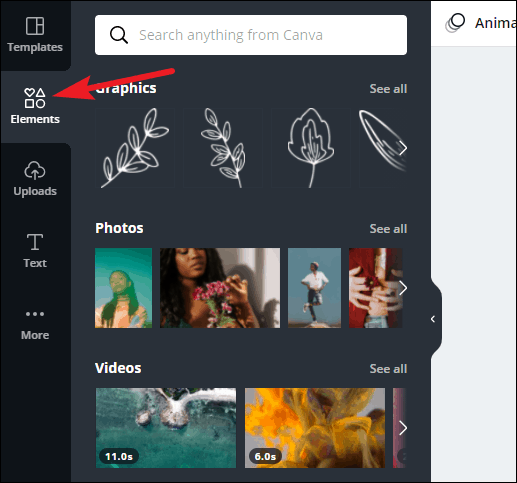
Чтобы добавить фотографии, видео или аудио со своего компьютера, нажмите кнопку «Загрузить». Затем нажмите кнопку «Загрузить медиа», чтобы выбрать контент. Здесь также будут доступны любые ранее загруженные вами медиафайлы.
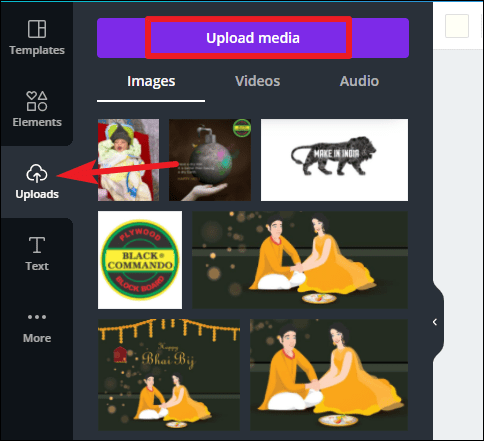
Вы также можете добавить анимацию к отдельным элементам или всей странице. Выберите элемент и нажмите кнопку «Анимировать».
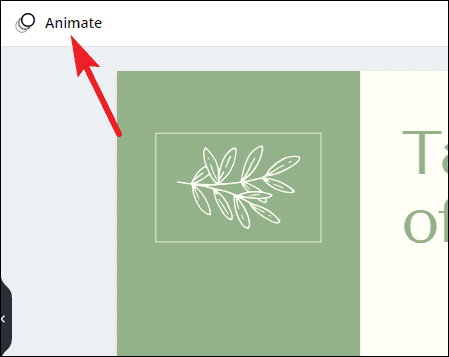
Откроется «Анимация элементов». Чтобы переключиться на анимацию страницы, щелкните вкладку «Анимация страницы».
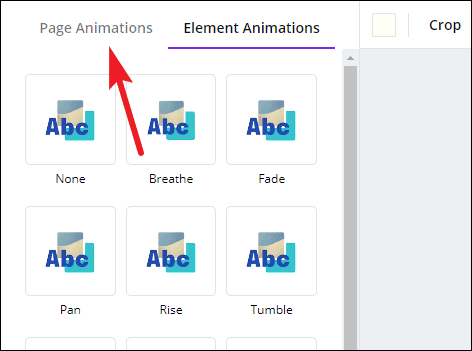
Презентация вашей презентации
После завершения презентации наступает основная часть-ее представление. Canva предлагает множество вариантов для вашей готовой презентации. Вы можете представить его прямо из Canva, опубликовать или загрузить для различных платформ.
Чтобы опубликовать его в другом месте или загрузить, нажмите меню с тремя точками в правом верхнем углу.
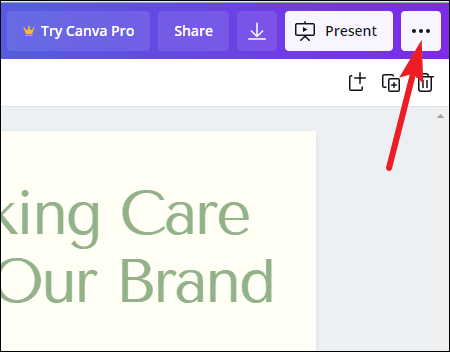
Появится список параметров. Вы можете загрузить его на свой компьютер или как презентацию PowerPoint, поделиться ссылкой на презентацию, опубликовать ее как веб-сайт, встроить на свой веб-сайт и многое другое. Вы также можете записать его во время презентации с закадровым голосом.
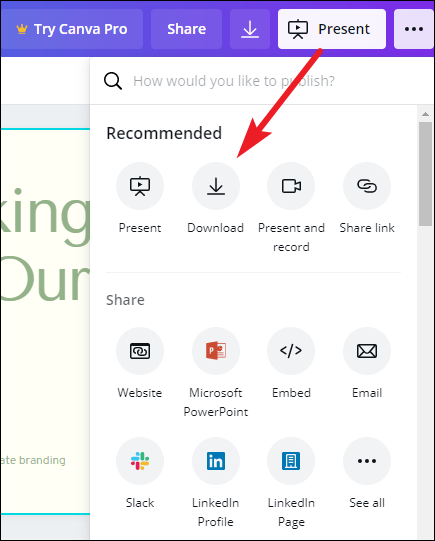
Чтобы провести презентацию прямо из Canva, нажмите кнопку «Показать».
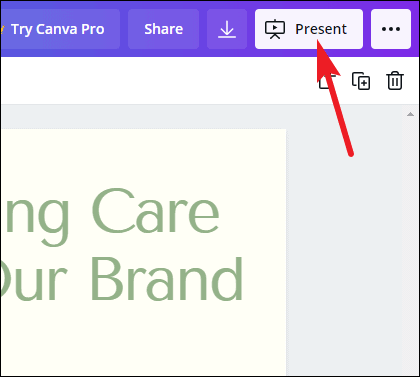
Щелкните раскрывающееся меню под заголовком «Тип» и выберите, как вы хотите его представить.
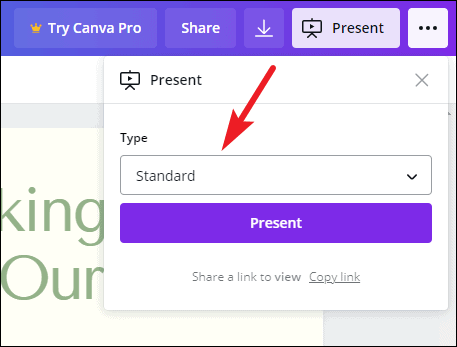
Есть три варианта на выбор: «Стандартный»-когда вы представляете в своем собственном темпе, «Автозапуск»-когда презентация продвигается автоматически, и «Просмотр докладчика»-где вы можете просматривать свои заметки и предстоящие слайды, но остальные люди не могут. Режим докладчика лучше всего использовать при презентации на проекторе.
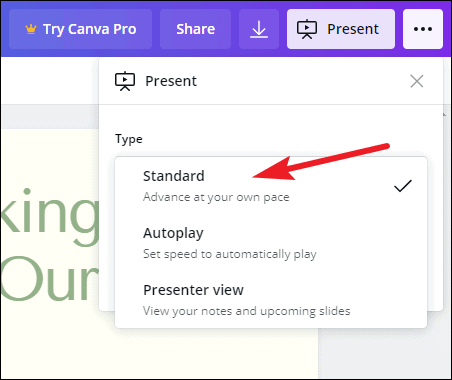
Выбрав тип, нажмите кнопку «Присутствует».
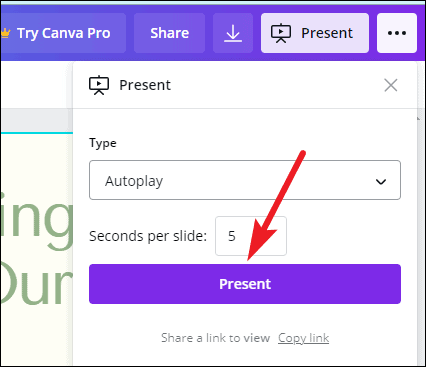
Дополнительные советы для вашей презентации
Представляя презентацию на Canva, вы можете добавить специальные эффекты для повышения производительности с помощью некоторых сочетаний клавиш. Все, что вам нужно сделать, это нажать соответствующую клавишу для каждого эффекта, чтобы привести его в действие. Нажмите ту же кнопку, чтобы остановить его. Вы также можете нажать несколько клавиш, чтобы добавить 2 или более спецэффекта. Благодаря этим эффектам ваша презентация обязательно выделится среди аудитории и запомнится.
Барабанная дробь . Добавьте барабанную дробь перед слайдом, нажав клавишу ‘D’ перед большим раскрытием.

Конфетти: добавьте поток конфетти, чтобы отпраздновать событие, нажав клавишу ‘C’ .
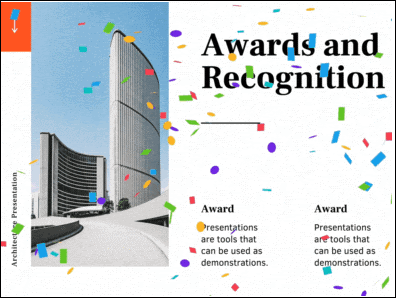
Обратный отсчет: добавьте обратный отсчет от «1–9» , нажав одну из клавиш.
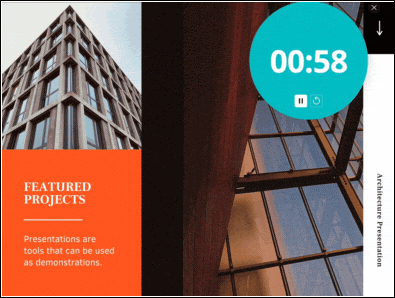
Тихо: выведите на экран смайлик 🤫, чтобы заставить аудиторию замолчать, нажав клавишу ‘Q’ .
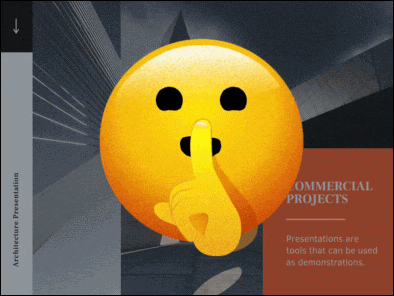
Пузыри . Нажмите клавишу ‘O’ , чтобы на экране появились пузырьки.
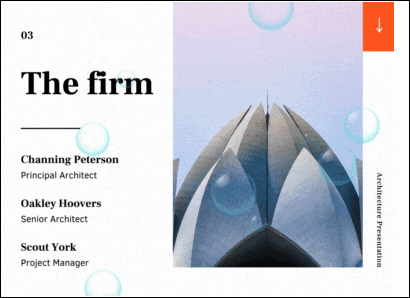
Размытие. Создайте напряжение и добавьте драматизма в атмосферу, размыв экран с помощью клавиши ‘B’.
Презентации-это огромная часть профессиональной жизни, независимо от того, проводите ли вы презентации для клиентов, проводите ли веб-семинары, продвигаете свой бренд и т. д. С Canva вы можете создавать презентации, которые будут иметь неизгладимое впечатление, но не заставят себя долго ждать.