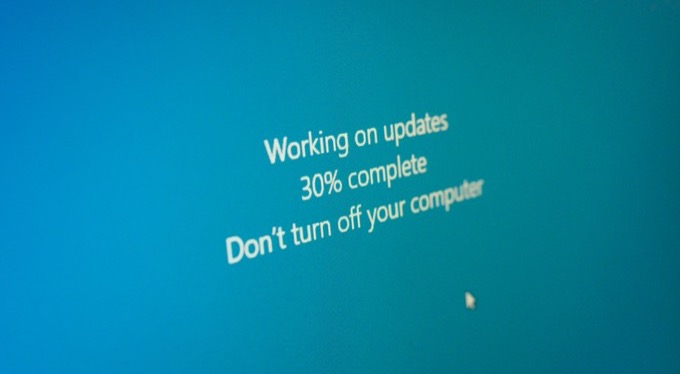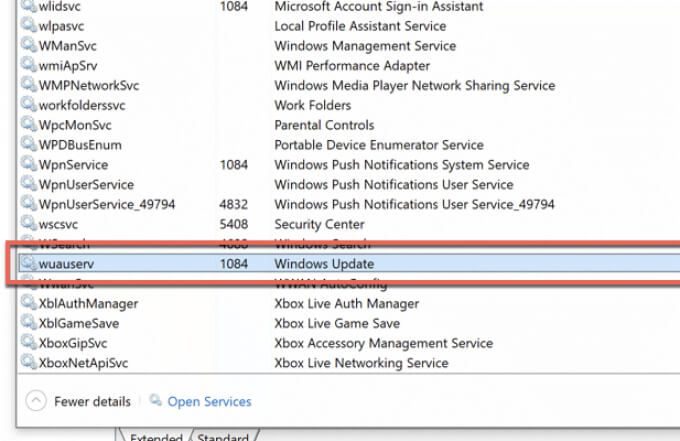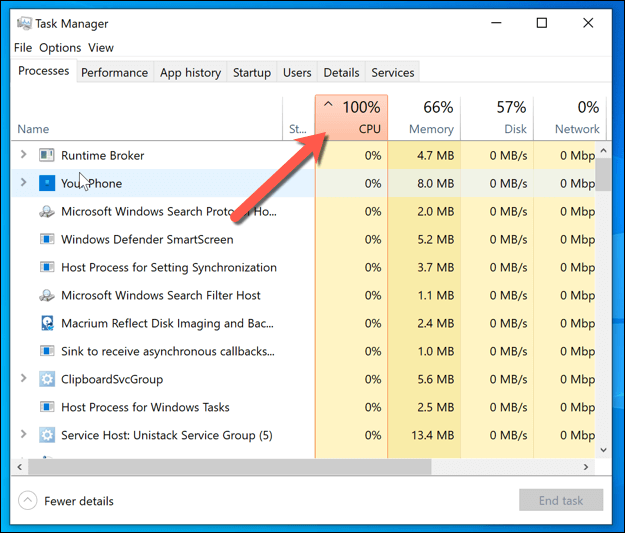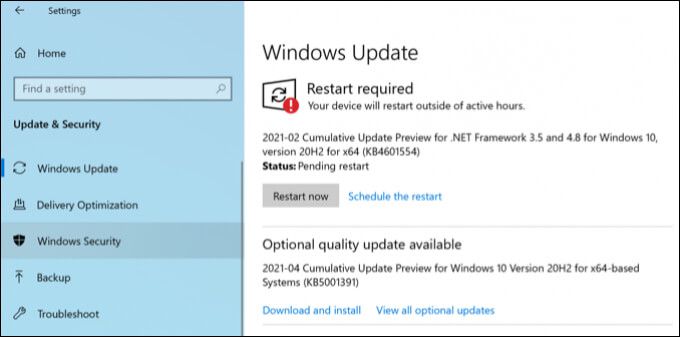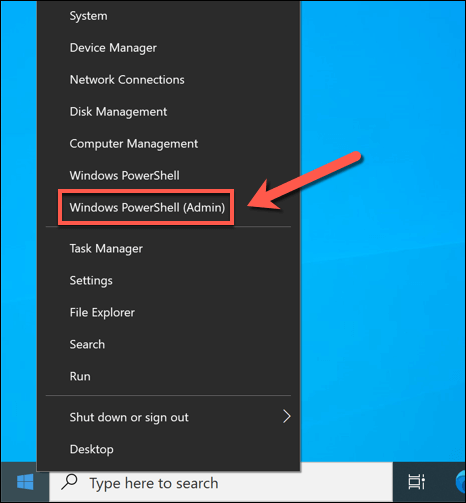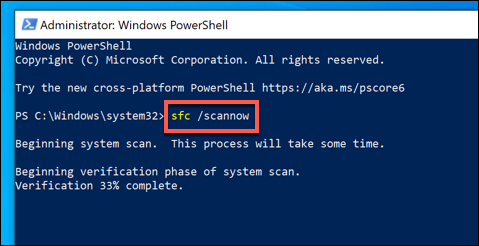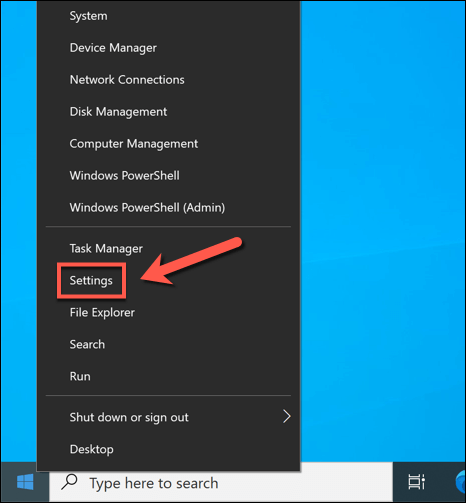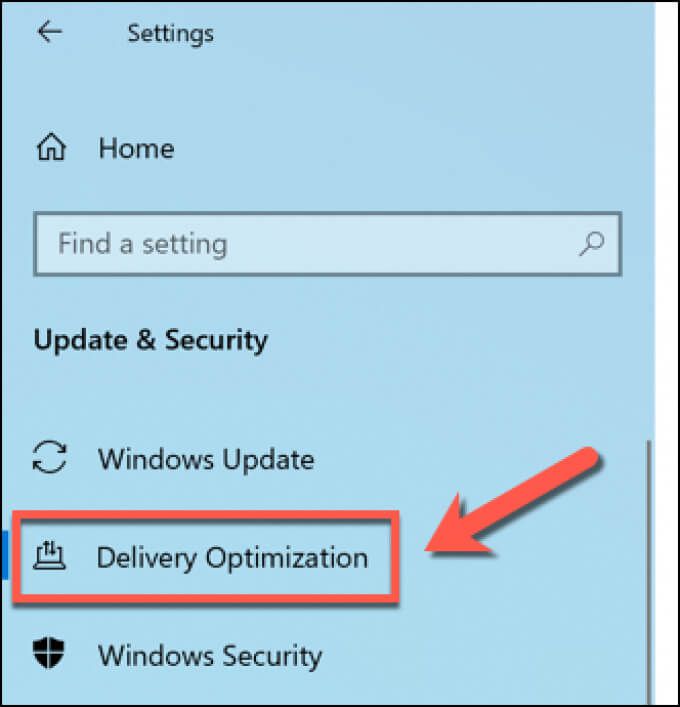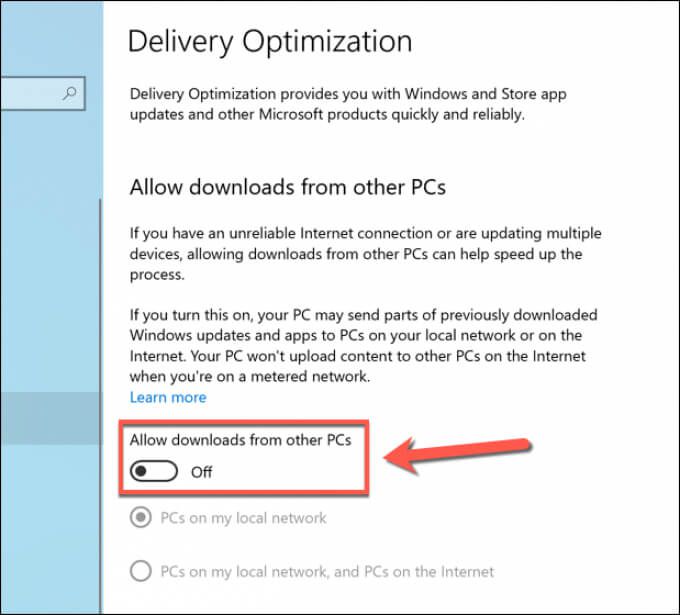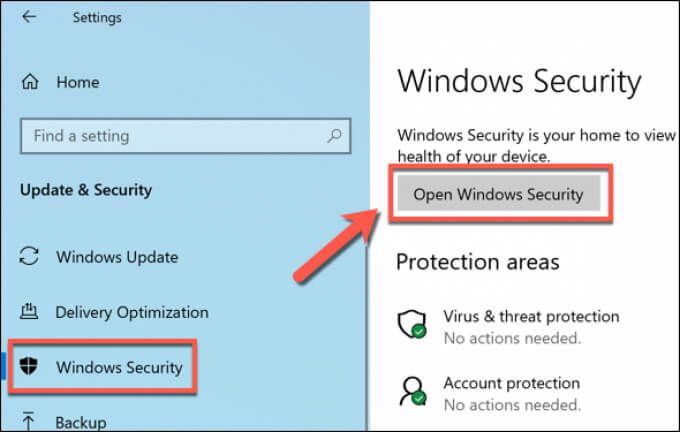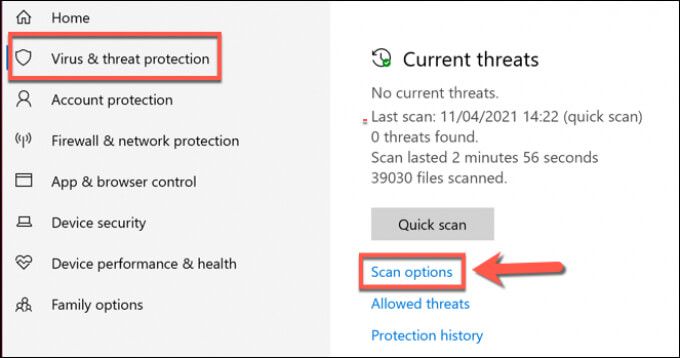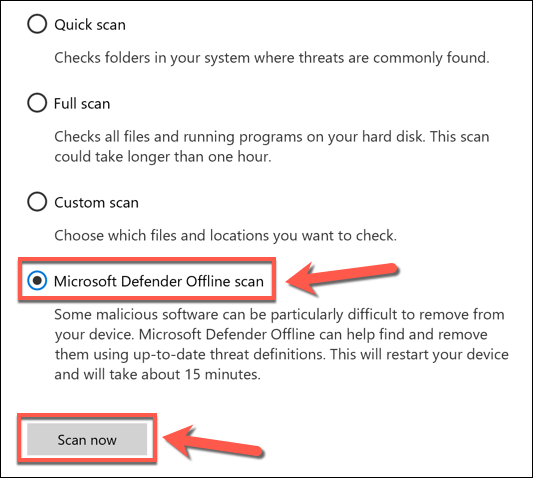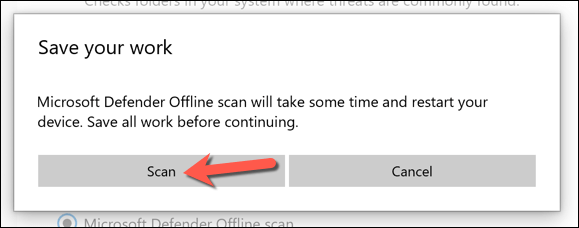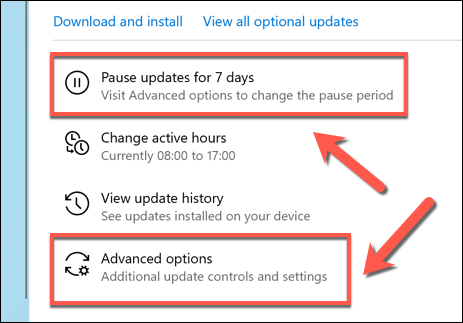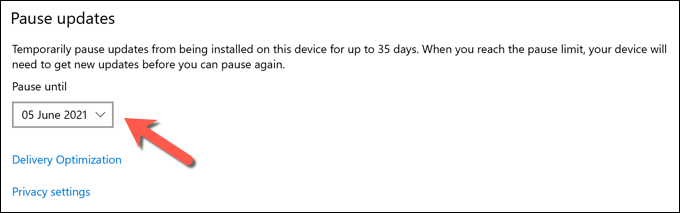Многие системные процессы Windows считаются важными для безопасной и полностью работоспособной работы ПК. Wuauserv, пожалуй, один из самых важных-эта служба (также известная как служба Windows Update) поддерживает ваш компьютер в курсе последних выпусков функций и исправлений ошибок.
Так же, как ntoskrnl.exe и другие важные системные службы, wuauserv время от времени требует приоритетного доступа к вашим системным ресурсам. К сожалению, это означает, что иногда вы будете видеть, как wuauserv сообщает о высокой загрузке ЦП. Если это происходит с вами и вы ищете решение, вот что вам нужно сделать.
Почему Wuauserv вызывает высокую загрузку ЦП?
Служба Windows Update (или wuauserv), как следует из названия, отвечает за обеспечение актуальности вашего ПК с Windows. Срочные меры безопасности и исправления ошибок, а также новые функции и улучшения системы доступны через систему Windows Update.
Windows обычно позаботится об этих обновлениях, даже если вы даже не заметите этого, хотя вам может потребоваться время от времени исправляйте зависшие обновления . Однако, если процессы, связанные с wuauserv (например, wuauclt.exe), сообщают о высокой загрузке ЦП в диспетчере задач в течение длительного периода, это может указывать на проблемы с вашим ПК, которые необходимо устранить в дальнейшем.
Для большинства людей это может указывать на уже устанавливаемое обновление-вам просто нужно подождать, пока оно выйдет. Это также может указывать на трудности с обновления не устанавливаются должным образом, но у вас также могут быть поврежденные системные файлы, из-за которых такие службы, как wuauserv, перестают работать должным образом.
В этом случае вам необходимо проверить и восстановить системные файлы или, в худшем случае, подумать о сброс Windows 10 до заводских настроек . Конечно, если ваш компьютер не справляется, вам может потребоваться модернизация вашего ПК для увеличения вычислительной мощности.
Проверьте статус Центра обновления Windows
Высокая загрузка ЦП имеет первопричину-в конце концов, она невысока без причины. Если wuauserv и связанные процессы (например, wuauclt.exe или svchost.exe ) сообщают о высокой загрузке ЦП на вашем компьютере, значит, работает Центр обновления Windows.
Вероятный ответ заключается в том, что Центр обновления Windows делает то, что умеет лучше всего-загружает и устанавливает обновления. Некоторым обновлениям (особенно крупным обновлениям функций) требуется время для загрузки и установки, что требует дополнительных системных ресурсов для завершения процесса. В таком случае не паникуйте.
Разрешите Центру обновления Windows завершить процесс обновления и, когда появится указание, перезагрузите компьютер для завершения. Вы можете проверить свой статус Центра обновления Windows (в том числе, загружаются или устанавливаются какие-либо обновления) в меню настроек Windows.
- Чтобы проверить это, щелкните правой кнопкой мыши меню”Пуск”и выберите Настройки
- В меню настроек Windows выберите Обновление и безопасность > Центр обновления Windows . Отсюда вы увидите текущий статус службы Центра обновления Windows, в том числе наличие обновлений, их загрузку или установку.
Если Центр обновления Windows использует значительный объем системных ресурсов без каких-либо признаков обычной активности (например, загрузки или установки обновлений), вам необходимо продолжить изучение возможного решения проблемы, выполнив следующие действия.
Проверьте и исправьте системные файлы
Представьте, что ваша установка Windows похожа на дорогие каретные часы. Это может показаться простым, но под ним собраны всевозможные винтики, рычаги и приспособления, чтобы создать систему, которую вы используете.
Однако, если одна из этих шестеренок сломана или повреждена, вся система перестает работать. В этом случае ломаются винтики-это ваши системные файлы. Поврежденные системные файлы вызывают проблемы, будь то общая нестабильность системы (включая высокую загрузку процессора) или более серьезные сбои и ошибки BSOD .
Служба Windows Update-одна из таких шестеренок. Если вы наблюдаете проблемы с Центром обновления Windows, вам следует проверить системные файлы на наличие ошибок и, если они обнаружены, исправить их. Это можно сделать с помощью инструмента Проверка системных файлов в Windows PowerShell.
- Чтобы начать, щелкните правой кнопкой мыши меню”Пуск”и выберите Windows PowerShell (Admin) .
- В окне PowerShell введите /sfc scannow и выберите ввод , чтобы запустить команду. Это запустит проверку целостности ваших системных файлов, сравнив ее со стандартным установочным образом Windows и автоматически исправив все поврежденные файлы, но следите за любыми дополнительными инструкциями на экране.
Отключить оптимизацию доставки Центра обновления Windows
Если в вашей локальной сети несколько компьютеров с Windows 10, вы можете заметить увеличение загрузки ЦП службой wuauserv и связанными с ней процессами. Это связано с системой оптимизации доставки , которая помогает ограничить объем полосы пропускания, используемый для загрузок Центра обновления Windows, путем обмена файлами по сети.
Если у вас есть один компьютер, на котором загружается крупное обновление, это обновление автоматически передается другим компьютерам с Windows в вашей сети с помощью оптимизации доставки. Эта же система может также использоваться для предоставления обновлений другим интернет-устройствам благодаря одноранговой природе системы.
Это может повлиять на доступную пропускную способность вашего интернета (включая любые ограничения данных на вашем соединении), но также может вызвать скачки загрузки вашего ЦП, когда контент передается другим устройствам. Чтобы ограничить это, вы можете полностью остановить оптимизацию доставки в настройках Windows.
- Для начала щелкните меню”Пуск”правой кнопкой мыши и выберите Настройки
- В меню настроек Windows выберите Обновление и безопасность > Оптимизация доставки
- Выберите ползунок Разрешить загрузку с других компьютеров в меню Оптимизация доставки , переключив его на Выкл. положение. Или оставьте ползунок включенным, но выберите ниже ПК в моей локальной сети , чтобы ограничить общий доступ к файлам обновлений для других ПК с Windows в вашей локальной сети.
После отключения оптимизации доставки перезагрузите компьютер, чтобы изменения вступили в силу.
Проверьте наличие вредоносного ПО с помощью Microsoft Defender
Если ваш компьютер заражен вирусами или вредоносным ПО, это может серьезно повлиять на ваш компьютер. Остановка обновлений Windows-это один из возможных путей возможного заражения вредоносным ПО и причинения вреда, особенно потому, что обновления безопасности могут остановить воздействие определенных типов вредоносных программ.
В этом случае вам потребуется просканируйте свой компьютер на наличие вредоносных программ . Хотя для этого доступны сторонние инструменты, лучший способ-запустить сканирование загрузки вашего ПК с помощью встроенного Microsoft Defender.
Это полноценное решение для защиты от вирусов и вредоносных программ может удалите самые устойчивые вредоносные программы со своего компьютера. Однако вы можете использовать Microsoft Defender только в том случае, если вы еще не используете сторонний антивирус. В противном случае рассмотрите возможность использования функций сканирования загрузки этого инструмента в качестве альтернативы.
- Для начала щелкните меню”Пуск”правой кнопкой мыши и выберите Настройки
- В меню настроек выберите Обновление и безопасность > Безопасность Windows > Открыть безопасность Windows .
- В окне”Безопасность Windows”выберите Защита от вирусов и угроз > Параметры сканирования . Список дополнительных методов сканирования для Microsoft Defender появится ниже.
- Выберите в списке параметр Автономное сканирование Microsoft Defender , затем выберите Сканировать сейчас , чтобы запланировать его.
- Windows предложит вам закрыть все открытые окна, сохранить вашу работу и подготовиться к перезагрузке. Чтобы продолжить, выберите Сканировать .
Через несколько секунд Windows перезагрузится и загрузится в меню сканирования Защитника Microsoft. Microsoft Defender проверит ваш компьютер на наличие вредоносных программ-следуйте любым дополнительным инструкциям на экране, чтобы подтвердить удаление, карантин или возможное исправление обнаруженных зараженных файлов.
Остановить автоматические обновления Windows
Хотя полностью отключить службу Центра обновления Windows и предотвратить установку обновлений невозможно, их можно временно остановить. Приостановка этих обновлений может позволить вам продолжить устранение неполадок, особенно если конкретное обновление вызывает у вас проблемы.
- Для начала щелкните правой кнопкой мыши меню”Пуск”и выберите Параметры .
- В меню”Настройки”выберите Обновление и безопасность > Центр обновления Windows. Вы можете приостановить работу службы Центра обновления Windows на неделю, выбрав параметр Приостановить обновления на 7 дней . Либо выберите Дополнительные параметры , чтобы выбрать более длительный период.
- Используйте раскрывающееся меню Приостановить обновления в Дополнительные параметры , чтобы выбрать дату возобновления обновлений Windows. Изменение вступит в силу автоматически.
Если вы откладываете обновления с помощью меню дополнительных параметров, вам нужно будет установить пропущенные обновления по истечении указанного срока, прежде чем вы сможете повторить процесс.
Постоянное обновление Windows 10
Если служба wuauserv вызывает высокую загрузку ЦП на вашем компьютере, это, вероятно, указывает на просроченное обслуживание системы. Центр обновления Windows является частью этого процесса, но если обновление кажется проблемным, вам может потребоваться остановите установку Центра обновления Windows , чтобы сначала изучить и решить любые основные проблемы.
Вы также можете подумать о автоматическое обновление драйверов вашего устройства с помощью Центра обновления Windows или стороннего приложения, хотя некоторые компоненты (включая ваш видеокарта ) может потребоваться чтобы загрузить последние версии драйверов вручную. Если вас беспокоит устаревшее программное обеспечение, вы также можете обновлять приложения автоматически .