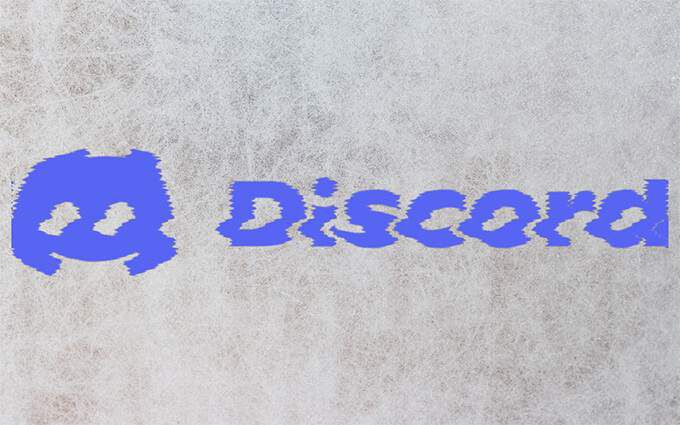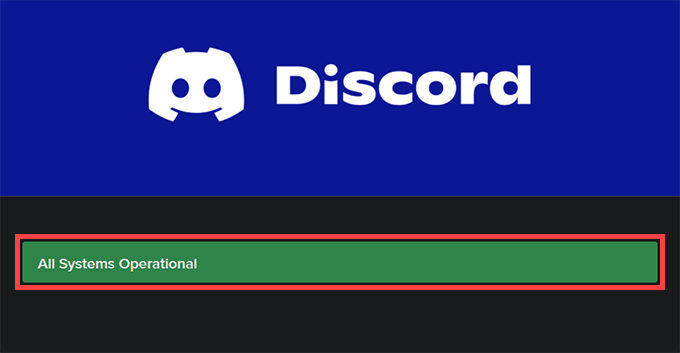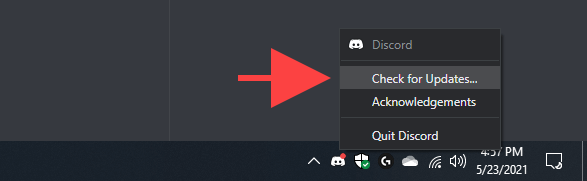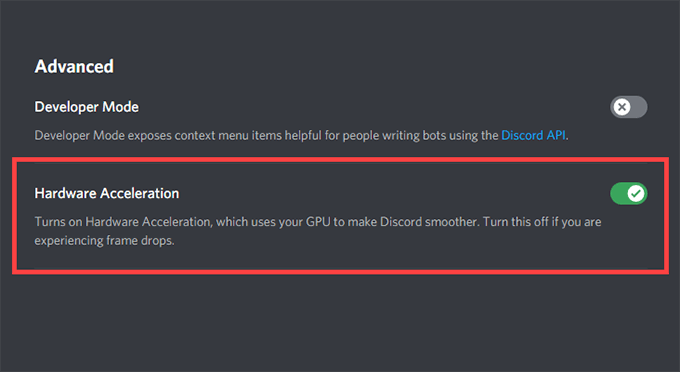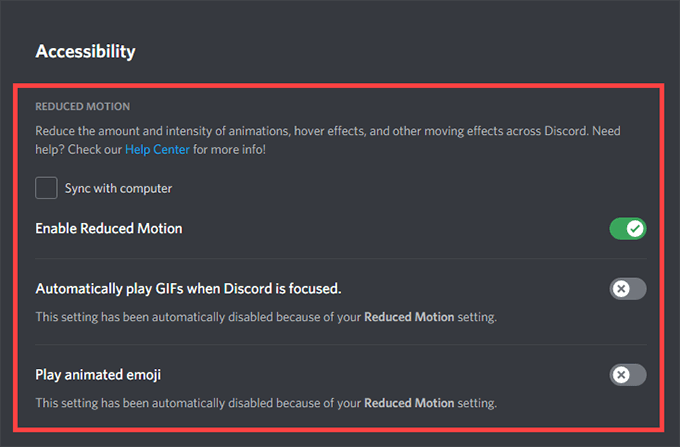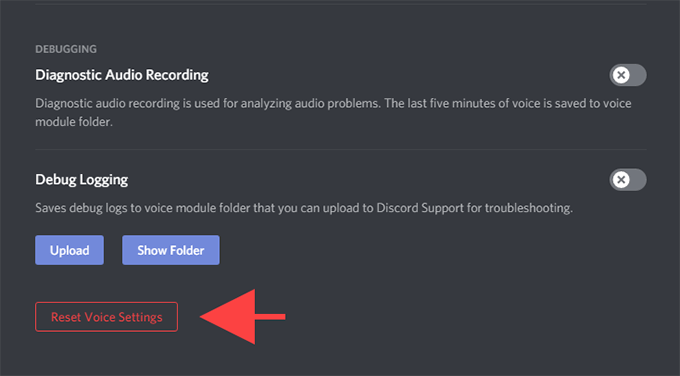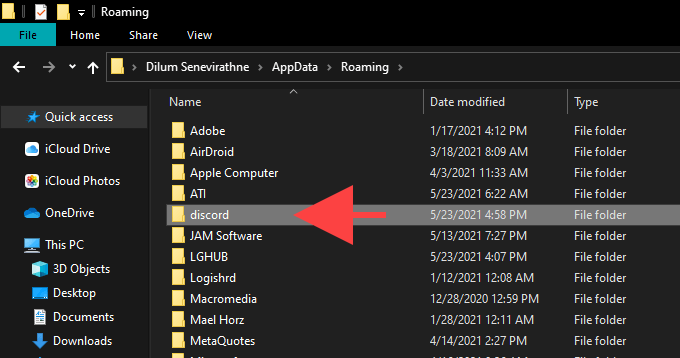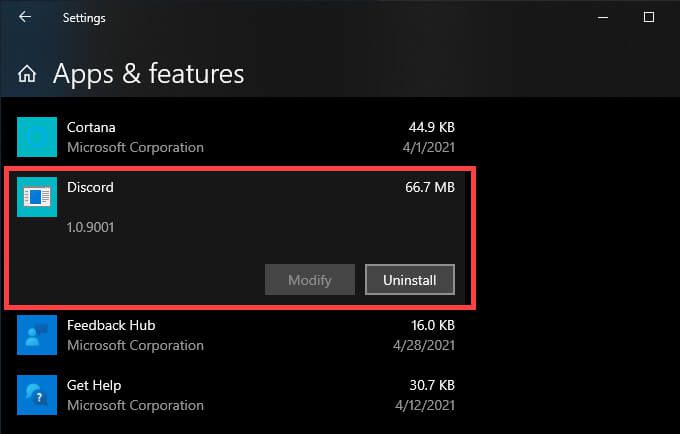Приложение Discord для Windows хорошо оптимизировано и, как правило, отлично работает, даже если вы вызываете его во время ресурсоемкой видеоигры. Однако различные причины, такие как проблемы, связанные с сетью, устаревший кеш приложения и конфликтующие настройки, могут вызывать отставание.
Если вы продолжаете испытывать серьезные проблемы с задержкой в текстовых, голосовых или видеочатах Discord или при общении с приложением в целом, следующий список советов по устранению неполадок должен помочь вам исправить задержку в Discord.
Проверьте статус системы Discord
Для эффективного функционирования Discord использует несколько серверных систем. Поэтому всякий раз, когда Discord начинает отставать, лучше всего перейти на DiscordStatus.com и проверить систему. статус.
Если вы заметили какие-либо проблемы, подождите, пока каждая система снова не станет полностью работоспособной. Однако, если все в порядке, приступайте к исправлению остальных.
Обновить Discord или выйти и снова открыть
Нажатие Control + R обновляет пользовательский интерфейс Discord и помогает решать проблемы, вызванные незначительными ошибками и сбоями. Попробуйте.
Если это не помогает устранить задержку в Discord, попробуйте выйти и перезапустить Discord. Для этого щелкните правой кнопкой мыши значок Discord на панели задач и выберите Выйти из Discord . Затем откройте Discord на рабочем столе или в меню «Пуск».
Обновить Discord
Запуск устаревшей версии Discord-еще одна причина проблем с задержкой, поэтому рекомендуется немедленно применить все ожидающие обновления. Вы можете запросить приложение для проверки и установки последних обновлений, щелкнув правой кнопкой мыши значок Discord на панели задач и выбрав Проверить наличие обновлений .
Устранение неполадок подключения к Интернету
Discord также тормозит, когда что-то не так с подключением к Интернету. Если вы также сталкиваетесь с нестабильным подключением к Интернету во время обычного просмотра веб-страниц в веб-браузере, попробуйте следующие исправления:
Включение (или отключение) аппаратного ускорения
По умолчанию Discord полагается на аппаратное ускорение (которое использует графический процессор) для повышения производительности. Однако, если вы отключили эту функцию в приложении, это может привести к серьезным задержкам в Discord. Повторное включение должно помочь исправить это.
И наоборот, отключение аппаратного ускорения может устранить задержку на ПК со старым графическим оборудованием.
1. Щелкните значок Настройки пользователя в виде шестеренки в нижнем левом углу приложения Discord. Затем перейдите на боковую вкладку Дополнительно .
2. Используйте переключатель рядом с Аппаратным ускорением , чтобы включить или отключить эту функцию.
3. Выберите ОК , чтобы применить изменения.
Активировать уменьшенное движение
Снижение интенсивности анимации и эффектов наведения, а также блокировка автоматического воспроизведения GIF-файлов и смайлов может помочь уменьшить задержку в Discord.
1. Откройте панель Пользовательские настройки в Discord.
2. Перейдите на боковую вкладку Специальные возможности .
3. Установите переключатель рядом с Включить замедленное движение . Затем выключите переключатели рядом с Автоматически воспроизводить GIF-файлы, когда Discord сфокусирован и Воспроизвести анимированные смайлы .
Обновление (или откат) драйверов видеокарты
Устаревшие графические драйверы-частая причина серьезных задержек в Discord. Их обновление должно помочь не только разобраться в этом, но и более новые драйверы повысить производительность в видеоиграх .
Перейдите на сайт производителя вашей видеокарты ( NVIDIA , AMD или Intel ) и загрузите последнюю версию графических драйверов. Затем установите их и перезагрузите компьютер.
Однако, если проблемы с задержкой в Discord начались сразу после обновления графических драйверов, вам следует откатить их через Диспетчер устройств.
1. Нажмите Windows + X , чтобы открыть меню опытного пользователя.
2. Выберите Диспетчер устройств .
3. Разверните категорию Видеоадаптеры .
4. Щелкните правой кнопкой мыши адаптер дисплея и выберите Свойства .
5. На вкладке Драйвер выберите Откатить драйвер .
Сбросить настройки голоса и видео в Discord
Неправильно настроенные (или конфликтующие) настройки голоса и видео в Discord могут привести к зависанию приложения. Попробуйте сбросить их до значений по умолчанию.
1. Откройте панель Пользовательские настройки Discord и перейдите на боковую вкладку Голос и видео .
2. Прокрутите до конца и выберите Сбросить настройки голоса .
3. Выберите ОК для подтверждения.
Очистить кеш Discord
Очистка кеша Discord помогает удалить избыточные данные и обычно устраняет большинство проблем с приложением. Но для этого вы должны вручную найти папку, в которой хранятся кэшированные файлы, с помощью проводника.
1. Закройте Discord через панель задач.
2. Нажмите Windows + R , чтобы открыть окно”Выполнить”. Затем введите % appdata% и выберите ОК .
3. Выберите папку с надписью discord и нажмите Удалить .
Затем перезапустите Discord. Затем вы должны снова войти в систему, используя свои учетные данные Discord и заново настроить свои предпочтения.
Переустановите Discord
Удаление и повторная установка приложения Discord может устранить проблемы с задержкой, вызванные поврежденной или неработающей установкой. Эта процедура очень проста и должна быть выполнена в течение нескольких минут.
1. Полностью выйдите из приложения Discord.
2. Выберите Пуск > Настройки > Приложения > Приложения и функции .
3. Выберите Discord > Удалить .
4. Перезагрузите компьютер.
5. Загрузите и переустановите Discord .
Исправлены проблемы с задержкой в Discord
Обновление Discord, выход и перезапуск приложения, а также включение и выключение аппаратного ускорения могут решить большинство проблем с задержкой в Discord. Если нет, другие решения, описанные выше, должны помочь снова запустить Discord в нормальном режиме.