Если вы фанат игр и любите играть в игры в Steam, вы можете иногда сталкиваться с проблемами со звуком в играх Steam. Это может расстраивать, особенно когда вы играете в игру и понимаете, что в игре нет звука. Эта проблема может возникнуть либо после обновления Windows, либо сразу после установки приложения Steam. Хотя звук отлично работает с другими приложениями, такими как VLC Media player, Google Chrome и т. Д., Проблема со звуком возникает в Steam Games.
Проблема отсутствия звука в играх Steam, как известно, возникает во всех типах ПК (от базовых до топовых моделей). Это может произойти, если какой-либо сторонний аудиоменеджер в вашей системе вмешивается в аудиоменеджер по умолчанию, когда два пользователя входят в систему одновременно или когда аудиодрайвер Realtek HD поврежден.
К счастью, мы обнаружили Вот несколько способов, которые могут помочь исправить проблемы со звуком в играх Steam на ПК с Windows 10. Вот как:
* Примечание. Прежде чем приступить к использованию описанных ниже методов, убедитесь, что звуковые устройства выбраны правильно. Вот как:
Шаг 1. Перейдите в нижнюю правую часть панели задач и щелкните правой кнопкой мыши значок звука.
В контекстном меню выберите Звуки .
![]()
Шаг 3. В диалоговом окне Звук выберите вкладку Воспроизведение и проверьте, выбрано ли правильное устройство.

Шаг 4. Затем перейдите на вкладку Запись и проверьте, правильно ли выбрано устройство.

Убедившись, что выбраны правильные звуковые устройства, приступайте к исправлению ошибок, как показано ниже.
Метод 1. Удаление конфликтующих программ
Если вы используете сторонние приложения, такие как Asus Sonic Studio 3 , Sonic Radar 3 , Alienware Sound Center , Nahimic 2 или программы MSI Audio на вашем компьютере, то есть вероятность, что вы можете столкнуться с тем, что в играх Steam нет проблем со звуком. Таким образом, удаление этих конфликтующих программ может решить проблему.
Шаг 1. Щелкните правой кнопкой мыши Пуск и выберите Выполнить , чтобы открыть окно Выполнить команду .
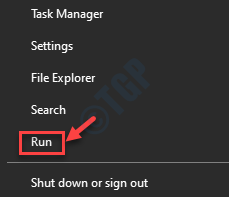
Шаг 2: в окне Выполнить команду введите appwiz.cpl и нажмите ОК , чтобы открыть Окно Программы и компоненты в Панели управления .

Шаг 3. Затем перейдите в правую часть окна и в разделе Удаление или изменение программы выберите Asus Sonic Studio 3 , Sonic Radar 3 , Alienware Sound Center , Nahimic 2 или программы MSI Audio .
Теперь щелкните программу правой кнопкой мыши и выберите Удалить .

После завершения удаления перезагрузите компьютер и попробуйте сыграть в игру в Steam, и игра должна воспроизводиться со звуком.
Способ 2. Используйте стандартный аудиодрайвер Windows
Некоторые пользователи Steam сообщили об устранении проблемы путем возврата к универсальному аудиодрайверу Windows . Судя по всему, оригинальный драйвер для Windows иногда может исправить любые проблемы с различными аудиоустройствами.
Шаг 1. Нажмите сочетание клавиш Win + R на клавиатуре, чтобы открыть окно Выполнить команду .
Шаг 2: в поле поиска Выполнить команду введите devmgmt.msc и нажмите Enter .

Шаг 3. В открывшемся окне Диспетчер устройств перейдите в раздел Звуковые, видео и игровые устройства и разверните его.
Щелкните правой кнопкой мыши аудиоустройство и выберите Обновить драйвер .
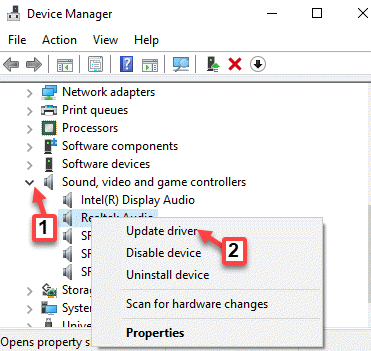
Шаг 4. В окне Обновить драйверы нажмите Найти на моем компьютере драйверы .

Шаг 5: Затем нажмите Я выберу из списка доступных драйверов на моем компьютере .

Шаг 6. В следующем окне установите флажок рядом с Показать совместимое оборудование .
В списке Модель выберите Стандартное программное обеспечение или Аудиоустройство высокой четкости .
Нажмите Далее , чтобы завершить установку устройства.
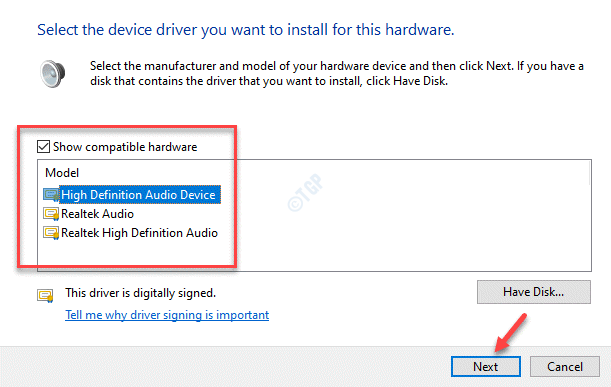
Перезагрузите устройство, запустите Steam, и теперь вы можете играть в игры Steam без проблем со звуком.
Метод 3. Настройте Steam на временный запуск от имени администратора
Иногда вы можете столкнуться с проблемой отсутствия звука в приложении Steam, если запустите приложение без соответствующих прав. Поэтому запуск игрового приложения от имени администратора может помочь решить проблему. Вы можете временно запустить игру от имени администратора, как показано ниже:
Шаг 1. Перейдите к ярлыку приложения Steam на рабочем столе и щелкните его правой кнопкой мыши.
Шаг 2. В контекстном меню выберите Запуск от имени администратора .

Это временно запустит приложение Steam от имени администратора, и проблема отсутствия звука должна быть решена.
Метод 4. Настройте Steam на постоянную работу от имени администратора
Шаг 1. Перейдите в Пуск и введите Steam в строке поиска Windows.
![]()
Шаг 2. Щелкните результат правой кнопкой мыши ( Steam ) и выберите Открыть расположение файла .
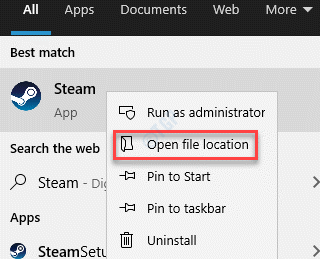
Шаг 3. В папке с файлом щелкните правой кнопкой мыши Steam и выберите Свойства .

Шаг 4. В окне Свойства Steam на вкладке Ярлык нажмите Местоположение открытого файла кнопка ниже.
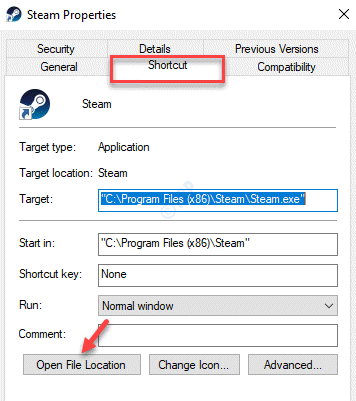
Шаг 5. Откроется расположение файла Steam.exe .
Щелкните его правой кнопкой мыши и выберите Свойства .
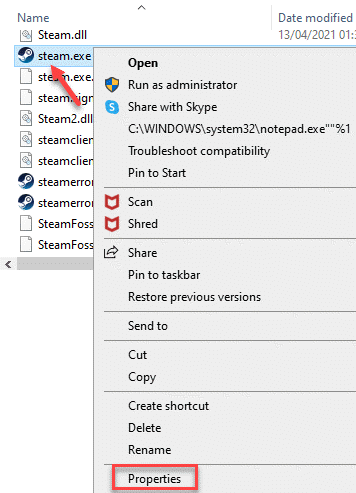
Шаг 6. В окне Свойства Steam.exe выберите вкладку Совместимость .
Теперь перейдите в раздел Настройки и установите флажок Запускать эту программу от имени администратора .
Нажмите Применить , а затем ОК , чтобы применить изменения и выйти.

Теперь, когда вы пытаетесь открыть приложение Steam, оно будет постоянно запускать приложение Steam от имени администратора, и вы больше не должны сталкиваться с проблемой отсутствия звука в приложении Steam
Метод 5. Запустите Steam Game от имени администратора через приложение
Если проблема со звуком отсутствует в определенной игре в приложении Steam, вы можете настроить ее запуск от имени администратора через приложение, чтобы решить эту проблему. Посмотрим, как:
Шаг 1. Запустите приложение Steam , нажмите на Игры вверху и выберите Просмотреть библиотеку игр .
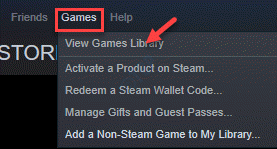
Шаг 2. Щелкните правой кнопкой мыши игру, в которой возникает проблема со звуком, и выберите Свойства .

Шаг 3. В следующем окне нажмите Локальные файлы слева.
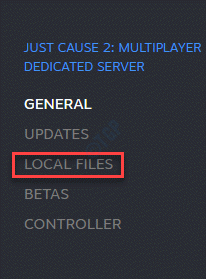
Шаг 4. Теперь перейдите в правую часть окна и нажмите Обзор .
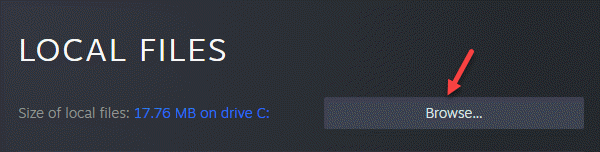
Шаг 5. В папке с файлом игры щелкните правой кнопкой мыши файл игры (.exe ) и выберите Свойства .
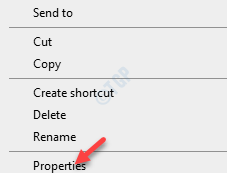
Шаг 6. В диалоговом окне Свойства перейдите на вкладку Совместимость и установите флажок рядом с Запустить эту программу. как администратор .

Нажмите”Применить”, а затем”ОК”, чтобы сохранить изменения и выйти.
Метод 6. Проверьте целостность игрового кеша
Если в определенной игре отображается ошибка”Нет звука”, иногда это может быть связано с повреждением или недостаточным объемом кэша игры. В таких случаях проверка целостности кэша игры может помочь решить проблему.
Шаг 1. Откройте приложение Steam , выберите вкладку БИБЛИОТЕКА и нажмите Главная .
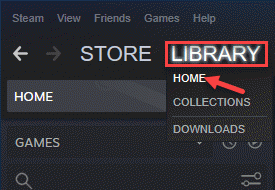
Шаг 2. Вы попадете в раздел вашей игровой библиотеки.
Здесь щелкните правой кнопкой мыши игру, в которой нет проблем со звуком, и выберите Свойства .

Шаг 3. Теперь слева нажмите Локальные файлы .
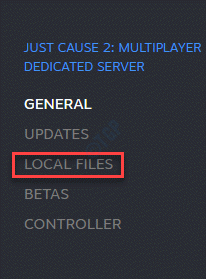
Шаг 4. Затем в правой части окна нажмите Проверить целостность файлов инструментов .

Подождите, пока приложение завершит проверку файлов Steam .
Когда появится сообщение « Все файлы успешно проверены », нажмите Закрыть , чтобы вернуться в приложение.
Теперь попробуйте поиграть в игру, звук должен работать нормально.
Метод 7. Проверьте настройки конфиденциальности микрофона
По словам некоторых пользователей, последнее инсайдерское обновление Windows автоматически блокирует все приложения, и, следовательно, вы можете столкнуться с ошибкой со звуком игр Steam. В этом случае вы должны внести изменения в параметры конфиденциальности микрофона, чтобы увидеть, решает ли он проблему:
Шаг 1. Перейдите в Пуск и введите настройки конфиденциальности микрофона в строке поиска Windows.

Шаг 2. Нажмите на результат Настройки конфиденциальности микрофона , чтобы открыть страницу Микрофон в приложении Настройки ..
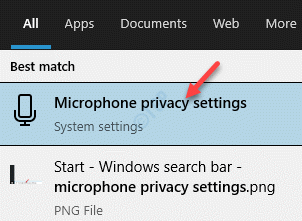
Шаг 3. Здесь в разделе Разрешить доступ к микрофону на этом устройстве нажмите кнопку Изменить .

Шаг 3. Во всплывающем окне Доступ к микрофону для этого устройства переместите переключатель вправо, чтобы включить его.
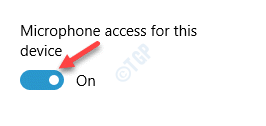
Шаг 4. Затем в разделе Разрешить приложениям доступ к вашему микрофону переместите ползунок вправо, чтобы включить его.

Выйдите из приложения”Настройки”и попробуйте поиграть в игры в приложении Steam. Вы больше не должны сталкиваться с проблемой звука.
Метод 8. Обновите аудиодрайвер
Часто проблема со звуком в вашей игре может быть связана с устаревшим аудиодрайвером, и, следовательно, обновление драйвера до последней версии может помочь решить проблему.
Шаг 1. Щелкните правой кнопкой мыши Пуск и выберите Диспетчер устройств .
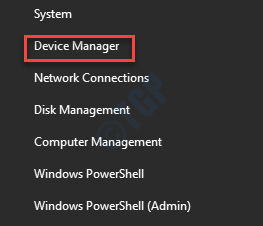
Шаг 2. В окне Диспетчер устройств разверните раздел Звуковые, видео и игровые устройства .
Щелкните правой кнопкой мыши драйвер аудиоустройства по умолчанию и выберите Обновить драйвер .

Шаг 3. В следующем окне нажмите Автоматический поиск драйверов .
Теперь Windows начнет поиск любых обновлений и, если они есть, обновит аудиодрайвер до последней версии.

Перезагрузите компьютер, запустите приложение Steam и попробуйте поиграть в игры. Вы больше не должны сталкиваться с проблемой звука во время игры в Steam.
Метод 9. Откат обновления Windows 10
Иногда проблема со звуком во время игры в Steam может возникать из-за последнего обновления Windows, которое вы, возможно, установили. Следовательно, вы можете откатить это конкретное обновление Windows и посмотреть, решит ли оно проблему.
Шаг 1. Одновременно нажмите клавиши Win + I на клавиатуре, чтобы открыть приложение Настройки .
Шаг 2. В окне Настройки нажмите Обновление и безопасность .

Шаг 3. Затем перейдите в правую часть окна и в разделе Центр обновления Windows нажмите Просмотреть историю обновлений ..
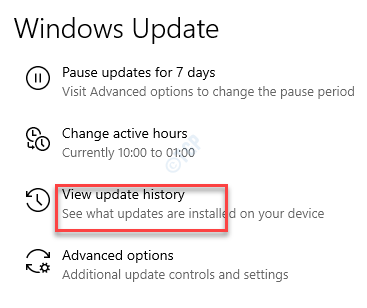
Шаг 4. В окне Просмотр истории обновлений нажмите Параметры восстановления .
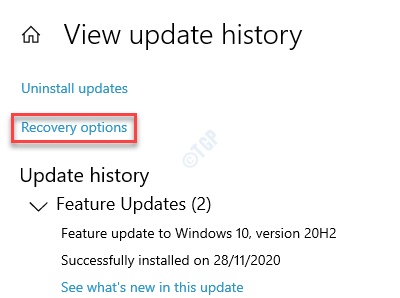
Step 5: It takes you to the Recovery page in the Settings app.
Now, under the Go back to the previous version of Windows 10, press the Get started button.

Now, follow the on-screen instructions to roll back the Windows Update to the previous version.
Exit the Settings app and you should not encounter the sound issue with your Steam games now.
*Note – However, if you updated your PC more than 10 days ago, the Get started button will be grayed out. In that case, you can try uninstalling the update instead, as shown in the next method.
Method 10: Uninstall Updates
If you are unable to roll back the last Windows update since it was done 10 days back, you can move on to uninstall the update instead. Let’s see how:
Step 1: Right-click on the Start menu and select Settings to launch the Settings app.
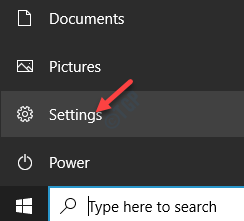
Step 2: In the Settings window, select the Update & Security option.

Step 3: It takes you straight to the Windows Update page in the Settings window.
On the right side, click on the View update history option.
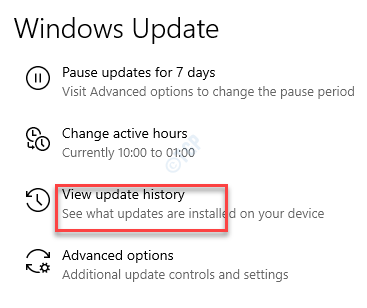
Step 4: In the next window, click on Uninstall updates.
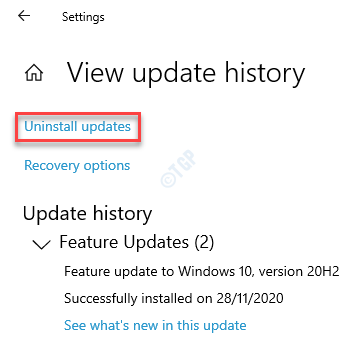
Step 5: It opens the Installed Updates window.
Here, go to the right side of the window and under the Uninstall an update section, right-click on the last update from the list and select Uninstall.
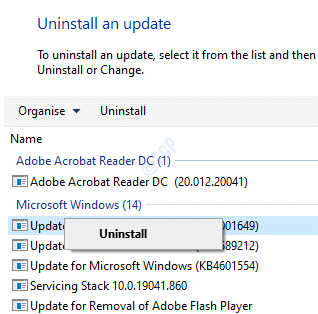
Once the uninstallation process is complete, your Windows OS reverts to the previous version automatically. You may restart your PC and then try to play the Steam games. The sound problem should be resolved now.
Method 11: Reset this PC
If you are unable to uninstall the Windows update and revert to the previous version, you can try resetting your PC. This method mostly helps, however, after your Windows 10 is reset, the Steam app and other games get uninstalled. But, you can choose to retain personal files if you want, during the reset. Since your PC can boot normally, you can try the Recovery process as below:
Step 1: Press the Win + I hotkeys to open the Settings window.
Step 2: In the Settings window, click on the Update & Security option.
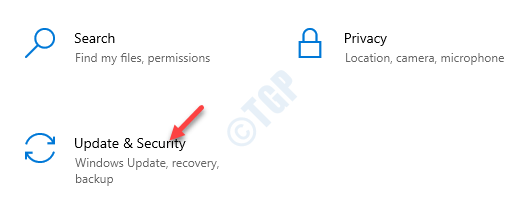
Step 3: In the next window, click on the Recovery option on the left side of the pane.
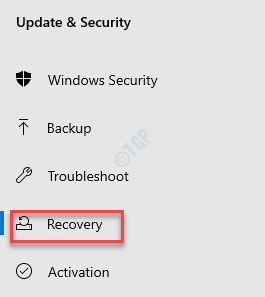
Step 4: Now, on the right side, under Reset this PC section, click on Get started.
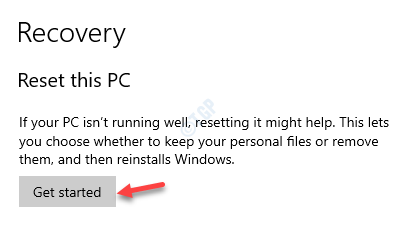
Step 5: Next, in the Choose an option window, select from the Keep my files or Remove everything.
Next, follow the on-screen instructions to complete resetting the PC.
*Note – While selecting the first option will remove the apps and settings, keeping your personal files intact, the second option will remove all the data that includes your personal files, apps, and settings.
Once complete, you must reinstall the Steam app and also the games that you want to play. You can now try to play the games and the sound should be working fine.
