При установке нового обновления Windows мы часто сталкиваемся с ошибками, которые не позволяют завершить установку. Известно, что Windows 10 часто сталкивается с такими ошибками, и одной из таких ошибок является ошибка обновления Windows 0x8007025d0. Вы можете увидеть сообщение об ошибке, которое гласит: « При установке обновлений возникли некоторые проблемы, но мы попробуем позже. Если вы продолжаете видеть это и хотите поискать информацию в Интернете или обратиться в службу поддержки, это может помочь (0x8007025d0) «.
Обычно вы сталкиваетесь с этим кодом ошибки при установке обновления KB5001330. Вы можете столкнуться с этой ошибкой Центра обновления Windows 0x8007025d0 либо из-за стороннего антивирусного программного обеспечения, которое может блокировать обновление, из-за поврежденных файлов, либо из-за проблемы с сетью. В большинстве случаев причиной этой ошибки 0x8007025d0 является стороннее антивирусное программное обеспечение в вашей системе. Программное обеспечение по умолчанию рассматривает Центр обновления Windows как загрузку как внешнюю угрозу и, таким образом, блокирует установку, возвращая код ошибки-0x8007025d0. Однако вы можете либо отключить антивирус, либо полностью удалить его, чтобы увидеть, решит ли он проблему.
Однако, если это не поможет, мы перечислили несколько решений ниже, которые могут помочь вам исправить Windows ошибка обновления 0x8007025d0 на ПК с Windows 10
Метод 1. Сброс компонентов Центра обновления Windows
Иногда вы можете увидеть код ошибки Центра обновления Windows 0x8007025d0 из-за поврежденных или поврежденных компонентов обновления. В таких случаях лучший способ решить эту проблему-сбросить компоненты Центра обновления Windows в исходное состояние. Это помогает заменить папки Softwaredistribution и Catroot2 новыми папками, удалить временные файлы и папки, связанные с Центром обновления Windows, и даже повторно зарегистрировать сетевой драйвер. Вот как сбросить компоненты Центра обновления Windows.
Шаг 1. Щелкните правой кнопкой мыши Пуск и выберите Выполнить , чтобы открыть окно Выполнить команду .
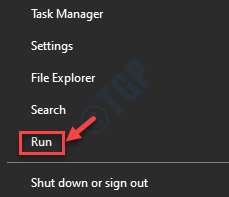
Шаг 2. В поле поиска Выполнить команду введите cmd .
Теперь нажмите одновременно клавиши Ctrl + Shift + Enter на клавиатуре, чтобы запустить командную строку с повышенными привилегиями .
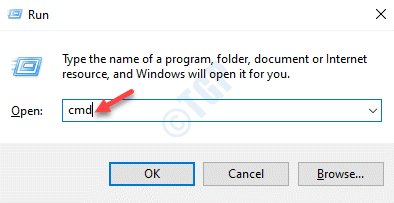
Шаг 3. В окне Командная строка с повышенными привилегиями выполните одну за другой следующие команды и нажимайте Enter после каждой команды:
чистые стоповые биты чистая остановка wuauserv чистая остановка appidsvc чистая остановка cryptsvc Del «% ALLUSERSPROFILE% \ Application Data \ Microsoft \ Network \ Downloader \ *. *» rmdir% systemroot% \ SoftwareDistribution/S/Q rmdir% systemroot% \ system32 \ catroot2/S/Q regsvr32.exe/s atl.dll regsvr32.exe/s urlmon.dll regsvr32.exe/s mshtml.dll сброс WinSock Netsh netsh winsock сбросить прокси чистые стартовые биты чистый старт wuauserv чистый старт appidsvc чистый старт cryptsvc
После этого выйдите из командной строки и перезагрузите компьютер. Теперь попробуйте установить обновление, и вы больше не должны сталкиваться с ошибкой 0x8007025d0.
Метод 2. Запустите средство устранения неполадок Центра обновления Windows
Средство устранения неполадок при обновлении от Microsoft-отличный инструмент, помогающий решить проблему, связанную с обновлением. Он обнаруживает проблемы и решает их в основном автоматически. В ситуациях, когда это невозможно, он предлагает потенциальные решения, которые могут помочь исправить код ошибки 0x8007025d0. Вот как запустить средство устранения неполадок Центра обновления Windows:
Шаг 1. Нажмите сочетания клавиш Win + I , чтобы открыть приложение Настройки .
Шаг 2. В приложении Настройки выберите параметр Обновление и безопасность .
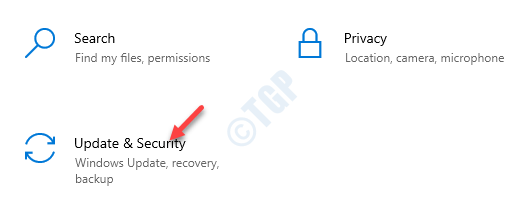
Шаг 3. Затем нажмите Устранение неполадок в левой части панели.
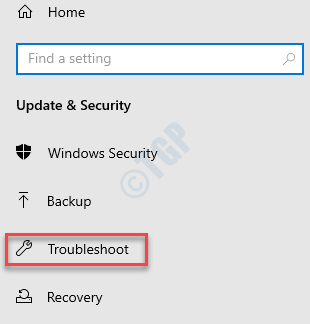
Шаг 4. Теперь перейдите в правую часть окна, прокрутите вниз и нажмите ссылку Дополнительные средства устранения неполадок .

Шаг 5. В следующем окне в разделе Начало работы выберите Центр обновления Windows и нажмите Выполнить. средство устранения неполадок .

Теперь дождитесь, пока средство устранения неполадок обнаружит какие-либо проблемы. Если будут обнаружены какие-либо проблемы, он либо исправит их автоматически, либо предложит список исправлений, которые могут помочь решить проблему.
После завершения процесса попробуйте установить обновление, и оно должно пройти без каких-либо проблем.
Метод 3. Установите обновление вручную, чтобы избавиться от ошибки 0x8007025d0
Windows 10 поставляется с настройкой по умолчанию, при которой обновления загружаются и устанавливаются автоматически, однако иногда процесс может прерываться из-за сбоев в подключении к Интернету или отключения электроэнергии. Это приводит к повреждению или повреждению установочных файлов в вашей системе, и поэтому, когда вы пытаетесь установить обновления с этими поврежденными файлами, система не может завершить установку и возвращает код ошибки 0x8007025d0. Итак, чтобы, возможно, решить эту проблему, вы можете загрузить исправление из каталога обновлений на официальном сайте Microsoft и завершить его установку вручную без каких-либо ошибок. Давайте посмотрим, как установить обновление вручную:
Шаг 1. Щелкните правой кнопкой мыши Пуск и выберите Настройки , чтобы открыть приложение Настройки .
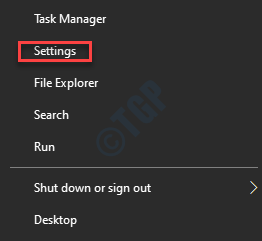
Шаг 2. В приложении Настройки выберите параметр Обновление и безопасность .
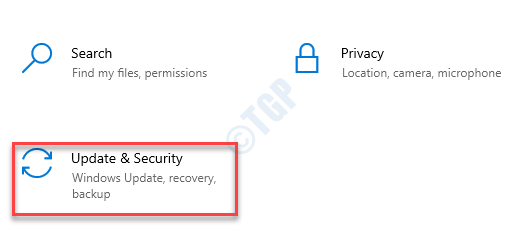
Шаг 3. Откроется страница Центра обновления Windows в окне Настройки .
Перейдите в правую часть панели и нажмите Просмотреть историю обновлений .
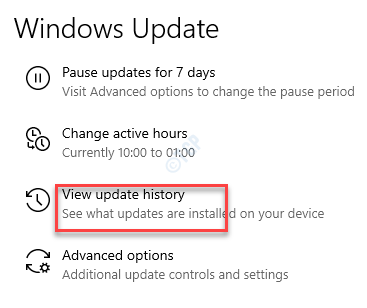
Шаг 4. В следующем окне в разделе История обновлений запишите номер КБ , который не удалось установить.
Шаг 5. Теперь нажмите ссылку ниже, чтобы перейти на официальную страницу Каталога Центра обновления Майкрософт :
https://www.catalog.update.microsoft.com/home.aspx
Шаг 6: Теперь на странице Каталог Центра обновления Майкрософт введите скопированный номер базы знаний (как показано на шаге 4 ) и нажмите кнопку Поиск рядом с ним.

Шаг 7. На следующей странице вы увидите результаты поиска.
В списке нажмите кнопку Загрузить , чтобы выбрать версию, соответствующую архитектуре вашего ПК ( 32-разрядная / 64-разрядная )..
* Примечание. Чтобы узнать, как проверить, является ли ваш компьютер с Windows 10 32-разрядным или 64-разрядным , см. в этой статье.
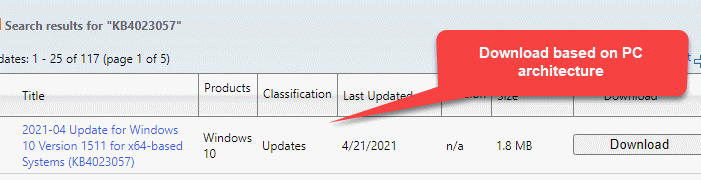
Шаг 8. Открывается новое окно.
Щелкните ссылку, которая заканчивается на .msu .
Шаг 9. Теперь выберите Сохранить файл и нажмите OK
Шаг 10: Дважды щелкните, чтобы открыть zip-файл MSU , и нажмите Да , чтобы продолжить процедуру установки. Следуйте инструкциям на экране, чтобы завершить настройку. Теперь вернитесь на страницу”Обновление Widows”в окне”Настройки”и попробуйте установить неудачное обновление. Оно должно пройти гладко, без возврата ошибки 0x8007025d0. Часто код ошибки- 0x8007025d0 может возникать сразу после обновления Patch Tuesday , поэтому рекомендуется удалить обновление. Посмотрим, как: Шаг 1. Нажмите сочетания клавиш Win + R на клавиатуре, и откроется окно Выполнить команду . Шаг 2: в поле поиска введите appwiz.cpl и нажмите Enter , чтобы открыть Программы и компоненты в Панели управления . Шаг 3. В открывшемся окне Программы и компоненты нажмите Просмотр установленных обновлений в левой части панели. Шаг 4. Затем перейдите в правую часть панели и в разделе Удаление обновления найдите Вторник исправлений . обновление. Щелкните его правой кнопкой мыши и выберите Удалить . Дождитесь завершения удаления. Когда все закончится, перезагрузите компьютер, чтобы изменения вступили в силу, Теперь вы можете продолжить установку последней версии Центра обновления Windows, и вы не должны увидеть никаких ошибок. Многие люди предпочитают использовать Защитник Microsoft, который является антивирусом Windows по умолчанию, а не сторонним средством обеспечения безопасности, которое также может препятствовать установке определенных обновлений Windows. Поэтому обязательно отключите безопасность Защитника Windows, чтобы проверить, помогает ли он избавиться от ошибки 0x8007025d0. Шаг 1. Нажмите Пуск и введите Безопасность Windows в строке Поиск Windows . Шаг 2. Нажмите на результат, чтобы открыть приложение Безопасность Windows в окне Настройки . Шаг 3. В правой части приложения нажмите Защита от вирусов и угроз . Шаг 4. Теперь в разделе Защита от вирусов и угроз справа прокрутите вниз до раздела Настройки защиты от вирусов и угроз . нажмите ссылку Управление настройками . Шаг 5. В следующем окне один за другим отключите следующие параметры: Шаг 6. Нажмите Да во всплывающем окне, чтобы подтвердить внесенные изменения. Этот метод поможет вам временно отключить Безопасность Windows . * Примечание. Однако имейте в виду, что всякий раз, когда вы перезагружаете систему и снова входите в систему, Защитник Windows включается автоматически и может снова вызвать проблему, поэтому вам, возможно, придется его выключить. выключается каждый раз, когда вы видите ошибку 0x8007025d0 и хотите завершить установку обновления. Когда папки, связанные с Центром обновления Windows, собирают слишком много данных, это также может привести к ошибке 0x8007025d0 и, следовательно, к проблеме с установкой обновления. Хотя вы можете попробовать очистить папки Распространение программного обеспечения и Catroot2 , сбросив компоненты Центра обновления Windows, вы также можете переименовать папки обновлений, используя расширение .bak и сделать папки бездействующими. Посмотрим, как: Шаг 1. На этом шаге вам сначала нужно остановить все службы, связанные с Центром обновления Windows . Для этого нажмите одновременно клавиши Win + R на клавиатуре, чтобы запустить команду Выполнить . Шаг 2. В окне Выполнить команду введите cmd в поле поиска и нажмите Ctrl + Shift + Enter. вместе клавиши на клавиатуре, чтобы запустить командную строку с повышенными привилегиями. Шаг 3. В окне Командная строка с повышенными привилегиями введите следующие команды одну за другой и нажимайте Enter после каждой: Шаг 4. Теперь выполните один за другим приведенные ниже коды и нажимайте Enter после каждого кода, чтобы переименовать файлы в .bat в конец: Шаг 5. После успешного переименования файлов выполните следующие команды, чтобы повторно зарегистрировать некоторые реестры обновлений Windows одну за другой, и нажимайте Enter после каждого один: Шаг 6: Теперь выполните следующую команду, и это приведет к сбросу сети: Шаг 7. Наконец, перезапустите все службы, связанные с обновлением Windows, выполняя одну за другой следующие команды и нажимая Enter после каждой команды: После завершения процесса перезагрузите компьютер с Windows 10, и теперь вы сможете загрузить и установить обновление. Метод 5. Удаление последнего накопительного обновления



Метод 6. Отключить Защитник Microsoft-исправить ошибку 0x8007025d0
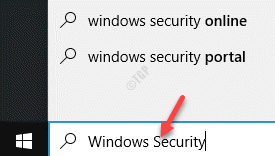
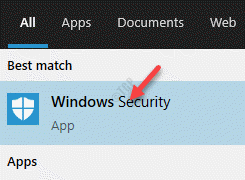

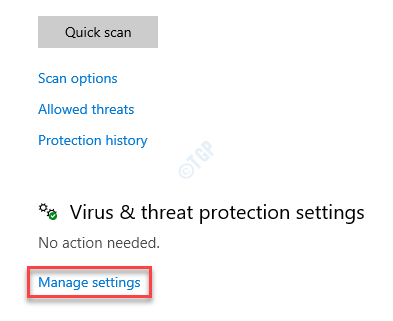
Защита в реальном времени Облачная защита Автоматическая отправка образцов

Метод 7. Переименование папок Центра обновления Windows
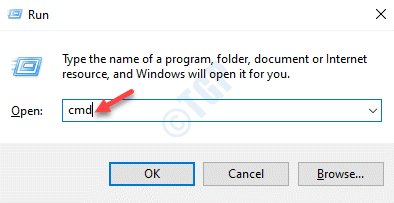
чистые стоповые биты
чистая остановка wuauserv
чистая остановка appidsvc
чистая остановка cryptsvc
переименовать% windir% \ SoftwareDistribution SoftwareDistribution.bak ren% systemroot% \ System32 \ Catroot2 Catroot2.bak
regsvr32.exe/s atl.dll regsvr32.exe/s urlmon.dll regsvr32.exe/s mshtml.dll
сброс netsh winsock
чистые стартовые биты чистый старт wuauserv чистый старт appidsvc чистый старт cryptsvc
