Вы пытаетесь скопировать файл и внезапно видите сообщение « Ошибка 0x800704C8: Запрошенная операция не может быть выполнена с файлом с пользователем-отображаемый раздел открыт .”Это распространенная проблема, которая может возникать случайным образом при копировании файлов. Хотя ошибка обычно возникает из-за недостаточного разрешения или из-за вмешательства стороннего приложения, также могут быть другие основные причины, которые могут привести к коду ошибки 0x800704C8 при копировании файлов на ПК с Windows 10.
Некоторые из основных проблем могут заключаться в отсутствии владельца файла, отсутствии прав администратора или в том, что системные файлы повреждены или повреждены. В зависимости от причин мы перечислили несколько решений, которые могут помочь вам исправить код ошибки 0x800704C8 при копировании файлов на ПК с Windows 10.
Метод 1. Станьте владельцем файла
В большинстве случаев вы можете столкнуться с кодом ошибки 0x800704C8 из-за отсутствия разрешения, что не позволяет скопировать файл из места за пределами диска. Однако, хотя многие пользователи могут решить эту проблему с помощью бесплатного стороннего инструмента, многие другие могут исправить ее, предоставив файлу достаточное разрешение. Посмотрим, как:
Шаг 1. Щелкните правой кнопкой мыши папку, при копировании которой возникают проблемы, и выберите Свойства .

Шаг 2. В окне Свойства выберите вкладку Безопасность .
Перейдите в поле Группы или имена пользователей и проверьте, есть ли у вас полное разрешение для пользователя.
Если нет, нажмите кнопку Изменить .
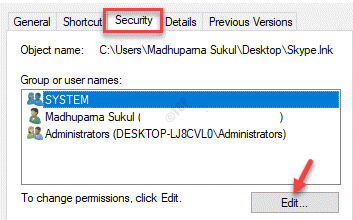
Шаг 3. Теперь перейдите в поле Разрешения ниже и установите флажок Разрешить рядом с Полный доступ .
Нажмите Применить , а затем ОК , чтобы сохранить изменения и вернуться в окно Свойства .
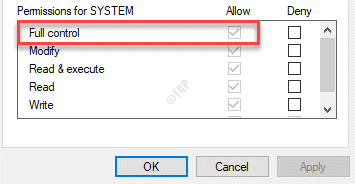
Шаг 4: Нажмите Применить , а затем снова ОК в окне Свойства , примените изменения и выйдите.
Теперь вернитесь в расположение папки и попробуйте скопировать папку. Вы не должны видеть код ошибки 0x800704C8 при копировании файлов на ПК с Windows 10.
Метод 2: используйте бесплатную разблокировку инструментов
Однако, если вы хотите использовать бесплатный сторонний инструмент, который может помочь вам получить полное право владения файлом, вы можете попробовать использовать бесплатное программное обеспечение под названием Unlocker, прежде чем пытаться снова скопировать файл. Это бесплатное приложение не только поможет вам получить полный контроль над вашими файлами, но и получить необходимые разрешения, чтобы иметь возможность копировать их в любое место по вашему желанию. Вот как использовать программное обеспечение:
Шаг 1. Скопируйте и вставьте приведенную ниже ссылку в адресную строку браузера по умолчанию, чтобы перейти на сайт загрузки:
https://unlocker.en.uptodown.com/windows
Шаг 2. Нажмите Последняя версия , чтобы перейти на страницу загрузки.
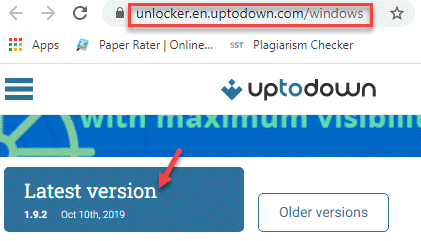
Шаг 3. Теперь нажмите зеленую кнопку Загрузить .
Он загружает установочный файл Unlocker’s в zip-папку.

Шаг 4: Нажмите, чтобы открыть zip-файл, и дважды щелкните файл .exe , чтобы открыть окно настройки.
Следуйте инструкциям на экране, чтобы завершить установку инструмента.
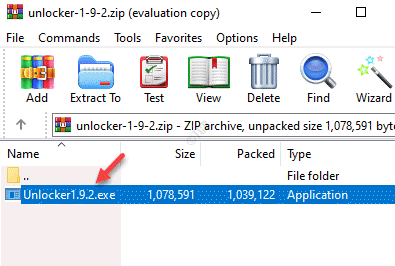
Шаг 5. Перейдите в строку поиска Windows и введите Unlocker .
Нажмите, чтобы открыть приложение Запустить Unlocker .
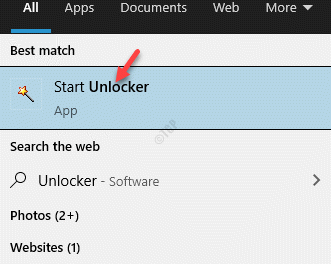
Шаг 6. Открывается окно Обзор файлов или папок .
Здесь выберите файл или папку, с которой у вас возникла проблема, и нажмите ОК .
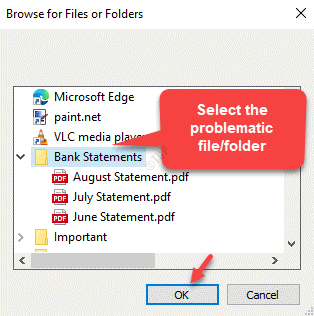
Шаг 7. Теперь вы увидите новое приглашение.
Выберите Переместить в раскрывающемся списке Без действий .
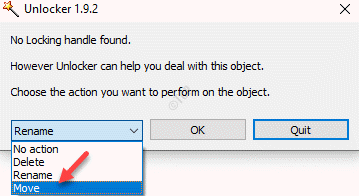
Шаг 8. Как только вы выберете Переместить , вы увидите окно Обзор папки .
Выберите место, куда вы хотите переместить папку, и нажмите ОК .
Это поможет вам устранить код ошибки 0x800704C8 при копировании файлов на ПК с Windows 10, успешно переместив проблемный файл или папку в предпочтительное место.
Метод 4. Откройте Visual Studio с правами администратора (если применимо)
Если программа, которую вы пытаетесь скопировать и переместить, является частью проекта Visual Studio, и вы столкнулись с такой же проблемой, это означает, что программе не хватает необходимых разрешений для копирования файлов и их перемещения в соответствии с вашими требованиями. желаю, пока проект еще загружается. Таким образом, вы можете попытаться закрыть Visual Studio при попытке переместить файлы, чтобы не возникала ошибка 0x800704C8. Однако, если вы хотите переместить файлы или папки во время работы Visual Studio, вам потребуются права администратора для этого.
Для этого вы можете щелкнуть правой кнопкой мыши файл.exe для Visual Studio и выбрать «Запуск от имени администратора» из контекстного меню, чтобы запустить Visual Studio с правами администратора. Это, скорее всего, должно решить проблему, однако, если вы не хотите повторять этот процесс для запуска Visual Studio каждый раз, вы можете выполнить шаги, чтобы заставить вашу систему запускать файл.exe с правами администратора каждый раз, когда вы хотите открыть программа:
* Примечание. Прежде чем продолжить, убедитесь, что Visual Studio не запущен и не закрыт, и никакие другие связанные программы не открыты.
Шаг 1. Нажмите одновременно клавиши Win + E на клавиатуре, чтобы открыть Проводник , и перейдите по указанному ниже пути, чтобы открыть место, где установлена Visual Studio :
C: \ Program Files (x86) \ Microsoft Visual Studio19 \ {editionName}
* Примечание. Обычно это то же место, где установлен файл Steam .
Шаг 2. Теперь перейдите к файлу VisualStudio.exe , щелкните его правой кнопкой мыши и выберите Свойства .
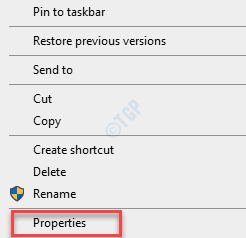
Шаг 3. В диалоговом окне Свойства выберите вкладку Совместимость .
Теперь перейдите в раздел Настройки и установите флажок Запускать эту программу от имени администратора .
Нажмите Применить , а затем ОК , чтобы сохранить изменения и выйти.
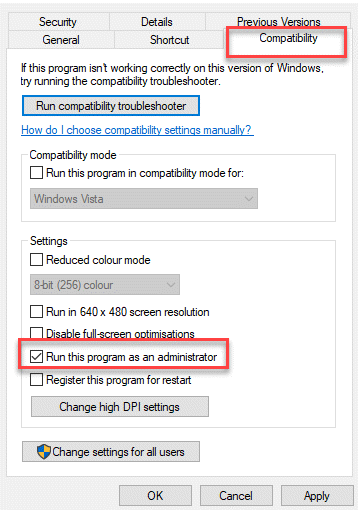
Теперь перейдите к файлу или папке, которая сгенерировала код ошибки 0x800704C8 при копировании файлов на ПК с Windows 10, и ошибка должна исчезнуть.
Метод 5. Запустите сканирование SFC
Ошибка при копировании файла иногда может возникать из-за поврежденных системных файлов, что приводит к тому, что ОС не справляется с управлением файлами. Windows 10 поставляется со встроенным инструментом под названием System File Checker, который может извлекать любые поврежденные или поврежденные файлы и немедленно их восстанавливать. Однако это нужно запускать с помощью командной строки и не требует активного подключения к Интернету. Давайте посмотрим, как запустить проверку системных файлов:
Шаг 1. Нажмите сочетания клавиш Win + R , чтобы открыть окно Выполнить команду .
Шаг 2. В поле поиска введите cmd и одновременно нажмите клавиши Ctrl + Shift + Enter на клавиатуре, чтобы запустить Командная строка в режиме администратора.
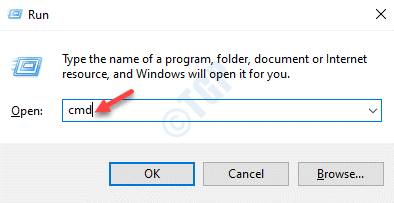
Шаг 3. В окне Командная строка ( admin ) выполните приведенную ниже команду и нажмите Enter .:
sfc/scannow
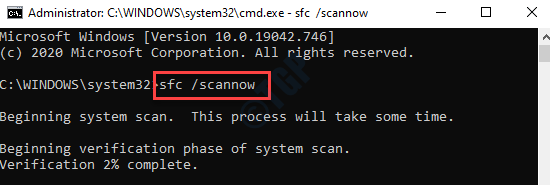
Процесс занимает некоторое время, поэтому подождите, пока он не запустит сканирование и не выдаст результаты,
Если он обнаружит какие-либо поврежденные файлы, он восстановит их на месте.
После этого перезагрузите компьютер и попробуйте скопировать файл/папку, и проблема должна быть решена.
Метод 6. Запустите сканирование DISM
Если сканирование SFC не помогло решить проблему, попробуйте запустить сканирование DISM, которое является еще одним встроенным инструментом, использующим компонент Центра обновления Windows для замены любых поврежденных файлов на исправные, загруженные из Интернета. Поэтому все, что вам нужно,-это стабильное подключение к Интернету, чтобы загрузка не прерывалась. Давайте посмотрим, как запустить сканирование DISM:
Шаг 1. Щелкните правой кнопкой мыши меню Пуск и выберите Выполнить .
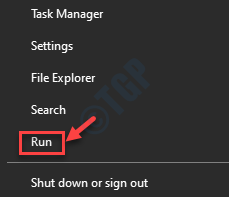
Шаг 2. Откроется окно Выполнить команду .
В поле поиска введите cmd и одновременно нажмите клавиши Ctrl + Shift + Enter , чтобы открыть командную строку с повышенными привилегиями .
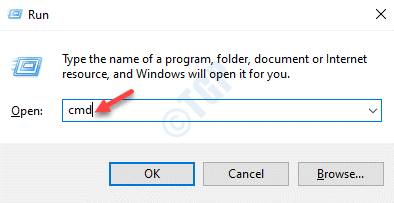
Шаг 3. Скопируйте и вставьте приведенную ниже команду в окно Командная строка с повышенными привилегиями и нажмите Enter :
DISm/Online/Cleanup-Image/ScanHealth
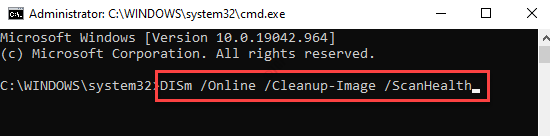
Этот процесс также занимает несколько минут, поэтому подождите, пока он закончится.
После этого перезагрузите компьютер и проверьте, по-прежнему ли вы видите код ошибки 0x800704C8 при копировании файлов на ПК с Windows 10.
Метод 7. Запустите средство устранения неполадок с файлами и папками
Microsoft предлагает средство устранения неполадок, которое может автоматически диагностировать и устранять проблемы, связанные с файлами и папками Windows, а также может быть полезно при обнаружении кода ошибки 0x800704C8 при копировании файлов на ПК с Windows 10. Следуйте приведенным ниже инструкциям, чтобы загрузить и запустить средство устранения неполадок с файлами и папками, чтобы устранить проблему:
Шаг 1. Нажмите ссылку ниже, чтобы загрузить средство устранения неполадок с файлами и папками с официальной страницы Microsoft:
Шаг 2. Нажмите, чтобы открыть инструмент, а затем в окне Средство устранения неполадок с файлами и папками нажмите Дополнительно .
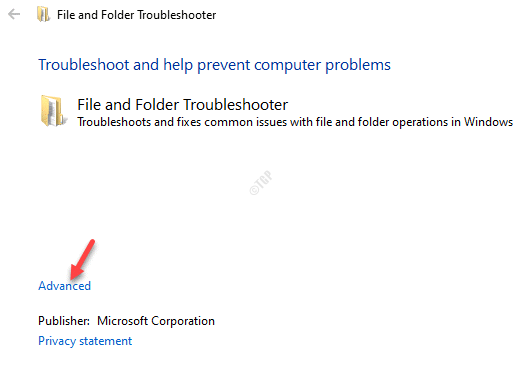
Шаг 3. Теперь установите флажок рядом с Применить ремонт автоматически и нажмите Далее .

Шаг 4. Теперь начнется диагностика вашей системы и отобразится список возможных проблем.
Выберите проблему, с которой вы столкнулись, и нажмите Далее .

Шаг 5. Теперь программа будет искать любые проблемы с указанной проблемой и, если какая-либо проблема будет обнаружена, автоматически применит исправление.
Выйдите из окна средства устранения неполадок с файлами и папками и попробуйте переместить файл, и он больше не должен отображать ошибок.
Метод 11. Сброс всех компонентов ОС
Когда все вышеперечисленные методы терпят неудачу и вы по-прежнему не можете скопировать файлы, есть вероятность, что системные файлы повреждены, и это может быть причиной проблемы с одной из зависимостей, используемых в процессе резервного копирования. Поэтому на данный момент единственный вариант-сбросить компоненты Windows с помощью чистой установки или установки с восстановлением. Хотя чистая установка-лучшая идея, убедитесь, что вы создали резервную копию всех своих данных, чтобы не потерять какие-либо личные данные на системном диске.
Для этого вам сначала понадобится установочный носитель Windows для Windows 10, с помощью которого вы можете создать загрузочный носитель (USB-накопитель, DVD-диск или файл ISO). Затем вы можете перейти к загрузке ОС Windows 10 и продолжить чистую установку. После этого у вас будет свежая ОС Windows 10, и теперь все должно работать нормально, включая действие копирования файла.
Кроме того, вы всегда можете попробовать отключить или полностью удалить на своем компьютере любое стороннее антивирусное программное обеспечение, поскольку во многих случаях это программное обеспечение может блокировать определенные действия, считая их потенциальной угрозой для системы. Это может помочь решить проблему с кодом ошибки 0x800704C8 при копировании файлов на компьютер с Windows 10.
