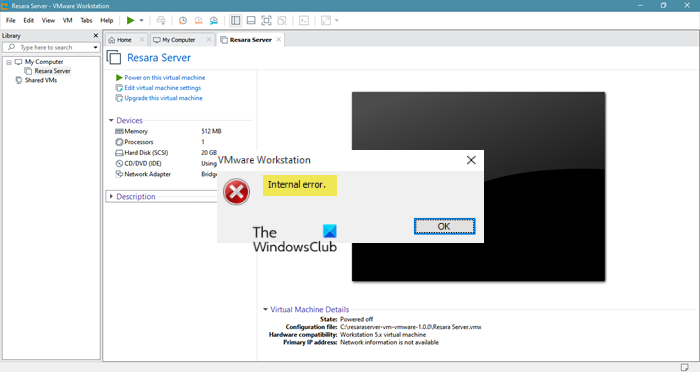Для многих пользователей VMware является платформой для создания и использования виртуальных машин. Это позволяет иметь несколько операционных систем на одном хост-компьютере. Но в последнее время многие пользователи начали жаловаться на внутреннюю ошибку VMware и хотят увидеть какие-то решения этой проблемы. Вот почему мы собрали и создали несколько решений, которые помогут вам исправить внутреннюю ошибку в вашем VMware.
Что вызывает внутреннюю ошибку VMware Workstation?
Эта ошибка возникает при попытке , чтобы открыть виртуальную машину в VMware. Итак, очень очевидной причиной в этом случае будет сбой службы авторизации VMware . Если не удается запустить виртуальную машину, она не запускается, и в результате вы увидите вопрос об ошибке. Другая причина, которая может вызвать эту проблему,-ваш антивирус принимает виртуальную машину за вирус. Это не редкость, и иногда ваш антивирус или даже система безопасности Windows думают, что приложение или игра являются вирусом, и прекращают свою работу. Для этого есть исправление, о котором мы поговорим позже в этой статье. Есть и другие причины, такие как поврежденная виртуальная машина или VMware, а также некоторые обходные пути, которые мы увидим ниже.
Исправить внутреннюю ошибку VMware
Давайте начнем исправлять внутреннюю ошибку VMware, обновив вашу систему. Вам необходимо проверить наличие обновлений и установить самое последнее. Если проблема связана с ошибкой, обновление решит ее. Однако, если установка последней сборки безрезультатна, вы можете попробовать следовать решениям, чтобы решить проблему.
Проверьте службу авторизации VMware Восстановите VMwareПроверьте свой антивирусПерезапустите службы VMПереустановите VMware
Давайте поговорим о них подробнее.
1] Проверить службу авторизации Vmware
Прежде всего, вам нужно проверить службу авторизации VMware и убедитесь, что он включен и имеет права администратора. Что касается последнего, вам не нужно ничего делать, если вы вошли в систему как администратор, этого достаточно. Чтобы проверить службу авторизации Vmware, вам необходимо выполнить следующие действия.
Откройте Службы . Найдите службу авторизации Vmware, щелкните ее правой кнопкой мыши и выберите Свойства. Убедитесь, что тип запуска-Автоматический. и служба запущена. Если нет, вам нужно запускать службу.
Вы также можете попробовать перезапустить службу, если она включена, это устранит любые проблемы, которые могут возникнуть в службе. После этого проверьте, сохраняется ли проблема.
2] Восстановите VMware
Если вы видите проблема из-за поврежденного приложения VMware, то лучший способ решить ее-восстановить приложение. Вы можете выполнить указанные действия, чтобы сделать то же самое.
Откройте Настройки . Перейдите в Приложения. Найдите VMware . Для Windows 11: нажмите на три вертикальные точки и нажмите «Изменить/восстановить». Для Windows 10: выберите приложение и нажмите «Изменить/восстановить».
Затем появится мастер установки. Там вам нужно нажать «Далее», а затем «Восстановить». Надеюсь, это решит вашу проблему.
3] Проверьте свой антивирус.
Если вы не имеете дело с поврежденным приложением, возможно, ваш антивирус блокирует запуск виртуальной машины в системе. Это не редкость, и это проблема, с которой сталкиваются многие компьютерные приложения. Итак, если у вас есть стороннее приложение, вы можете либо отключить безопасность, либо добавить VMWare в белый список. Вы должны сделать то же самое с Защитником Windows: либо временно выключить его, либо разрешить VMware через брандмауэр.
4] Перезапустить службы виртуальных машин
Иногда проблема возникает из-за сбоя , и в этом случае следует перезапустить все службы виртуальных машин. Итак, вам нужно выполнить несколько команд. Поэтому вытащите командную строку от имени администратора из меню «Пуск».
Выполните следующие команды, чтобы остановить службы.
NET STOP”Служба авторизации VMware”NET STOP”Служба DHCP VMware”NET STOP”Служба VMware NAT”NET STOP”VMware USB Arbitration Service”taskkill/im vmware-tray.exe/ftaskkill/im vmware-tray.exe/f
Выполните следующие команды, чтобы перезапустить службы.
NET START”VMware Authorization Service”NET START”VMware DHCP Service”NET START”VMware NAT Service”NET START”VMware USB Arbitration Service”START C: \ Progra ~ 2 \ VMware \ VMWARE ~ 1 \ vmware-tray.exe НАЧАТЬ C: \ Progra ~ 2 \ VMware \ VMWARE ~ 1 \ vmware-tray.exe
Наконец, перезагрузите компьютер и посмотрите, сохраняется ли проблема.
5] Переустановите VMware
Если ничего не работает, последним средством будет перезапуск VMware. Итак, просто удалите VMware, а затем переустановите его, чтобы увидеть, сохраняется ли проблема.
Надеюсь, вы сможете решить проблему VMware с помощью упомянутых здесь решений.
Как исправить VMware не работает?
VMware может не работать из-за множества различных причин, таких как поврежденные клиенты приложений или поврежденные файлы VMX. Но вам нужно знать точное сообщение об ошибке, а затем искать его на нашем веб-сайте, поскольку все разные сообщения об ошибках означают разные вещи. Вам также следует выполнить упомянутые здесь решения, поскольку они более чем способны решить почти все проблемы, связанные с VMware.
Читать далее: