Навигация из точки A в точку B стала проще, чем когда-либо, с помощью Карт Google и всего маршрута параметры, информация о пробках и история местоположений предоставляет нам. Несмотря на то, что вы можете рассчитывать на Google Карты для навигации, иногда приложение вас подведет. Один из таких случаев-когда он перестает показывать маршрут во время навигации.

В нескольких случаях пользователи сообщали об этой проблеме во время навигации, когда синяя линия, показывающая путь, кажется отсутствовать. Это может расстраивать. Особенно, когда вы путешествуете по незнакомому городу, пытаясь сэкономить очень мало времени.
Но, к счастью, есть несколько быстрых и простых способов исправить ошибку Карты Google не показывают проблему с маршрутом.
1. Проверка мобильных данных
Для правильной работы Карт Google требуется стабильное и постоянное подключение к Интернету. Поэтому, если вы не используете офлайн-карты, убедитесь, что Интернет на вашем телефоне работает нормально. Поэтому рекомендуется сначала проверить его, прежде чем углубляться в другие решения из этого списка. Чтобы проверить подключение телефона к Интернету, откройте Play Store на Android или App Store на iPhone и проверьте, подключен ли ваш телефон к Интернету.
2. Сбросить сервисы Google Play
Google Play Services работает не покладая рук, чтобы связать ваши приложения, сервисы Google и Android вместе. Таким образом, если на вашем телефоне возникла проблема с сервисами Google Play, это может привести к неправильной работе приложения Google Maps.
Шаг 1. Откройте настройки на устройстве Android и перейдите в раздел «Приложения и уведомления», чтобы просмотреть список всех приложений на телефоне.

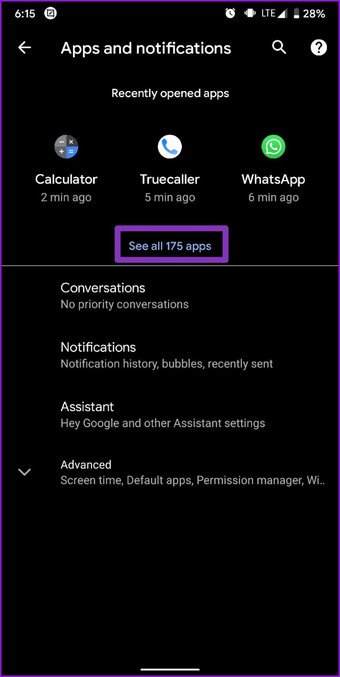
Шаг 2: Прокрутите вниз, чтобы найти и коснуться службы Google Play. Теперь нажмите на опцию «Хранилище и кеш». Нажмите на Очистить хранилище, а затем на кнопку «Очистить все данные».


Дождитесь завершения процесса и посмотрите, правильно ли работает навигация.
3. Очистить кеш для Google Maps
Если очистить данные Play Services не удалось, вы можете попробовать очистить кеш-данные для Google Maps. Проще говоря, данные кеша -это временные файлы, хранящиеся на вашем Android, чтобы избежать любое ненужное время загрузки и использования данных. Очистка кеша-это проверенное и проверенное решение для любого приложения на Android, которое не работает должным образом. Вот как это сделать.
Шаг 1. Откройте меню”Настройки”на Android-устройстве и перейдите в раздел”Приложения и уведомления”. На этот раз найдите Карты, прокрутив страницу вниз или используя инструмент поиска вверху.
Шаг 2: Нажмите”Хранилище и кеш”, а затем нажмите кнопку”Очистить кеш”.
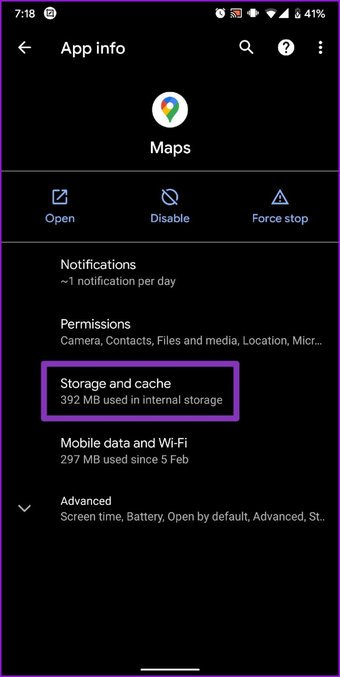

Теперь вернитесь в приложение Google Maps и посмотрите, решена ли проблема.
4. Обновите приложение
Разработчики приложений постоянно выпускают обновления для ваших приложений, чтобы добавить новые функции или исправить любые известные ошибки. И Google Maps не исключение. Так что всегда полезно обновлять свои приложения, перейдя в Play Маркет> Мои приложения и игры на Android или App Store> Обновления на ваших устройствах iOS.
5. Откалибруйте компас
Карты Google должны знать ваше точное текущее местоположение, чтобы показывать маршруты без ошибок. И для этого вы можете вручную откалибровать компас в приложении Google Maps. Вот как это сделать.
Шаг 1. Откройте приложение”Google Карты”на телефоне и нажмите на синюю точку в центре, показывающую ваше текущее местоположение. Теперь нажмите на опцию «Калибровать компас» в левом нижнем углу.
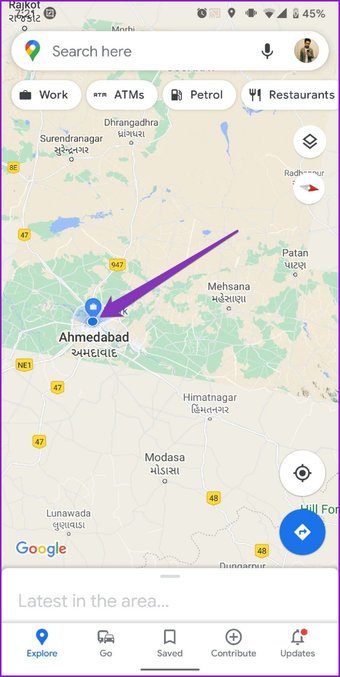
Шаг 2: Выполните инструкции на экране, чтобы с помощью телефона образовать восьмерку.
Снова попробуйте навигацию и посмотрите, показывает ли он маршрут.
6. Включение режима высокой точности
Как следует из названия, включение режима высокой точности в настройках местоположения позволит Картам определять ваше местоположение как можно точнее. Большинство людей избегают использования этого параметра, поскольку он потребляет больше данных и увеличивает время автономной работы, но важно, чтобы этот параметр работал безупречно для Карт Google.
Включить режим высокой точности на Android
Шаг 1. Откройте меню”Настройки”на телефоне и откройте меню”Местоположение”.
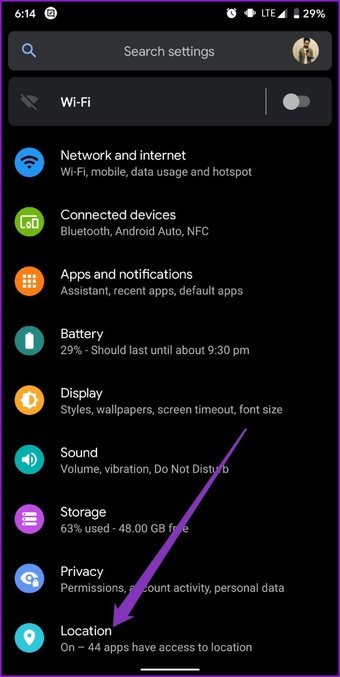
Шаг 2: Раскройте меню Advanced и нажмите на Google Location Accuracy. Теперь включите кнопку «Повысить точность определения местоположения», если это еще не сделано.


Включите режим высокой точности на iPhone
Шаг 1. Откройте настройки на вашем iPhone, а затем прокрутите вниз, чтобы найти и нажать на Конфиденциальность. В меню «Конфиденциальность» выберите параметр «Службы определения местоположения».
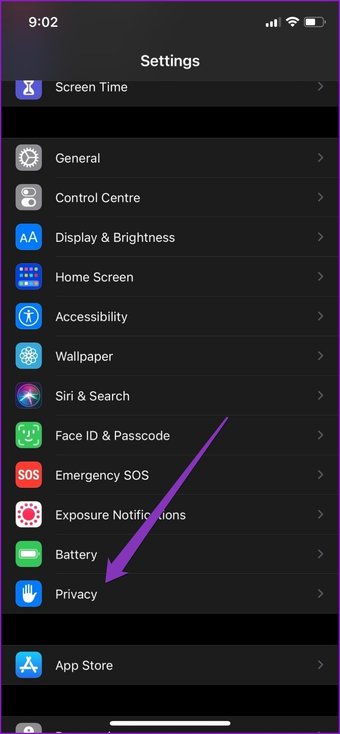
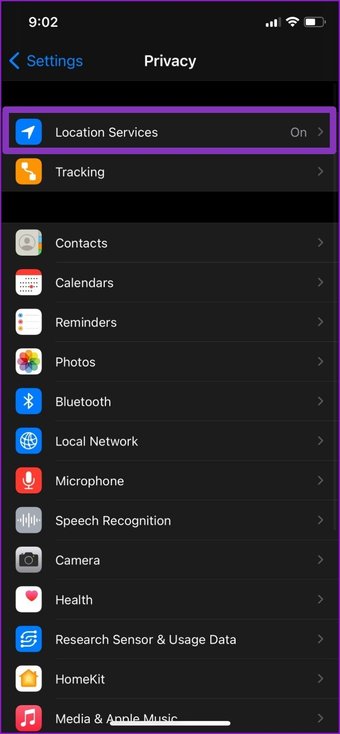
Шаг 2: Теперь нажмите на «Карты» в списке и включите параметр «Точное местоположение». если это еще не сделано.

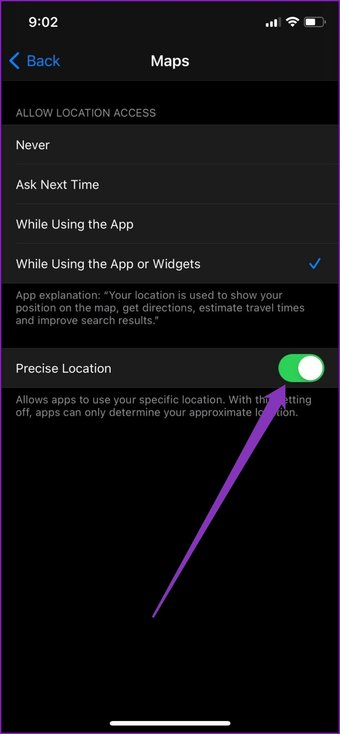
Again, open the Google Maps app and try navigation to see if the issue is resolved.
7. Reinstall Google Maps
If all the mentioned above methods fail, then you can try reinstalling the Google Maps app on your phone. Usually, if the app data is corrupted or the app fails to update properly, then reinstalling the app might resolve this issue.
Pave Your Own Path
Whenever Google Maps glitches, you can use one of these fixes and things back to normal on Google Maps. After you’re able to navigate usually, check out these Google Maps tips and tricks to elevate your navigation experience.
The above article may contain affiliate links which help support Guiding Tech. However, it does not affect our editorial integrity. The content remains unbiased and authentic.