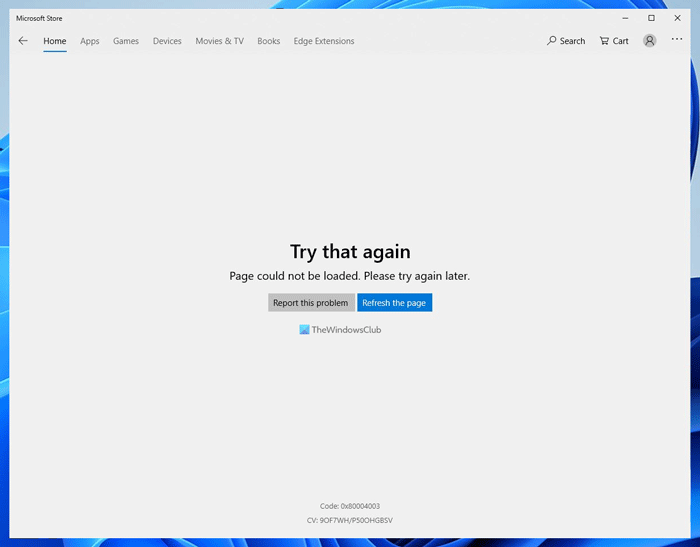Если при загрузке приложений из Microsoft Store или открытии Microsoft Store в Windows 11/10 вы получите код ошибки 0x80004003 , следуйте этим решениям, упомянутым в статье. Довольно часто некоторые вещи не соответствуют или не соответствуют требованиям приложения Microsoft Store на ПК с Windows 11/10.
Полное сообщение об ошибке выглядит следующим образом:
Попробуйте это снова
Страница не может быть загружена. Повторите попытку позже.
Даже если вы нажмете кнопку Обновить страницу , иногда проблема может не устраняться, а на том же экране снова отображается та же ошибка. экран.
Исправить код ошибки Microsoft Store 0x80004003
Чтобы исправить код ошибки Microsoft Store 0x80004003 в Windows 11/10, измените подключение к Интернету и посмотрите. Если это не помогает, выполните следующие предложения:
Изменить настройки даты и времени Восстановить исходный регион Запустить средство устранения неполадок приложений Магазина Windows Сброс кеша Магазина Microsoft Изменить разрешение фоновых приложений Восстановить или сбросить Магазин Microsoft
Чтобы узнать больше об этих шагах, продолжайте читать.
1] Изменить настройки даты и времени
Это первое, что вам нужно проверить когда вы получаете код ошибки 0x80004003 при загрузке или открытии Microsoft Store в Windows 11/10. Если вы используете неправильную дату и время в соответствии с вашим местоположением, вы можете получить эту ошибку на своем компьютере. Поэтому выполните следующие действия, чтобы исправить настройки даты и времени в Windows 11/10:
Откройте настройки Windows. Перейдите в раздел Время и язык . Нажмите Дата и время справа. Нажмите кнопку Установить время автоматически , чтобы включить его. Разверните список Часовой пояс и выберите правильный часовой пояс в зависимости от вашего местоположение.
После этого перезапустите приложение Microsoft Store, чтобы проверить, можете ли вы загрузить какое-либо приложение без ошибок или нет.
2] Восстановить исходный регион
Иногда мы меняем регион для загрузки приложений с региональной блокировкой из Microsoft Store. Если вы сделали это раньше, и теперь через некоторое время вы получаете этот код ошибки, вам необходимо восстановить его до исходного региона. Для этого сделайте следующее:
Откройте настройки Windows на своем ПК. Перейдите на вкладку Время и язык . Нажмите на настройку Язык и регион . раздел Регион . Раскройте раскрывающийся список Страна или регион . Выберите регион, в котором вы находитесь.
Затем закройте все окна и перезапустите Microsoft Store. app.
3] Запустить средство устранения неполадок приложений Магазина Windows
Это одно из рабочих решений, которое вы можете использовать. Если в приложении Microsoft Store есть внутренние проблемы, средство устранения неполадок приложений Магазина Windows обнаружит и исправит их в считанные секунды. Поэтому выполните следующие действия, чтобы запустить средство устранения неполадок приложений Магазина Windows:
Нажмите Win + I , чтобы открыть настройки Windows. Перейдите в Система> Устранение неполадок> Другие средства устранения неполадок . Откройте средство устранения неполадок приложений Магазина Windows . Нажмите кнопку Выполнить .
После этого вам нужно будет следовать инструкциям на экране. Однако, если в какой-то момент появится опция Применить исправление автоматически , рекомендуется выбрать эту опцию.
4] Сброс кеша Microsoft Store
Много раз , эта ошибка может возникнуть из-за проблемы с кешем в Microsoft Store. В таких ситуациях, если вы очистите кеш Microsoft Store, это может быть исправлено. Хотя существует несколько методов сброса или очистки кеша Microsoft Store, вы можете использовать встроенный инструмент командной строки. Поэтому найдите WSreset.exe в поле поиска на панели задач и щелкните отдельный результат поиска.
Перед использованием этого инструмента убедитесь, что Microsoft Store закрыт. С другой стороны, выполнение этой команды может занять некоторое время, чтобы завершить весь процесс. После этого вы можете без проблем открывать и использовать Microsoft Store.
5] Изменить разрешение фоновых приложений
По умолчанию Microsoft Store работает в фоновом режиме, поэтому все другие приложения работают без сбоев. Однако, если вы изменили этот параметр ранее, эта ошибка может возникнуть на вашем компьютере. Вот почему вам необходимо проверить разрешения фоновых приложений:
Откройте настройки Windows на своем компьютере. Перейдите в раздел Приложения . Нажмите на меню Приложения и функции . справа. Найдите приложение Microsoft Store . Нажмите на трехточечный значок и выберите Дополнительные параметры . Перейдите к Разрешениям для фоновых приложений . Разверните раскрывающийся список и выберите параметр Оптимизация энергопотребления (рекомендуется) .
После этого перезапустите приложение Microsoft Store и проверьте, решает ли оно проблему или нет.
6] Восстановить или сбросить Microsoft Store
Для восстановления или сброса приложения Microsoft Store в Windows 11/10 откройте панель настроек Windows и выберите Приложения> Приложения и функции .
Щелкните трехточечный значок Microsoft t Магазин> выберите Дополнительные параметры .
Затем нажмите кнопку Завершить , чтобы полностью закрыть приложение. Затем нажмите кнопку Восстановить , чтобы исправить это.
После этого проверьте, можете ли вы открывать и загружать приложения из Microsoft Store. Если нет, дважды нажмите кнопку Сброс , чтобы сбросить приложение Microsoft Store.
После этого рекомендуется перезагрузить компьютер перед проверкой хода выполнения.
Как исправить ошибку Microsoft Store 0x80004003?
Чтобы исправить ошибку Microsoft Store 0x80004003, вам необходимо следовать вышеупомянутым решениям. Например, вам нужно проверить настройки даты и времени, восстановить исходный регион, сбросить кеш Microsoft Store и т. Д. Если ничего не помогает, вы можете сбросить настройки приложения Microsoft Store.
Как исправить ошибки при загрузке из Microsoft Store?
Если вы получаете сообщение об ошибке при загрузке приложений или игр из Microsoft Store, проверьте, есть ли у вас действующее подключение к Интернету. После этого рекомендуется запустить средство устранения неполадок приложений Магазина Windows, сбросить приложение Microsoft Store и очистить кеш приложения.
Вот и все! Надеюсь, это руководство помогло.
Прочтите: Исправьте ошибку Microsoft Store 0x80073d0a.