AppleInsider поддерживается своей аудиторией и может получать комиссию в качестве ассоциированного и аффилированного партнера Amazon за соответствующие покупки. Эти партнерские отношения не влияют на наши редакционные материалы.
Если вам необходимо физически передать свой iPhone, чтобы предъявить свидетельство о вакцинации против COVID-19, вот как это сделать быстро и наиболее безопасным способом.
Если вы входите в место с большим количеством людей, такое как стадион или бар, есть большая вероятность, что вы знакомы с процессом показа сертификата COVID. Обычно это предполагает, что представитель объекта сканирует QR-код на вашем iPhone, чтобы убедиться, что вас безопасно впустить.
По мере развертывания систем, позволяющих проводить эти проверки с помощью проверяемого сертификата в Официальное приложение, ситуация постепенно развивалась, чтобы стать более удобной для пользователя. Многие из этих приложений предлагают возможность отображать сертификат в Apple Wallet, что позволяет легко получить к нему доступ всего несколькими нажатиями кнопок.
Не все приложения позволяют использовать кошелек, поэтому вам придется разблокировать iPhone и вручную открывать приложение.
Это может быть проблемой безопасности для пользователей iPhone, так как вы фактически переводите устройство в разблокированное состояние и видите его публично. И вы потенциально можете передать это кому-то.
Быстрое решение
Один из способов улучшить ситуацию-использовать метод, описанный в Twitter @ DLX , а именно создание пользовательского ярлыка в iOS для быстрого выполнения нескольких действий. В частности, в самом ярлыке есть три элемента.
Во-первых, яркость дисплея iPhone повышается до 100%. Поскольку на дисплее должен отображаться QR-код, вам нужно, чтобы он был красивым и ярким, чтобы его было легче читать.
Вторая задача, которую он выполняет,-открыть приложение, содержащее сам сертификат. Хотя ярлыки не обязательно могут попасть в ту часть приложения, которая фактически отображает сканируемый код, открытие приложения в некоторой степени упрощает задачу.
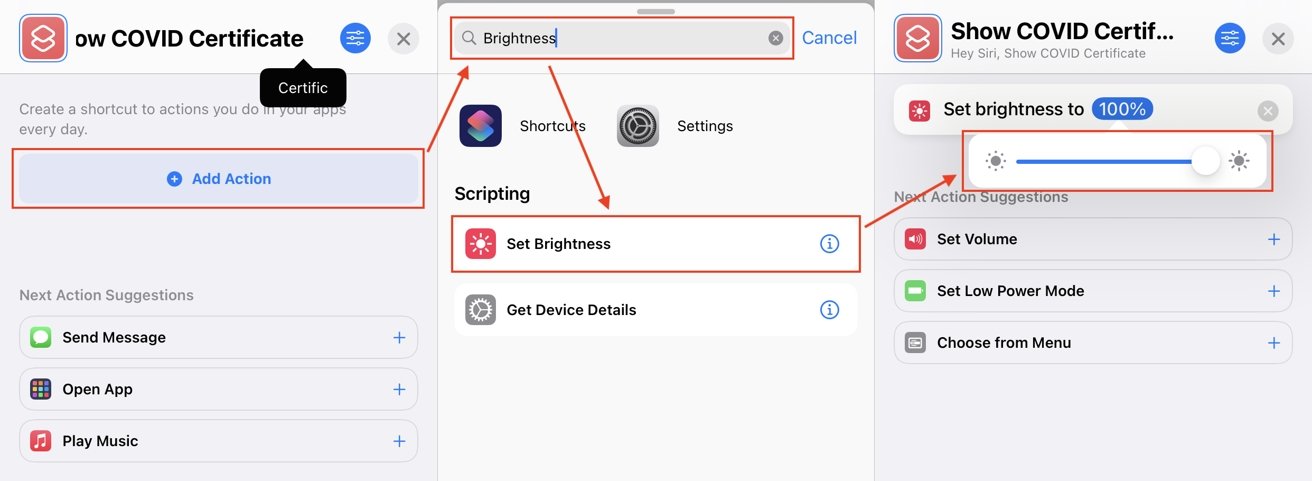
Настройка максимального отображения яркость в ярлыках
Третий элемент, когда приложение открыто, предназначен для ярлыков, чтобы включить управляемый доступ. Это временно блокирует ваш iPhone, чтобы можно было просматривать только отображаемое в данный момент приложение, содержащее сертификат, не позволяя никому уйти от приложения.
Хотя вмешательство в ярлыки может напугать людей, незнакомых с автоматизацией, метод создания этого конкретного ярлыка довольно прост, поскольку на самом деле он состоит только из трех основных компонентов.
Как создать ярлык в iOS, чтобы показать ваш сертификат COVID и заблокировать его с помощью управляемого доступа
Откройте Ярлыки . В «Мои ярлыки» нажмите Плюс в правом верхнем углу, чтобы создать новый ярлык. Нажмите Название ярлыка и дайте ему соответствующее название. Это также то, что вам нужно будет сказать Siri, так что сделайте это понятным и актуальным. При необходимости коснитесь значка слева, чтобы изменить его. Нажмите Добавить действие . В текстовом поле найдите Установить яркость и выберите его. Коснитесь 50% синего и измените значение с помощью ползунка на 100%. Коснитесь поля Поиск приложений и действий , введите Открыть приложение и выберите его. Коснитесь синего приложения , затем найдите и выберите соответствующее приложение для отображения сертификата. Нажмите на поле Поиск приложений и действий , введите Начать управляемый доступ и выберите его. Проверьте ярлык, нажав кнопку воспроизведения в правом нижнем углу экрана.
Когда вы активируете ярлык, он увеличивает яркость экрана, открывает приложение и активирует управляемый доступ. Вас могут попросить ввести пароль, который потребуется для выхода из управляемого доступа.
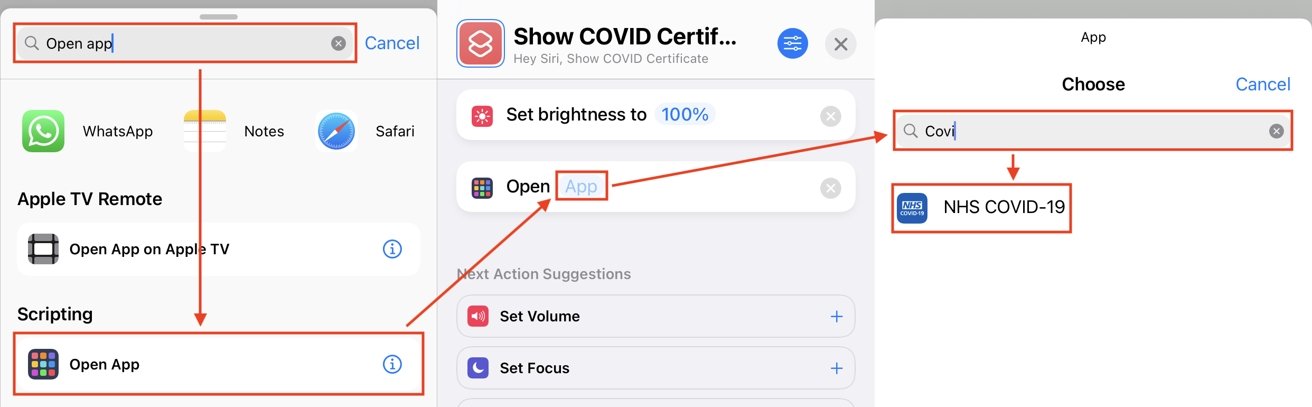
Установка ярлыка на открыть определенное приложение.
На этом этапе вы можете передать iPhone кому-нибудь еще для сканирования сертификата. Они смогут использовать только выбранное приложение и не смогут выйти из управляемого доступа без пароля.
Чтобы выйти из управляемого доступа, трижды нажмите кнопку питания, затем введите свой пароль.
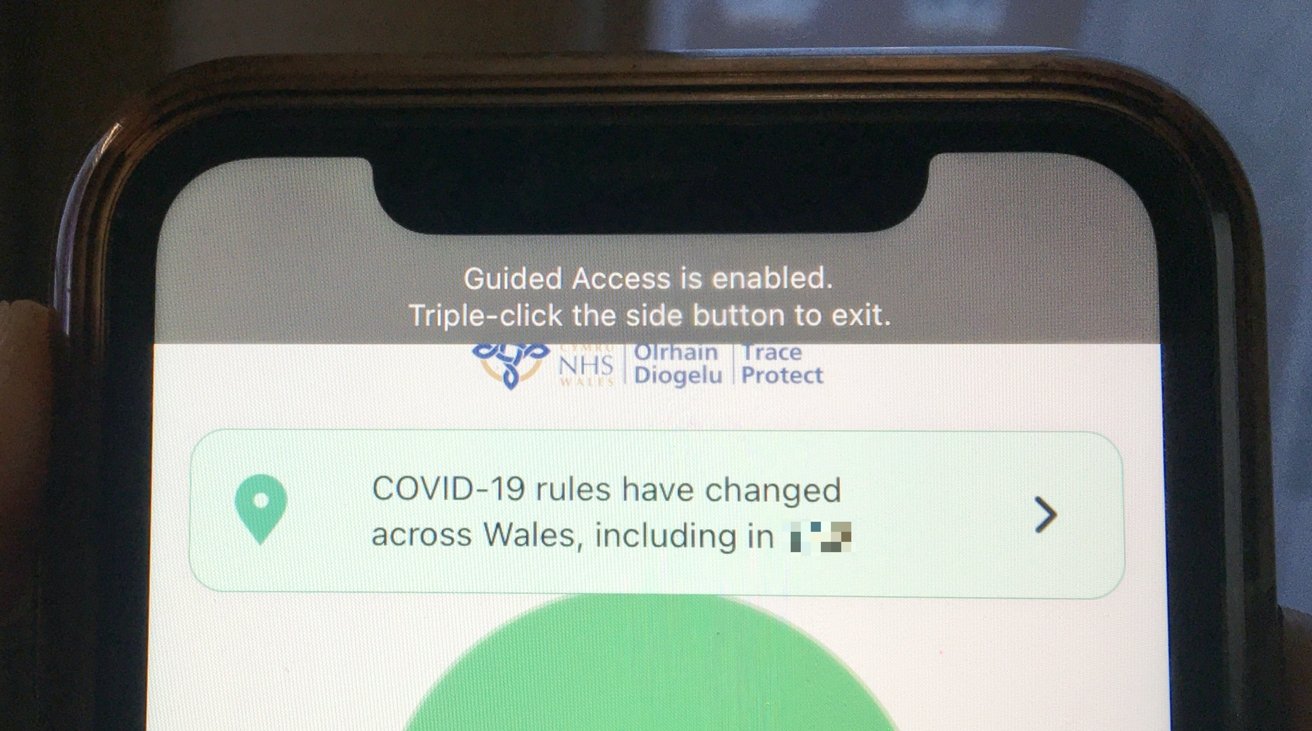
Управляемый доступ может помешать другим шпионить за пределами приложения.
Запуск ярлыка
Все, что осталось,-это создать способ запуска ярлыка. После создания ярлыка вы всегда можете запустить его, открыв приложение «Ярлыки» и выбрав его, но вы можете настроить более простые способы.
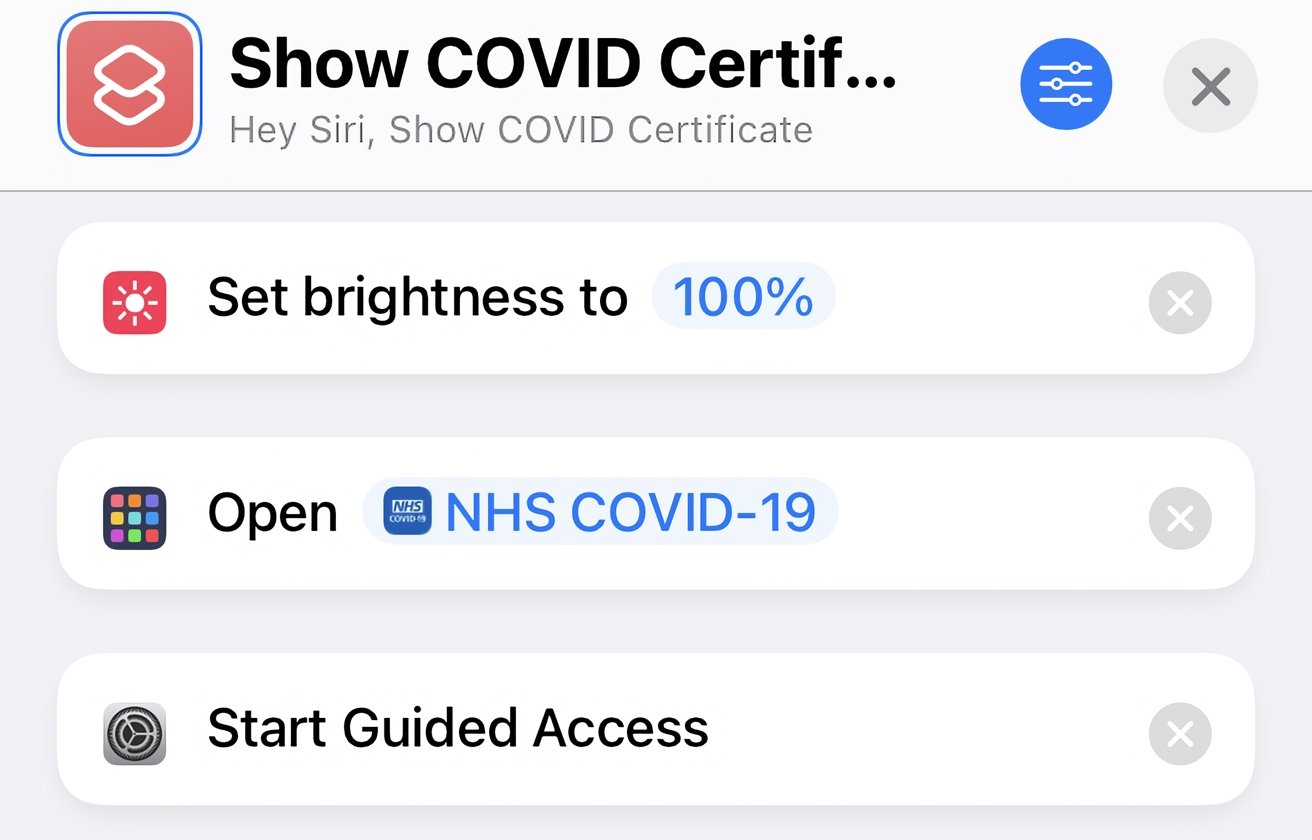
После завершения ярлык должен похоже на это.
Для начала вы можете попросить Siri использовать его, сказав вслух «Привет, Siri, [ярлык]». Это легко, но, возможно, вы не захотите делать это в густонаселенном пространстве.
Второй вариант-добавить его на главный экран в виде специального значка.
Как добавить ярлык на главный экран iOS
Откройте Ярлыки . Нажмите и удерживайте ярлык. Во всплывающем окне выберите Поделиться . Выберите Добавить на главный экран . При необходимости измените имя и значок, затем нажмите Добавить .
Третий вариант, предложенный @DLX,-воспользоваться функцией Back Tap в iOS. Выполнив двойное или тройное касание, вы можете быстро вызвать ярлык без необходимости перемещаться по главному экрану.