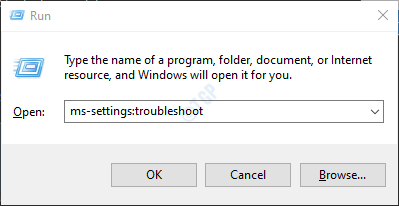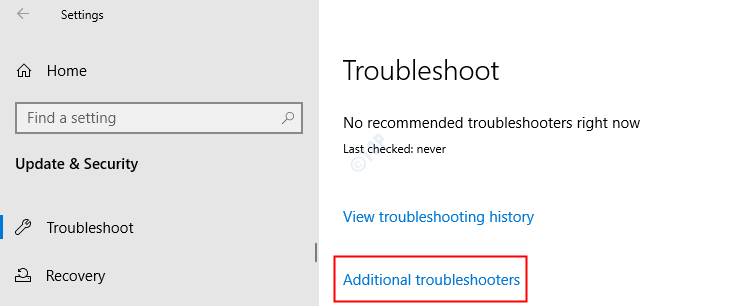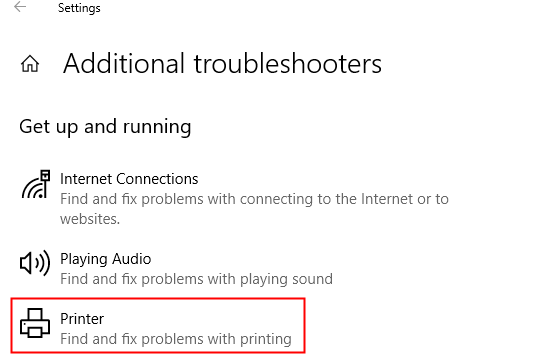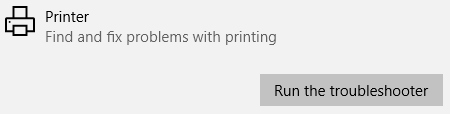В основном пользователи, которые используют принтер Epson в течение длительного времени, видят код ошибки 0x97 на экране своего принтера. Ошибка обнаруживается мгновенно, и принтер прекращает печать. Перед возникновением этой ошибки не будет никакого предупреждающего сообщения как такового. Пока эта ошибка не будет устранена, вы не сможете снова использовать принтер. Эта ошибка обычно встречается в моделях Epson WorkForce серии WF-3640, WF-4630 или WF-7610.
В этой статье мы разобрали некоторые исправления, которые могут помочь решить код ошибки 0x97 в Epson Printer
Исправление 1. Удалите все из принтера
Шаг 1. Если есть задания на печать, отмените их
Шаг 2. Проверьте лоток для бумаги и удалите застрявшую бумагу, если таковая имеется.
Шаг 3. Отсоедините все подключенные кабели.
Шаг 4. Извлеките картриджи с чернилами из головки принтера
Шаг 5. Нажмите и удерживайте кнопку питания в течение минуты
Шаг 6. Подключите все отсоединенные кабели
Шаг 7. Переустановите картриджи с чернилами обратно в слот
Шаг 8. Включите принтер и выполните тестовую печать.
Убедитесь, что это решает проблему. Если нет, попробуйте следующее исправление.
Исправление 2: убедитесь, что печатающая головка чистая
Шаг 1. Извлеките из принтера все чернильные картриджи и поместите их на чистую поверхность в перевернутом положении
Шаг 2. После того, как все чернильные картриджи будут удалены, снимите головку бумаги
Шаг 3. Очистите нижнюю часть печатающей головки чистой безворсовой тканью, смоченной теплой водой.
Шаг 4. Хорошо очищайте область сопел печатающей головки, пока чернила не перестанут появляться на чистящей ткани
Шаг 5. Осторожно погрузите печатающую головку в теплую воду примерно на 10 минут. Убедитесь, что вода теплая, а не до кипения.
Шаг 6. Извлеките печатающую головку из воды и очистите поверхность чистой сухой тканью без ворса, чтобы удалить с поверхности воду и влагу.
Шаг 7. Теперь поместите печатающую головку на чистую поверхность и высушите ее на воздухе в течение примерно 15–20 минут.
Шаг 8. Установите печатающую головку на место
Шаг 9. Установите картриджи с чернилами обратно в соответствующие гнезда
Шаг 10. Включите принтер и посмотрите, начинает ли он работать.
Исправление 3. Сбросьте настройки принтера
ПРИМЕЧАНИЕ. Для выполнения этого исправления вам может потребоваться помощь другого человека.
Шаг 1. Отсоедините от принтера все подключенные кабели
Шаг 2. Дайте принтеру немного отдохнуть. Около 5 минут
Шаг 3. Удерживайте кнопку питания в течение минуты
Шаг 4. Продолжайте удерживать кнопку питания и одновременно подключите все отсоединенные кабели.
Шаг 5. Удерживайте кнопку питания в течение минуты, а затем отпустите
Шаг 6. После включения принтера проверьте, решена ли проблема.
Если это исправление не помогает, попробуйте исправления, перечисленные ниже.
Исправление 4. Обновите драйвер для вашего принтера
Шаг 1. Откройте диалоговое окно”Выполнить”, одновременно удерживая клавиши Windows + R .
Шаг 2. Введите devmgmt.msc и нажмите Enter
.
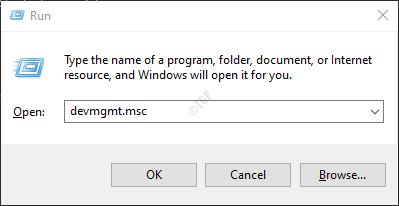
Шаг 3. Откроется окно диспетчера устройств. Прокрутите вниз и дважды щелкните Контроллеры универсальной последовательной шины
.
Шаг 4. Щелкните правой кнопкой мыши Составное USB-устройство и выберите Обновить драйвер
.
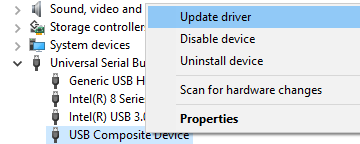
Шаг 5. Нажмите Поиск драйверов на моем компьютере
.
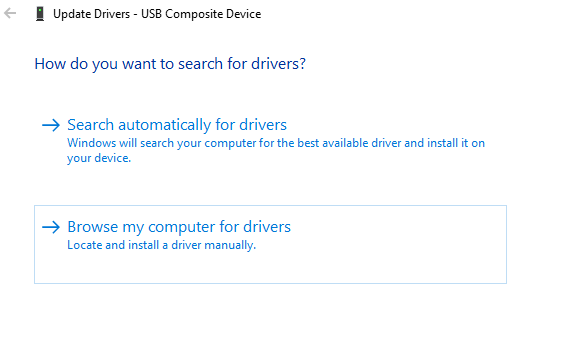
Шаг 6. Выберите Разрешить выбрать из списка доступных драйверов на моем компьютере
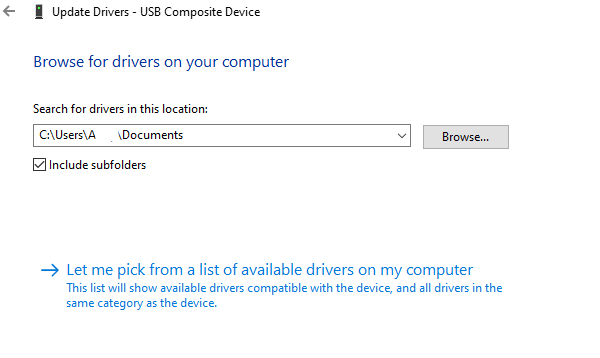
Шаг 7. Нажмите Составное USB-устройство и нажмите кнопку Далее
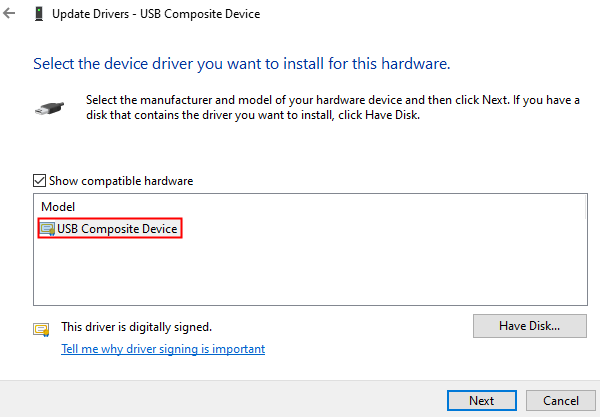
Шаг 8. Теперь драйверы будут установлены. Подождите некоторое время, пока установка завершится. После установки вы увидите диалоговое окно, показанное ниже.
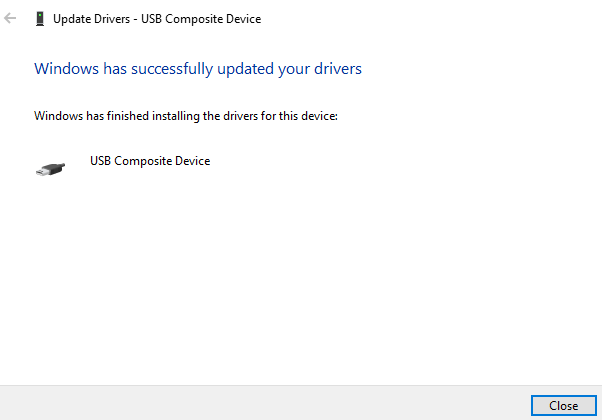
Шаг 9. Перезагрузите систему
Шаг 10. Откройте диспетчер устройств. В верхнем меню выберите Поиск изменений оборудования
.
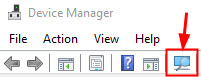
Теперь проверьте, решена ли проблема. Если нет, попробуйте следующее исправление из списка.
Исправление 5. Установите драйверы принтера вручную
В некоторых случаях можно заметить, что установка драйверов прямо со страницы производителя помогает. Для этого
Шаг 1. Перейдите на страницу производителя. Это Страница принтеров Epson
Шаг 2. Загрузите необходимый драйвер
Шаг 3. Запустите файл.exe, загруженный в систему, дважды щелкнув его.
Проверьте, устраняет ли это проблему, если нет, попробуйте следующее исправление.
Исправление 6. Запустите средство устранения неполадок принтера
Шаг 1. Откройте диалоговое окно”Выполнить”в своей системе, это можно сделать, удерживая горячие клавиши Windows+r
Шаг 2. В появившемся окне введите команду ms-settings: Troubleshoot и нажмите OK
Шаг 3. В открывшемся окне «Настройки»-> «Обновление и безопасность»-> «Устранение неполадок» нажмите Дополнительные средства устранения неполадок . Шаг 4. В открывшемся окне”Дополнительные средства устранения неполадок”нажмите Принтеры . Шаг 5. Теперь нажмите кнопку Запустить средство устранения неполадок . Шаг 6. Теперь система начнет поиск проблем. Вы получите уведомление, как только проблема будет обнаружена. Следуйте инструкциям на экране, чтобы устранить проблему. Если вы не можете решить проблему с помощью всех вышеперечисленных исправлений, проверьте, есть ли на принтер гарантия, и обратитесь в службу поддержки Epson. В противном случае обратитесь к специалисту по аппаратному обеспечению и проверьте, не было ли оборудования отремонтировано. Это все Надеемся, эта статья была информативной. Просьба прокомментировать и сообщить нам, какое из вышеперечисленных исправлений вам помогло. Спасибо за чтение.