Некоторые пользователи Windows недавно жаловались на проблему, при которой MoUSO Core Worker Process.exe (MoUsoCoreWorker.exe) постоянно выводит их устройство с Windows 10 из спящего режима. MoUSO Core Worker Process-это приложение, которое управляет сеансом Windows Update в фоновом режиме. Обычно это работает в фоновом режиме, не беспокоя вас во внешнем интерфейсе. Но если ваш компьютер продолжает просыпаться из-за MoUSO Core Worker Process.exe, просто следуйте этим простым решениям, чтобы легко решить проблему.
Исправление 1-Отменить запрос основного рабочего процесса MoUSO
Вы можете переопределить запрос основного рабочего процесса MoUSO.
1. Одновременно нажмите клавиши Windows + Q . Затем введите « cmd «.
2. После этого щелкните правой кнопкой мыши « Командная строка ». Затем нажмите « Запуск от имени администратора ».
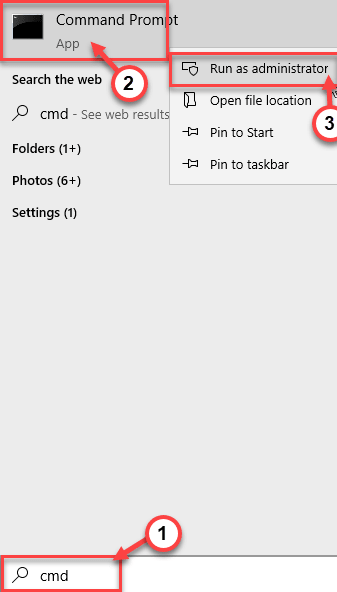
3. Когда появится командная строка, вставьте команду и нажмите Enter . Это переопределит выполнение процесса MoUsoCoreworker.exe.
выполнение процесса powercfg/requestsoverride MoUsoCoreWorker.exe

4. Выполните эту команду, чтобы проверить, действительно ли процесс переопределен.
powercfg/requestsoverride
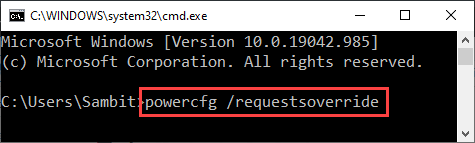
Просто перезагрузите компьютер.
Просто переведите компьютер в спящий режим и проверьте его сами.
Если проблема не исчезнет, попробуйте выполнить следующие действия.
Если вы хотите переопределить процесс MoUsoCoreWorker.exe, выполните следующие действия-
а. Откройте командную строку с правами администратора.
б. Затем выполните эту команду, чтобы удалить процесс переопределения.
powercfg/запросы переопределяют процесс MoUsoCoreWorker.exe

После выполнения этой команды закройте терминал.
Исправление 2-Изменить реестр
Изменение реестра должно решить проблему.
1. Одновременно нажмите клавиши Windows + R .
2. На панели «Выполнить» запишите « regedit » и нажмите « ОК ».

Предупреждение –
Редактор реестра-одно из самых важных мест на вашем компьютере. Итак, мы предлагаем вам создать резервную копию реестра в два этапа.
Открыв редактор реестра, нажмите « Файл ». Затем нажмите « Экспорт », чтобы создать новую резервную копию на вашем компьютере.
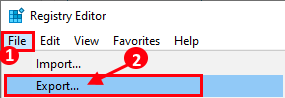
Если что-то пойдет не так, просто объедините эту резервную копию со своим системным реестром.
3. Просто перейдите в это место-
HKEY_LOCAL_MACHINE \ SOFTWARE \ Policies \ Microsoft \ Windows \ WindowsUpdate \ AU
4. Справа вы найдете клавишу « NoAutoRebootWithLoggedOnUsers ».
5. Дважды щелкните по нему, чтобы отредактировать его.

6. Установите значение ключа как « 1 «.
7. После этого нажмите кнопку Enter , чтобы сохранить его.

Просто закройте редактор реестра. Перезагрузите компьютер один раз.
Исправление 3-проверьте наличие обновлений Windows
Если на вашем компьютере есть ожидающие обновления Windows, MoUSO может помешать вашему компьютеру переходить в спящий режим.
Шаг 1. Проверьте наличие обновлений Windows
1. Прежде всего, нажмите одновременно клавиши Windows + I .
2. Затем нажмите « Обновление и безопасность ».
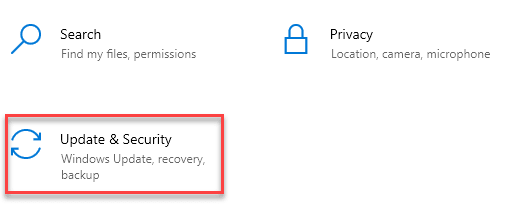
3. Затем нажмите « Центр обновления Windows » на левой панели.
4. Поэтому нажмите « Проверить обновления ».
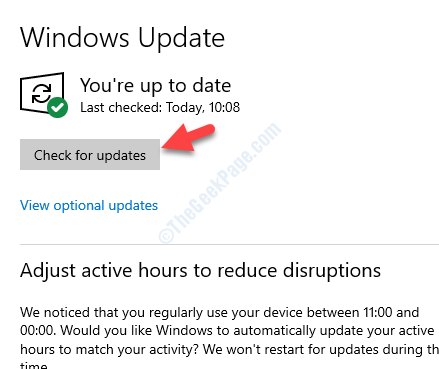
Позвольте Windows проверить наличие ожидающих обновлений и установить их в вашей системе.
ПРИМЕЧАНИЕ –
Есть вероятность, что вы увидите дополнительные обновления. Обычно они перечислены в разделе «Необязательное обновление». Выполните следующие действия:
а. Вам нужно нажать « Просмотреть дополнительные обновления », чтобы просмотреть дополнительные обновления.
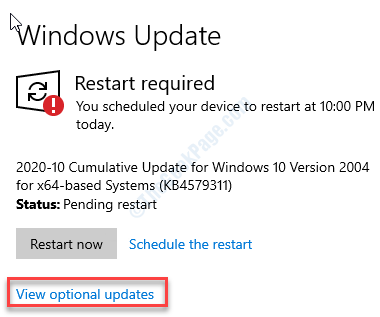
б. Здесь вы заметите, что ожидаются некоторые обновления драйверов. Просто проверьте все обновления.
в. Затем просто нажмите « Загрузить и установить «.
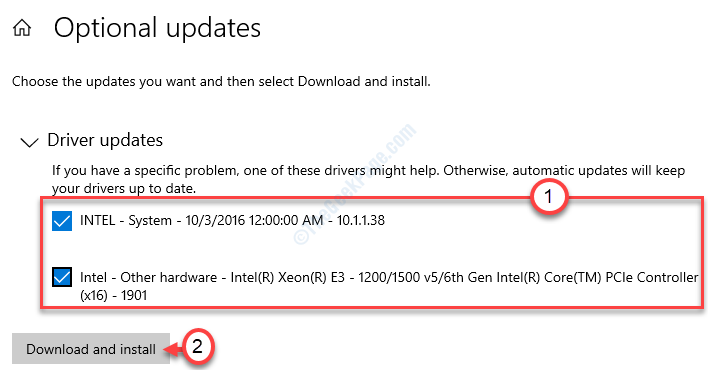
d. Наконец, просто нажмите « Перезагрузить сейчас ».

Это перезагрузит ваш компьютер, и процесс установки будет завершен.
Исправление 4. Отключить таймеры пробуждения
Таймеры пробуждения на вашем компьютере могут вызвать эту проблему.
1. Чтобы запустить терминал Выполнить , одновременно нажмите клавиши Windows + R .
2. В окне Выполнить <1xtype или
control.exe powercfg.cpl ,, 3
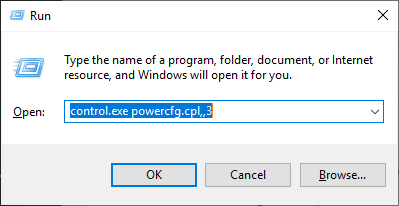
3. Когда откроется окно параметров электропитания, щелкните стрелку раскрывающегося списка .
4. Затем в раскрывающемся списке выберите « Высокая производительность [Активный] ».
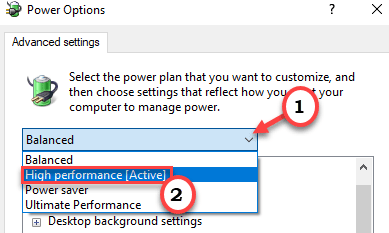
5. После этого разверните настройки « Режим сна ».
6. Затем увеличьте « Разрешить таймеры пробуждения ».
7. Наконец, в раскрывающемся списке установите для параметра «Настройка:» значение «Отключить ».

8. Наконец, нажмите « Применить » и « ОК », чтобы сохранить это изменение.

Закройте окно панели управления. Перезагрузите компьютер. После этого переведите компьютер в спящий режим и проверьте, работает он или нет.
Исправление 5. Отредактируйте планировщик задач
Отредактируйте задачу в Планировщике задач.
1. Просто щелкните правой кнопкой мыши значок Windows и выберите « Выполнить ».
2. Затем введите « taskschd.msc » и нажмите « ОК ».
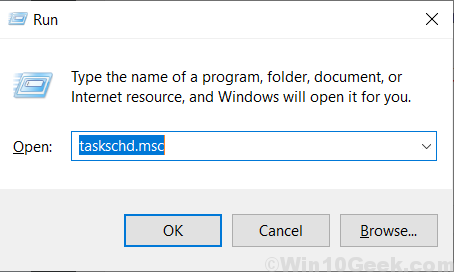
3. После того, как окно планировщика заданий превалирует, на левой панели перейдите к этому заголовку-
Планировщик задач> Microsoft> Windows> UpdateOrchestrator
4. Затем с правой стороны прокрутите вниз до задачи « Запланировать сканирование ».
5. Теперь все, что вам нужно сделать, это щелкнуть правой кнопкой мыши конкретную задачу и нажать « Отключить », чтобы отключить задачу.
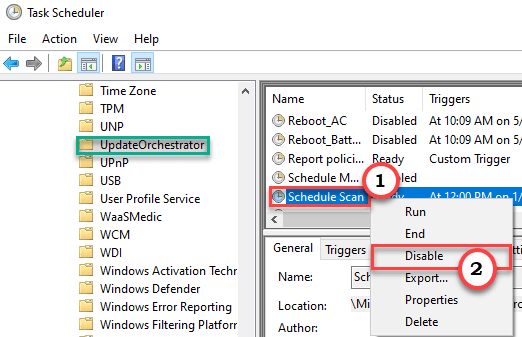
Закройте окно планировщика заданий.
Это отключит процесс USO Core Worker на вашем компьютере. Мы предлагаем вам перезагрузить устройство один раз и проверить эффект.
Исправление 6. Отключите службу Update Orchestrator
Если отключение службы Orchestrator не повлияло на настройки, выполните следующие действия.
1. Нажмите клавиши Windows + R .
2. Затем введите « services.msc » и нажмите « ОК ».

3. Когда откроется окно «Службы», найдите « Обновить службу Orchestrator (UOS) ».
4. Затем щелкните службу правой кнопкой мыши и выберите « Свойства ».

5. Просто нажмите на «Тип запуска:».
6. После этого в раскрывающемся списке нажмите « Отключено ».

7. Наконец, нажмите « Применить » и « ОК ».

Закройте экран”Службы”.
Перезагрузите устройство.
Исправление 7. Перезапустите службу Центра обновления Windows
Попробуйте перезапустить службу Windows Update.
1. Одновременно нажмите клавиши Windows + Q . Затем введите « Услуги » в поле поиска
2. Щелкните правой кнопкой мыши « Службы » и выберите « Запуск от имени администратора ».
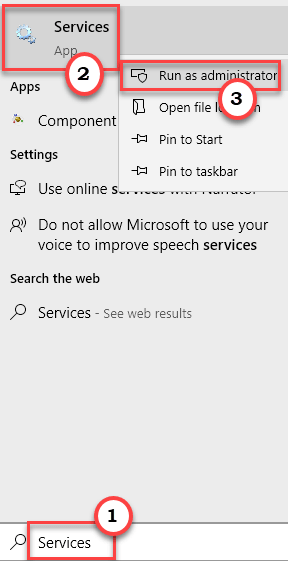
3. На экране «Службы» щелкните правой кнопкой мыши службу « Центр обновления Windows ».
4. После этого нажмите « Остановить », чтобы остановить службу на вашем компьютере.
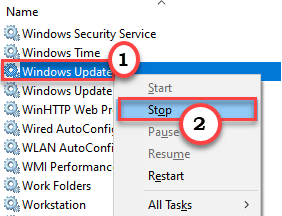
Сверните окно”Службы”.
5. Затем щелкните правой кнопкой мыши значок Windows .
6. После этого нажмите « Диспетчер задач », чтобы открыть диспетчер задач.
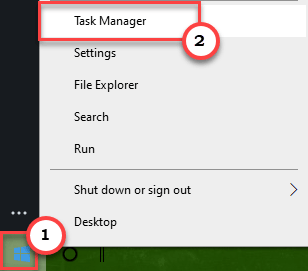
7. Теперь перейдите на вкладку « Подробности ».
8. Затем найдите процесс « MoUsoCoreWorker.exe ». Щелкните его правой кнопкой мыши и выберите « Завершить дерево процессов ».
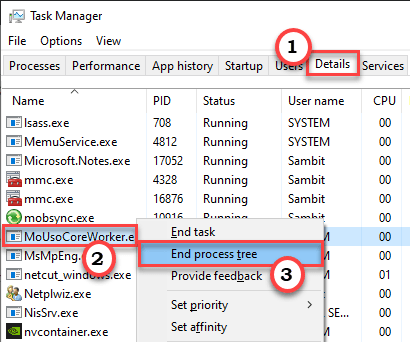
После этого закройте экран диспетчера задач.
9. Снова разверните окно «Службы».
10. Затем щелкните правой кнопкой мыши службу « Центр обновления Windows » и выберите « Пуск », чтобы запустить службу еще раз.
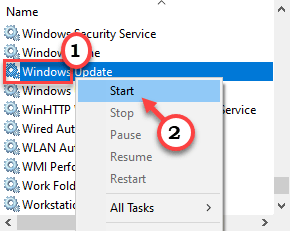
Закройте окно”Службы”.
Переведите компьютер в спящий режим. Проверьте, просыпается ли он автоматически.
Если это не решит вашу проблему, попробуйте проверить наличие Центра обновления Windows , выполнив действия, указанные в разделе «Исправление 3».
Если проблема не исчезла, выполните следующие действия.
1. Одновременно нажмите клавиши Windows + Q .
2. Введите « cmd » и нажмите « Запуск от имени администратора ».
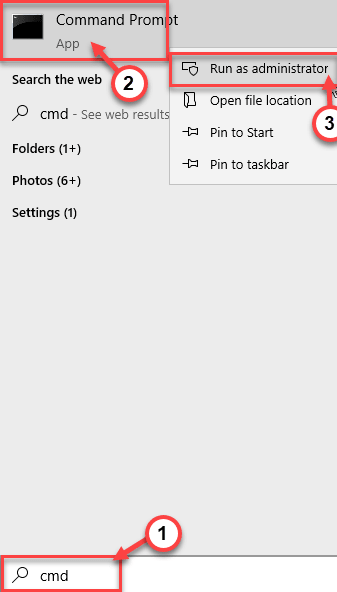
3. Когда появится командная строка, скопируйте и вставьте эти команды по очереди. Нажмите Enter , чтобы последовательно выполнять команды.
чистая остановка wuauserv чистые стоповые биты net stop dosvc чистый старт wuauserv чистые стартовые биты чистый старт dosvc
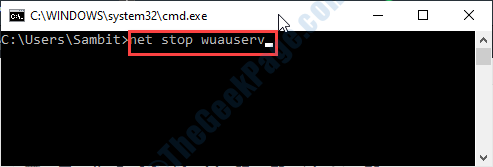
После выполнения этих команд закройте терминал.
Просто снова переведите компьютер в спящий режим.
Исправление 8-Восстановление настроек питания
Вам необходимо восстановить настройки питания на вашем компьютере с помощью командной строки.
1. Щелкните поле поиска рядом со значком Windows. Затем введите « cmd «.
2. После этого щелкните правой кнопкой мыши « Командная строка ». Затем нажмите « Запуск от имени администратора ».
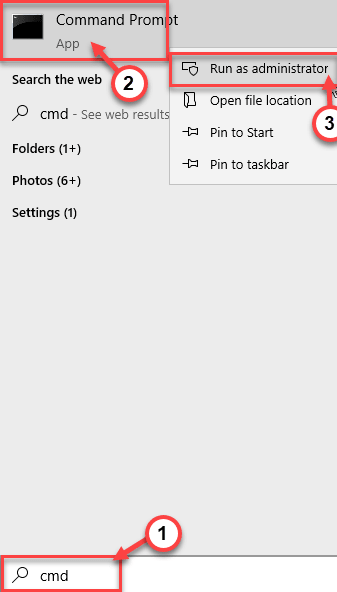
3. Когда появится командная строка, скопируйте и вставьте эту команду. Затем нажмите Enter .
powercfg-restoredefaultschemes
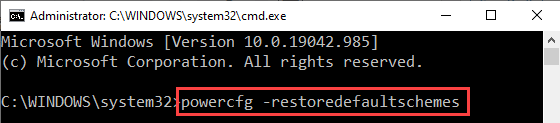
Это приведет к сбросу профиля электропитания к настройкам по умолчанию.
Закройте терминал и перезагрузите компьютер один раз. После этого просто переведите компьютер в спящий режим.
На параметры сна не влияет процесс MsoUSOCoreworker.exe.
Исправление 9. Разрешите компьютеру выключить проблемное оборудование
Некоторые порты настроены на потребление энергии, даже когда компьютер находится в спящем режиме.
1. Сначала нажмите одновременно клавиши Windows + R .
2. Затем введите « devmgmt.msc» . После этого нажмите « ОК ».

3. Когда откроется окно диспетчера устройств, разверните « Контроллеры универсальной последовательной шины ».
4. Затем щелкните правой кнопкой мыши первое USB-устройство в списке и выберите « Свойства ».
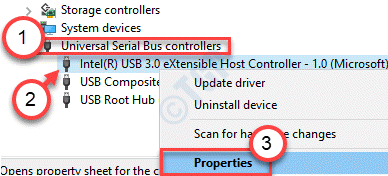
5. После этого перейдите на вкладку « Управление питанием ».
6. Затем установите флажок рядом с « Разрешить компьютеру выключать это устройство для экономии энергии ».
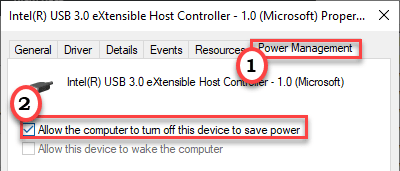
7. Наконец, нажмите « Применить » и « ОК ».

8. Просто повторите те же шаги для других USB-устройств, перечисленных в разделе «Контроллеры универсальной последовательной шины».
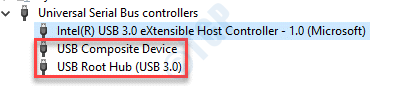
Кроме того, вы можете повторить этот шаг для других устройств, таких как устройства обработки изображений, внешние сетевые карты и т. д.
После изменения настроек закройте окно диспетчера устройств. Теперь проверьте, работает ли это исправление.
Если проблема не исчезла, выполните следующие действия.
1. Нажмите клавиши Windows + R .
2. Затем введите « cmd «. Затем нажмите одновременно клавиши Ctrl + Shift + Esc , чтобы открыть командную строку с правами администратора.
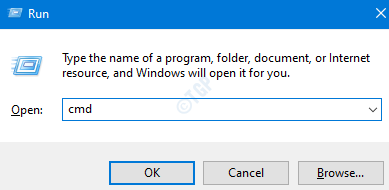
3. Выполните эту команду, чтобы проверить, какие устройства не позволяют вашему компьютеру спать.
Powercfg-devicequery wake_armed
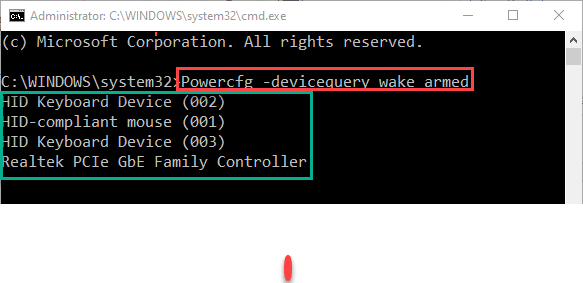
Вы увидите список устройств, которые получают питание от компьютера, даже когда он находится в спящем режиме.
( Пример . Как видите, у нас есть четыре порта/устройства, которые не дают компьютеру проснуться.)
4. Теперь нажмите одновременно клавиши Windows + X .
5. Затем нажмите « Диспетчер устройств ».

6. Затем щелкните правой кнопкой мыши устройства, которые вы заметили, чтобы компьютер не просыпался, и выберите « Свойства ».
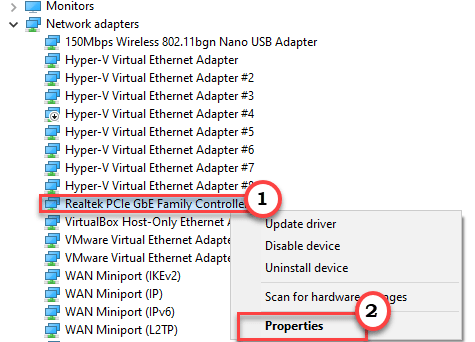
7. Как и раньше, перейдите на вкладку « Управление питанием ».
8. Убедитесь, что установлен флажок рядом с « Разрешить компьютеру выключать это устройство для экономии энергии ».
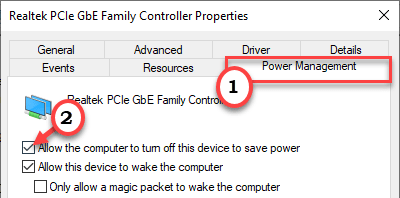
9. Наконец, нажмите « Применить » и « ОК ».

Повторите эти шаги для других устройств, которые не позволяют вашему компьютеру переходить в спящий режим.
[
ПРИМЕЧАНИЕ –
Есть вероятность, что на всех устройствах может не быть раздела «Управление питанием». Таким образом, вы не сможете попросить компьютер выключить их во время сна. В таких случаях мы просто предлагаем вам отключить эти устройства, прежде чем переводить компьютер в спящий режим.
]
Теперь, после всего этого, перезагрузите компьютер один раз.
После загрузки переведите компьютер в спящий режим и проверьте, работает ли это исправление.
Исправление 10-Запустите средство устранения неполадок Центра обновления Windows
Запустите средство устранения неполадок Центра обновления Windows, чтобы решить проблему.
1. Просто щелкните правой кнопкой мыши значок Windows .
2. Затем щелкните значок в виде шестеренки, чтобы перейти к настройкам.

3. Затем выберите настройки « Обновление и безопасность ».
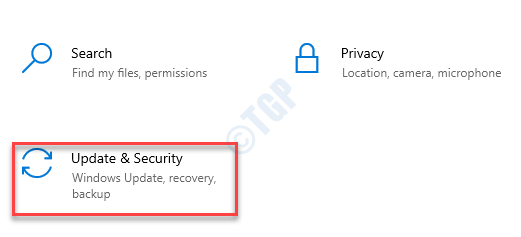
3. После этого нажмите « Устранение неполадок ».
4. Прокрутите вниз и нажмите « Дополнительные средства устранения неполадок ».
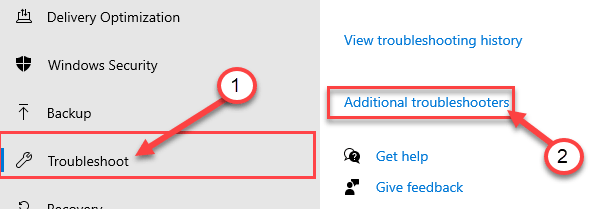
5. Когда появится список дополнительных средств устранения неполадок, нажмите « Центр обновления Windows ».
6. Чтобы начать процесс устранения неполадок, « Запустите средство устранения неполадок ».
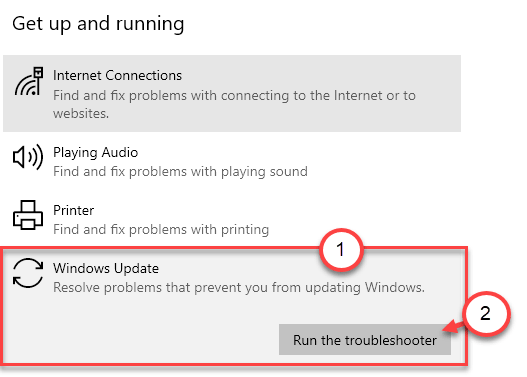
Теперь следуйте инструкциям на экране, чтобы запустить средство устранения неполадок.
Перезагрузите компьютер. Затем проверьте статус проблемы. Если проблема все еще существует, выполните следующие действия-
1. Выполните шаги с 1 по 4, чтобы открыть дополнительные параметры устранения неполадок.
2. Затем нажмите « Питание .
3. После этого нажмите « Запустить средство устранения неполадок «.
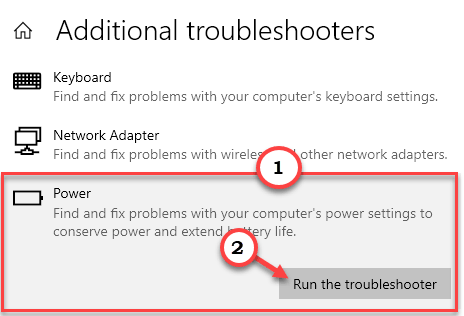
Then, follow on-screen instructions to run the troubleshooting process.
Fix 11 – Uninstall the conflicting apps
Some users have complained that some of the applications may be using the MoUSOCoreWorker process.
Goodsync is a known application that may have caused it.
1. You have to access the Run window, you have to press ‘Windows key‘ and the “R“.
2. Then, write “appwiz.cpl” in that Run terminal and then click on “OK“.
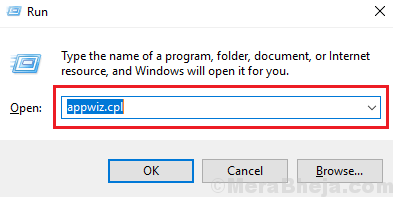
3. When the list of installed softwares appears in front of you, look for the “Goodsync” in the list of installed applications.
4. Then, right-click on the antivirus and then click on “Uninstall“.
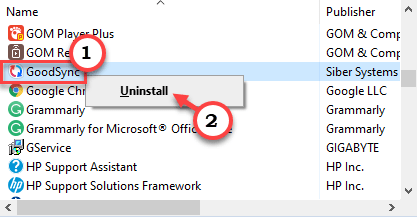
5. Click on “Uninstall“.
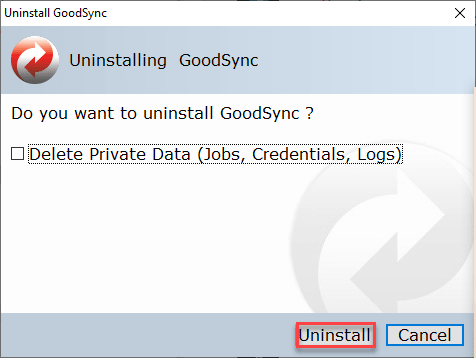
Now, the uninstallation process will start.
Follow the on-screen instructions to completely uninstall it from the machine.
Restart the machine once. Check if this works for you.
Your problem should be solved.
Sambit is a Mechanical Engineer By qualification who loves to write about Windows 10 and solutions to weirdest possible problems.
