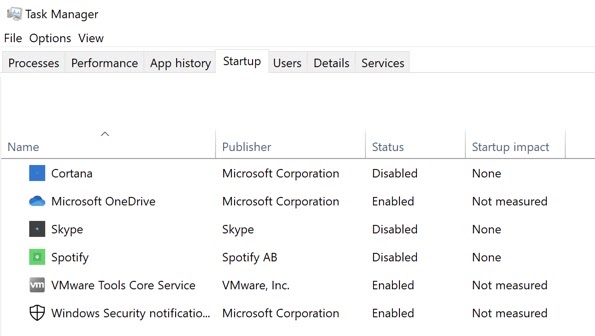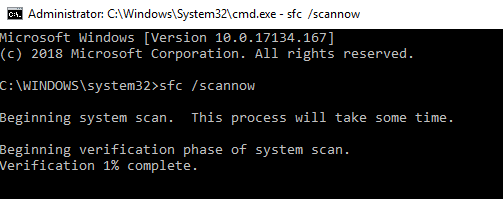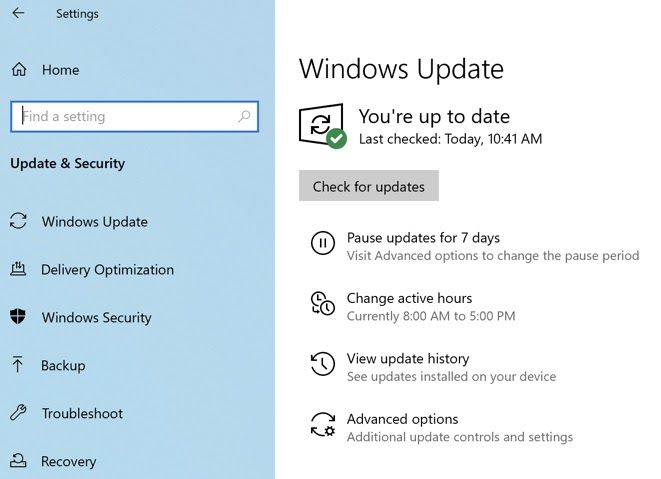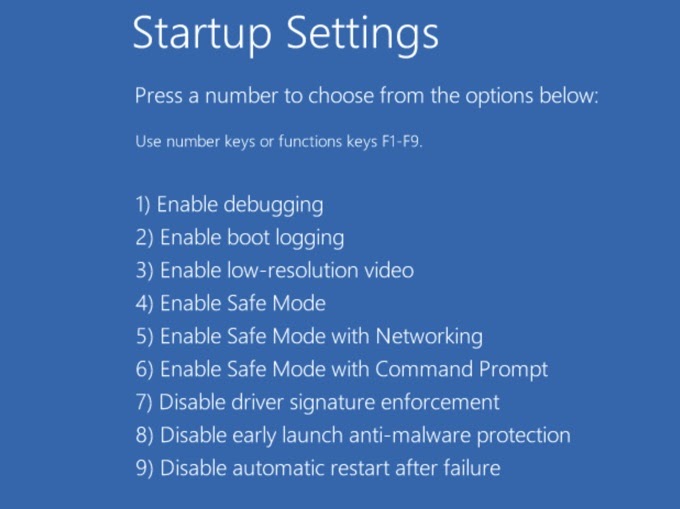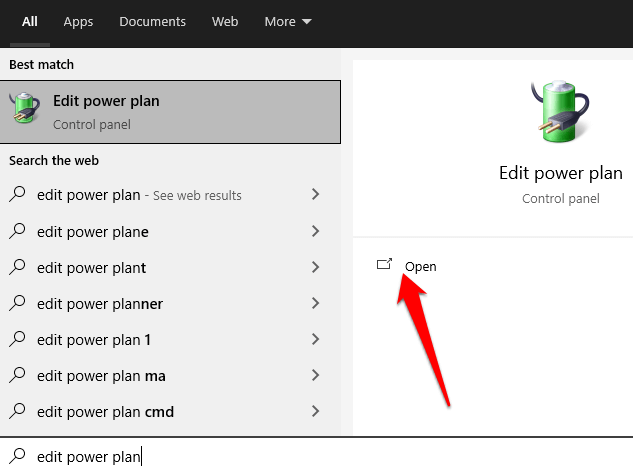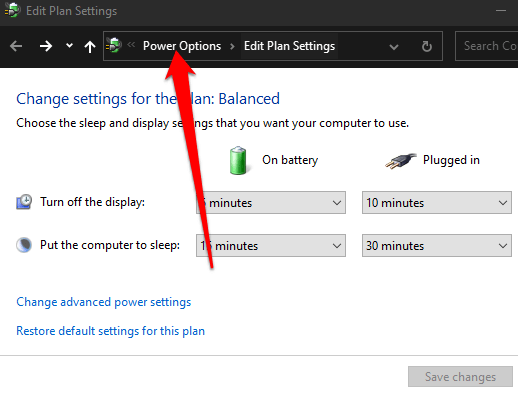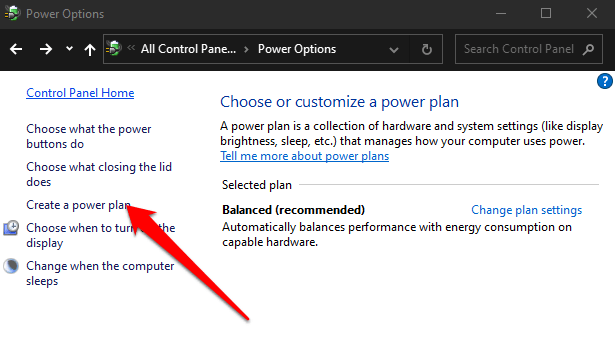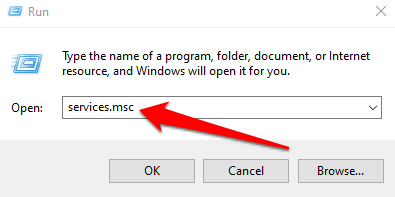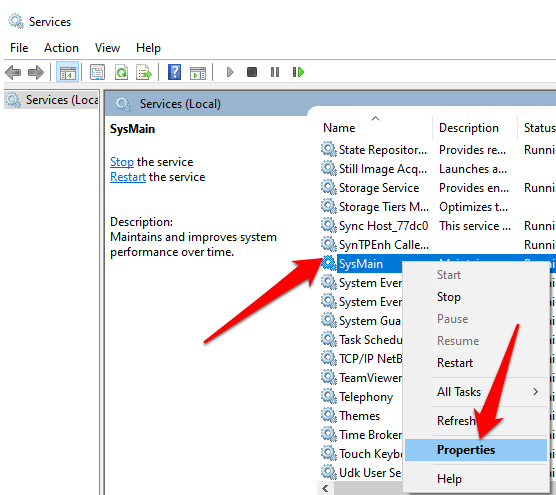Центральный процессор (ЦП) является ядром любого вычислительного устройства и отвечает за выполнение любых инструкций, которые вы ему даете. Когда эти ресурсы перегружены, приложения могут зависать или завершать работу, курсор может двигаться медленно или компьютер может начать нагреваться.
К счастью, есть быстрые способы определить, не перегружен ли ваш процессор, и снизить его использование в Windows 10.
Как проверить использование ЦП в Windows 10
Прежде чем мы перейдем к советам о том, как снизить загрузку ЦП, неплохо было бы узнать, какие программы или процессы вызывают высокую загрузку ЦП. Таким образом, вам не придется тратить время на поиски решений, не имеющих отношения к вашей проблеме.
Чтобы проверить использование ЦП, выполните следующие действия:
- Откройте диспетчер задач Windows ( Ctrl + Alt + Удалить ) и щелкните Диспетчер задач или нажмите и удерживайте <сильный> Ctrl + Shift + ESC на клавиатуре.
- Найдите вкладки Процессы и Производительность , которые позволят вам более подробно узнать, что может способствовать высокой загрузке ЦП. Выберите верхнюю часть столбца для сортировки по загрузке ЦП.
<Р> 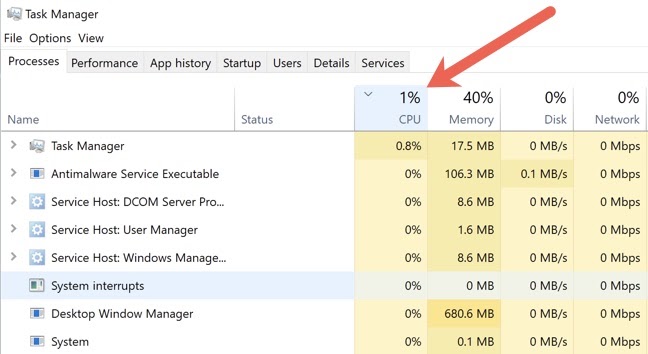
- Определите службы и системные процессы , например wsappx , dwm.exe , ntoskrnl.exe или csrss.exe , которые забивают ваш RAM и мощность компьютера.
- Чтобы попытаться немедленно решить проблему, вы можете попробовать завершить процесс, щелкнув его правой кнопкой мыши и выбрав Завершить задачу .
<Цифра класс="WP-блок-изображения"> 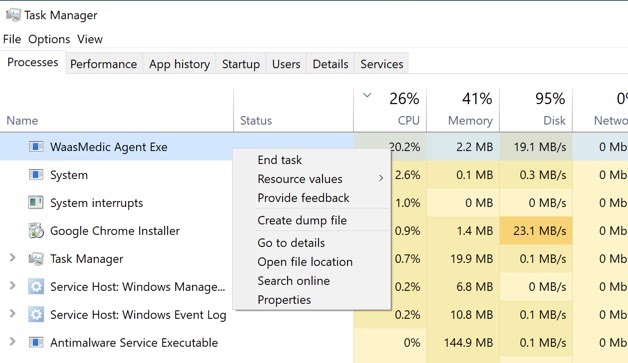
Завершать задачу следует только в том случае, если загрузка ЦП превышает 50% в течение более 10 минут. Иногда Windows выполняет сканирование или обновления в фоновом режиме, что на короткое время приводит к высокой загрузке ЦП.
Кроме того, завершение задачи-это лишь краткосрочное решение, которое на самом деле не решает проблему. Прочтите приведенные ниже исправления, чтобы узнать, как окончательно решить эту проблему.
Как снизить загрузку ЦП в Windows 10
Используйте приведенные ниже решения для диагностики, устранения неполадок и снижения загрузки ЦП в Windows 10.
Быстрые исправления
Попробуйте следующие быстрые исправления, чтобы снизить загрузку ЦП на ПК с Windows 10.
- Сохраните свою работу и перезагрузите компьютер, чтобы очистить временные файлы и, возможно, решить проблему замедления длительных процессов.
- Закройте все фоновые процессы , которые могут выполняться, сняв для них отметку на вкладке Автозагрузка в диспетчере задач. Отсортируйте по влиянию запуска , чтобы увидеть, какие программы являются наиболее ресурсоемкими. Перезагрузите компьютер, чтобы предотвратить его автоматический перезапуск.
- Обновите драйверы , чтобы устранить любые ошибки или проблемы совместимости. Выберите Пуск > Настройки > Обновления и безопасность > Проверить наличие обновлений , чтобы обновить важные драйверы.
- Ознакомьтесь с нашим руководством по BIOS version , если вы не уверены, какая версия используется на вашем ПК, и обновите BIOS , что может решить проблему использования ЦП.
- Загрузитесь в безопасном режиме и проверьте, сохраняется ли высокая загрузка ЦП. В противном случае высокая загрузка ЦП может быть вызвана сторонним программным обеспечением. Вы можете следовать нашему руководству по выполнить чистую загрузку , которая поможет вам определить точную программу или процесс, вызывающие высокую загрузку ЦП.
- Если Кортана-одна из программ, вызывающих высокую загрузку ЦП, отключите Кортану и проверьте, помогает ли это.
- Добавьте больше ОЗУ на свой компьютер, чтобы использовать часть снимите нагрузку с вашего процессора.
- Проверьте блок питания. Если источник питания неисправен, он может начать понижать напряжение вашего процессора для сохранения энергии. Следовательно, ЦП не может работать на полную мощность.
Проверьте параметры питания
Некоторые настройки питания могут снижать скорость процессора вашего компьютера и влиять на производительность вашего компьютера. Стоит попробовать оба плана управления питанием: Сбалансированный и Высокопроизводительный , чтобы увидеть, какой из них снижает высокую загрузку ЦП. Ниже мы покажем вам, как включить режим высокой производительности, но если вы уже используете его, переключитесь на сбалансированный.
- Введите Изменить план управления питанием в поле поиска и выберите Открыть
- Выберите Параметры питания в адресной строке.
- Выберите Создать схему электропитания .
- Включите тариф без энергосбережения .
- Нажмите Ctrl + Alt + Удалить , чтобы открыть Диспетчер задач и проверьте, вернулась ли загрузка вашего процессора в норму.
Отключить Superfetch
Superfetch (Sysmain) ресурсоемкая функция в Windows 10, которая увеличивает производительность системы за счет предварительной загрузки часто используемых приложений в оперативную память перед их запуском. Вы можете отключить его, выполнив следующие действия, чтобы увидеть, снижает ли это использование ЦП.
Если вы не видите снижения загрузки ЦП после отключения службы, снова включите ее, поскольку мы не рекомендуем отключать ее.
- Щелкните правой кнопкой мыши Пуск > Выполнить .
- Введите services.msc в диалоговом окне Выполнить и нажмите Enter
- Прокрутите вниз до Sysmain в окне Службы , щелкните его правой кнопкой мыши и выберите Свойства .
- Выберите раскрывающееся меню рядом с Типом запуска , а затем выберите Отключено .
- Выберите Применить , перезагрузите компьютер и проверьте, снижает ли это использование ЦП.
Оставьте нам комментарий и сообщите, помогло ли это руководство снизить загрузку ЦП на вашем ПК с Windows 10.