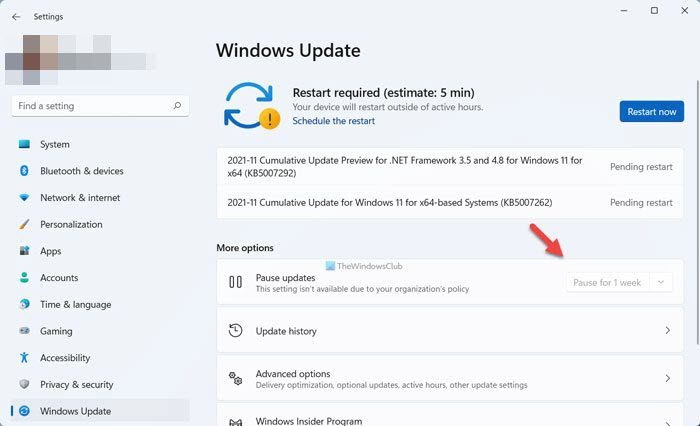Если параметр Приостановить обновления недоступен на панели настроек Windows 11/10, вот как вы можете вернуть этот параметр на свой персональный компьютер, на котором вы являетесь администратором. Вам необходимо проверить настройки редактора локальной групповой политики и редактора реестра, чтобы сделать этот параметр доступным в разделе «Параметры Windows»> «Центр обновления Windows».
По умолчанию Windows 11 загружает все доступные обновления автоматически. Если у вас неограниченная пропускная способность, у вас может не возникнуть никаких проблем. Однако, если у вас ограниченное соединение для передачи данных, загрузка больших обновлений может вызвать у вас проблемы. Кроме того, вы можете не захотеть загружать обновления по личным причинам. Хотя это не рекомендуется, многие люди часто хотят приостановить или остановить автоматическую загрузку обновлений Windows.
К счастью, в Windows 11 есть опция Приостановить обновления . Как следует из названия, он позволяет приостановить автоматические обновления Windows на вашем компьютере. Лучше всего то, что вы можете приостановить загрузку обновлений Windows от 1 до 5 недель. Предположим, вы хотели приостановить обновления Windows на своем компьютере, но по каким-то причинам этот параметр недоступен, отсутствует или выделен серым цветом. Кроме того, отображается сообщение о том, что некоторыми настройками управляет ваша организация. Если это так, вы можете следовать этому руководству, чтобы избавиться от сообщения и снова сделать этот параметр доступным.
Параметр «Приостановить обновления» в Windows 11/10 выделен серым цветом
Если параметр «Приостановить обновления» неактивен в Windows 11 или Windows 10, то вам поможет один из следующих методов:
Использование редактора локальной групповой политики Использование редактора реестра
Перед началом работы вы должны знать, зачем использовать эти два инструмента, чтобы избавиться от этого вопроса. В редакторе локальной групповой политики и редакторе реестра есть некоторые параметры, которые позволяют пользователям отключать параметр «Приостановить обновления». Если вы по ошибке включили такую настройку в любом из инструментов, вы можете столкнуться с этой проблемой в настройках Windows. Следовательно, необходимо проверить и проверить соответствующие настройки.
1] Использование редактора локальной групповой политики
Это первый инструмент, который вам нужно проверить, чтобы избавиться от этой проблемы. Для этого сделайте следующее:
Нажмите Win + R , чтобы открыть окно”Выполнить”. Введите gpedit.msc и нажмите Enter . Кнопка. Перейдите к Управлять работой конечных пользователей в Конфигурации компьютера . Дважды нажмите на параметр Отменить доступ к функции «Приостановить обновления» на справа. Выберите вариант Не настроено . Нажмите кнопку ОК . Перезапустите настройки Windows и проверьте, сохраняется ли проблема.
Полный путь для перехода::
Конфигурация компьютера> Административные шаблоны> Компоненты Windows> Центр обновления Windows> Управление работой конечных пользователей
2] Использование редактора реестра
Параметр, аналогичный вышеупомянутому параметру групповой политики, также доступен в редакторе реестра. Если вы его по ошибке включили, есть вероятность получить такую проблему в Настройках Windows. Поэтому выполните следующие действия, чтобы проверить это:
Нажмите Win + R , чтобы открыть диалоговое окно”Выполнить”. Введите regedit и нажмите Enter кнопку. Нажмите кнопку Да . Перейдите к WindowsUpdate в HKLM . Щелкните правой кнопкой мыши SetDisablePauseUXAccess . Выберите параметр Удалить . Нажмите кнопку Да . Выйдите и войдите в свою учетную запись пользователя.
Проще говоря, вам нужно удалить SetDisablePauseUXAcces s DWORD из редактора реестра. Для этого вам нужно перейти по этому пути:
HKEY_LOCAL_MACHINE \ SOFTWARE \ Policies \ Microsoft \ Windows \ WindowsUpdate
Читает, которые могут вам помочь:
Как включить паузу в Центре обновления Windows?
Чтобы приостановить Центр обновления Windows в Windows 11/10, вам необходимо использовать настройки Windows. Нажмите Win + I, чтобы открыть настройки Windows и перейти в раздел Центр обновления Windows . Отсюда вам нужно нажать на опцию Приостановить обновления . Перед этим вы можете развернуть раскрывающийся список и выбрать период времени.
Как мне навсегда приостановить обновление Windows 11/10?
Хотя это невозможно навсегда приостановить обновление Windows 11/10, вы можете приостановить обновления Windows на срок до 5 недель. Кроме того, вы можете отключить загрузку обновлений Windows с помощью этого руководства. Вы можете использовать настройки Windows, групповую политику, службы и т. Д.
Вот и все!