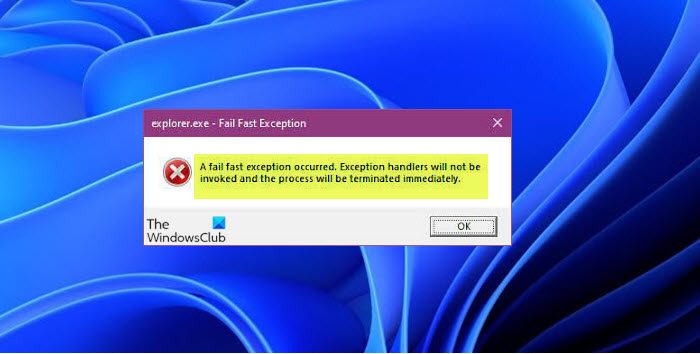Некоторые пользователи Windows сообщают о проблеме, при которой при загрузке компьютера с Windows 11 или Windows 10 система загружается на рабочий стол без каких-либо значков или эскизов и отображает сообщение об ошибке с сообщением Explorer.exe-Fail Fast Exception . Кроме того, панель задач не отвечает. В этом посте представлены наиболее подходящие решения этой проблемы. Имейте в виду, что эта ошибка может возникать с другим файлом.exe, и в некоторых случаях, когда вы нажимаете Alt + Tab вне игры или программы, ошибка может возникнуть. В любом случае предлагаемые здесь решения применимы.
В зависимости от программы или процесса.exe, когда вы столкнетесь с этой проблемой, вы получите следующее аналогичное полное сообщение об ошибке:
Explorer.exe-Исключение быстрого сбоя
Произошло исключение быстрого сбоя. Обработчики исключений не будут вызваны, и процесс будет немедленно завершен.
Что такое Exception Fail Fast Exception в Explorer EXE?
Fail Fast Exception-это тип созданного исключения приложениями пользовательского режима. В отличие от всех других кодов исключений, Fail Fast Exceptions обходят все обработчики исключений (фреймовые или векторные). Возникновение этого исключения завершает работу приложения и вызывает отчет об ошибках Windows (WER), если отчет об ошибках Windows включен.
Explorer.exe-Fail Fast Exception error
Если вы столкнулись с эту проблему, вы можете попробовать наши рекомендуемые решения ниже в произвольном порядке и посмотреть, поможет ли это устранить ошибку Explorer.exe-Fail Fast Exception, которая возникла на вашем ПК с Windows 11/10.
Перезапустите проводник. Отключите быстрый запуск. Запустите SFC. и сканирование DISMЗапустить программу CHKDSKRun в режиме совместимостиУдалить и переустановить программу
Выполнить восстановление системы
Устранить конфликты программ.
Давайте взглянем на описание процесса, связанного с каждым из перечисленных решений.
1] Перезапустите проводник
Поскольку сообщение об ошибке указывает на процесс explorer.exe, это решение требует от вас отдыха art в проводнике и посмотрите, устранена ли ошибка Explorer.exe-Fail Fast Exception, возникшая на вашем ПК с Windows 11/10. Вам нужно будет открыть диспетчер задач, найти explorer.exe, щелкнуть его правой кнопкой мыши и выбрать Перезагрузить .
2] Отключить быстрый запуск
Функция Быстрый запуск в Windows 11/10 включена по умолчанию, если применимо. Быстрый запуск предназначен для ускорения загрузки вашего компьютера после его выключения. Когда вы выключаете компьютер, он фактически переходит в состояние гибернации вместо полного выключения.
Это решение требует, чтобы вы отключили быстрый запуск и посмотрели, появляется ли отображаемая ошибка снова при загрузке системы.
3] Запустить сканирование SFC и DISM
Это решение требует, чтобы вы запустили сканирование SFC и DISM на вашем устройстве, следуя инструкциям в руководстве, как исправить ошибку приложения Explorer.exe на Windows 11/10.
4] Запустите CHKDSK
Это решение требует, чтобы вы запускали CHKDSK для исправления ошибок или сбойных секторов на системном диске, которые могут быть здесь виноваты. Системный диск-это диск, на котором находится системный раздел. Обычно это диск C: .
5] Запустить программу в режиме совместимости
Это решение требует, чтобы вы запускали программу в режиме совместимости. Это сработало для пользователей ПК, которые сталкиваются с проблемой при выходе из игры.
6] Удалите и переустановите программу
Это решение также работало для некоторых пользователей ПК. Для этого вам необходимо удалить приложение или игру (желательно с помощью программы удаления стороннего программного обеспечения) со своего устройства Windows 11/10, а затем переустановить соответствующий элемент.
7] Выполните восстановление системы
Чтобы выполнить восстановление системы на устройстве Windows 11/10, сделайте следующее:
Нажмите Windows клавиша + R , чтобы вызвать диалоговое окно”Выполнить”. В диалоговом окне”Выполнить”введите rstrui и нажмите Enter, чтобы открыть мастер восстановления системы . Как только вы перейдете к начальному экрану восстановления системы, нажмите Далее , чтобы перейти к следующему окну. На следующем экране начните с установки флажка, связанного с Показать дополнительные точки восстановления . После этого выберите точку дата которой более ранняя, чем та, в которой вы впервые заметили ошибку. Нажмите Далее , чтобы перейти к следующее меню. Нажмите Готово и подтвердите в последнем запросе.
При следующем запуске системы старое состояние вашего компьютера будет применено; и, надеюсь, проблема будет решена. В противном случае попробуйте следующее решение.
8] Устранение конфликтов программ
Эта ошибка может появиться, если программа конфликтует с другим установленным программным обеспечением. Мы предлагаем вам устранить проблему в чистом состоянии загрузки, чтобы определить конфликтующее программное обеспечение.
Любое из этих решений должно работать на вас!
Связанное сообщение : Explorer Ошибка выполнения сервера.exe
Как исправить непредвиденную ошибку Runtime Explorer?
Чтобы исправить непредвиденную ошибку Runtime Explorer на вашем компьютере с Windows 11/10, вы можете попробовать любое из следующих исправлений:
Перезагрузите компьютер. Обновите программу до последней версии. Полностью удалите программу, а затем переустановите ее. Установите последний распространяемый пакет Microsoft Visual C ++. Запустите сканирование SFC, чтобы восстановить поврежденные файлы Windows. Запустите Восстановление системы, чтобы вернуться. ваш компьютер в предыдущее состояние.
Как исправить активную ошибку exe?
Для устранения ошибок, связанных с файлами EXE в вашей системе Windows, замена файла обычно является лучшим и самым простым решением. Однако в качестве общей очистки и превентивной меры, хотя и не рекомендуется, вы можете использовать очиститель реестра для очистки всех недопустимых файлов, расширений файлов EXE или записей ключей реестра, чтобы предотвратить появление связанных сообщений об ошибках. В случае, если сам реестр серьезно поврежден, вы можете восстановить его.
Является ли Explorer EXE вирусом?
Файл explorer.exe находится в папке C: \ Windows и это безопасный и законный системный процесс Microsoft Windows, называемый «Windows Explorer». Если файл explorer.exe находится где-то еще в вашей системе, его можно считать вредоносным.