Если вы использовали Windows 10, вы могли знать, что операционная система может скрывать/отображать файлы любого типа. Таким образом, независимо от типа файла, вы можете легко скрыть файлы в файловом проводнике.
Новая Windows 11 от Microsoft также позволяет вам скрывать и отображать файлы и папки в операционной системе. Хотя процесс скрытия/отображения файлов остается таким же в Windows 11, пользователи не смогли найти эту опцию из-за визуальных изменений.
Шаги по скрытию файлов, папок и дисков в Windows 11
Итак, если вы ищете способы скрыть файлы и папки в Windows 11, вы читаете правильное руководство.
В этой статье мы поделимся шагом пошаговое руководство по скрытию файлов и папок в Windows 11 . Помимо этого, мы также поделимся методом скрытия дисков в Windows 11. Давайте проверим.
1. Скрытие файлов и папок в Windows 11
Что ж, скрыть файлы и папки в Windows 11 довольно просто. Вам не нужно использовать какое-либо стороннее программное обеспечение или изменять реестр, чтобы скрыть определенные файлы. файлы/папки. Вместо этого вам нужно открыть файловый менеджер, выбрать файлы и внести изменения.
1. Прежде всего, откройте проводник и перейдите к файлу или папке, которые вы хотите скрыть.
2. Щелкните правой кнопкой мыши файл или папку и выберите Свойства .
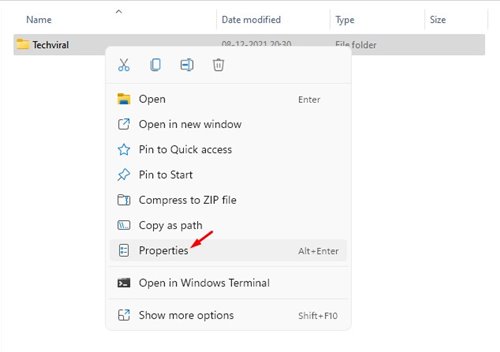
3. В свойствах установите флажок Скрытый и нажмите кнопку ОК .
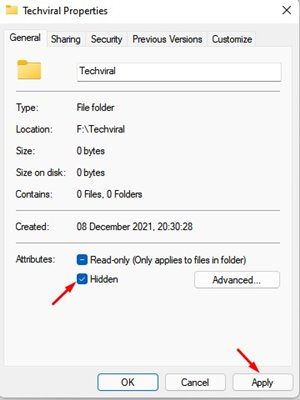
4. Во всплывающем окне подтверждения выберите параметр «Применить изменения только к этой папке» и нажмите кнопку «ОК».
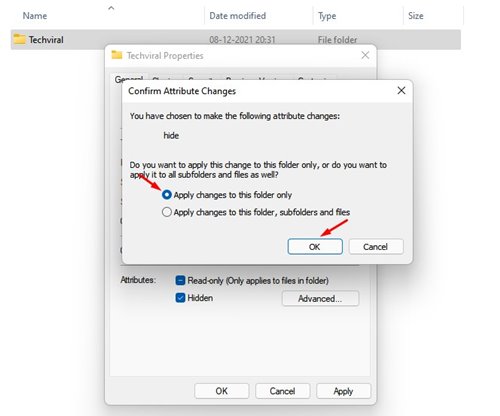
Как показать скрытые файлы и папки?
После скрытия файла, если вы хотите отобразить его, вам необходимо выполнить несколько простых шагов, описанных ниже.
1. Откройте проводник и нажмите Вид> Показать . В меню Показать выберите параметр Скрытые элементы .
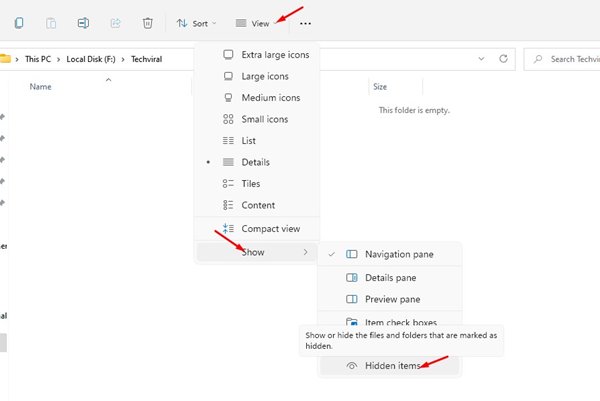
2. Это покажет все скрытые файлы и папки. Теперь щелкните правой кнопкой мыши скрытый файл, который нужно отобразить, и выберите Свойства .
3. На странице свойств файла/папки снимите флажок со скрытого и нажмите кнопку «ОК».
Вот и все! Вы сделали. Это покажет файл/папку в Windows 11.
2. Как скрыть диск в Windows 11
Как и файлы и папки, вы можете скрыть весь диск в Windows 11. Скрытый диск не будет отображаться в проводнике. Вот что вам нужно сделать.
1. Прежде всего, откройте Windows Search и введите Управление дисками .
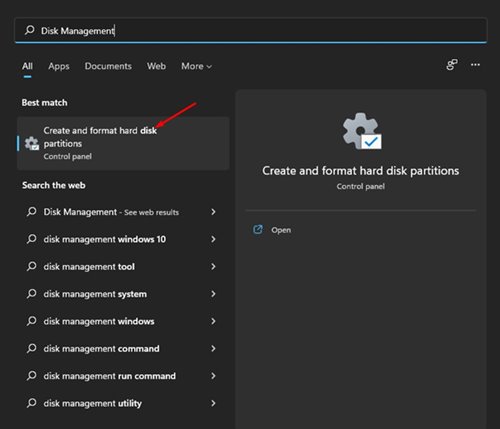
2. Откройте Управление дисками из списка. В служебной программе «Управление дисками» щелкните правой кнопкой мыши диск, который вы хотите использовать, и выберите параметр «Изменить букву диска и пути…» .
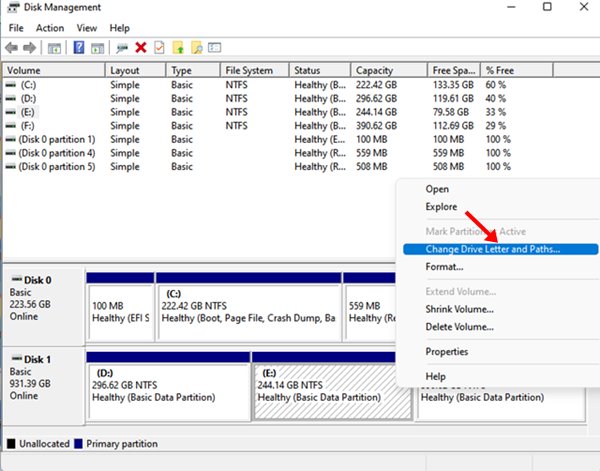
3. Теперь выберите букву диска и нажмите кнопку Удалить . Вы можете получить предупреждение; просто нажмите кнопку Да .
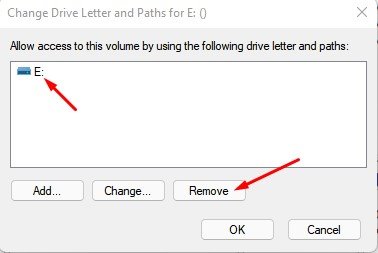
4. Теперь откройте проводник, вы увидите, что диск больше недоступен.
5. Чтобы вернуть диск, снова откройте «Управление дисками» и щелкните правой кнопкой мыши «Диск без имени». Затем выберите параметр «Изменить букву диска и пути..».
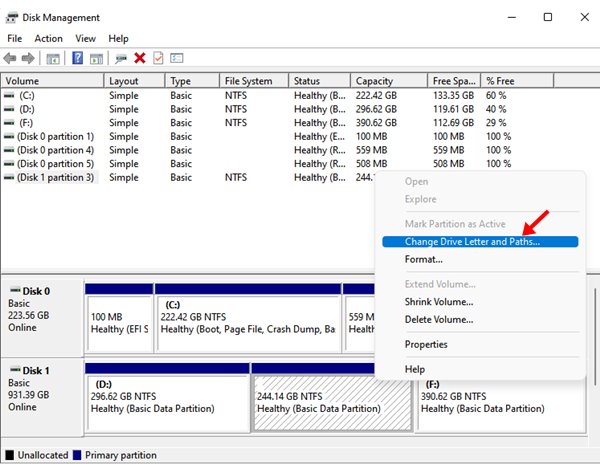
6. Теперь вам просто нужно добавить букву диска к диску. После этого нажмите кнопку ОК .
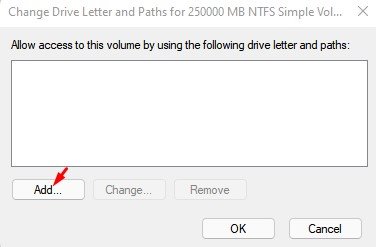
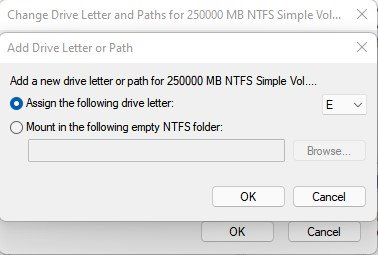
Вот и все! Вы сделали. Диск вернется в проводник.
Также прочтите: Как загрузить и установить шрифты в Windows 11
Скрыть файлы/папки и диски в Windows 11 довольно просто. не нужно полагаться на какие-либо сторонние утилиты, чтобы скрыть файлы в новой операционной системе.
Надеюсь, эта статья вам помогла! Пожалуйста, поделитесь им также со своими друзьями. Если у вас есть какие-либо сомнения по этому поводу, дайте нам знать в поле для комментариев ниже.