Zoom стал необходимой опцией для видеоконференцсвязи. Независимо от того, используете ли вы его для онлайн-уроков или встреч, Zoom может сэкономить время, пока он не перестанет запускаться на вашем ПК с Windows 10. Хотя эта проблема может вызывать недоумение, вы можете пропустить важные встречи, лекции и уроки. Вот как это исправить.

Невозможно точно определить Проблемы с Zoom . В лучшем случае вы можете воспользоваться этими решениями, чтобы решить проблему, когда Zoom не запускается на вашем ПК с Windows 10.
1. Перезагрузите компьютер
Если вы еще это сделали, попробуйте перезагрузить компьютер, чтобы посмотреть, поможет ли это. Вы можете перезапустить его из Windows или использовать кнопку «Перезагрузить» на рабочем столе или ноутбуке.
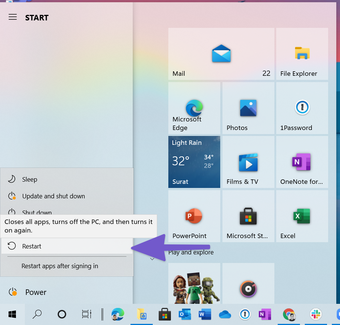
После перезагрузки компьютера попробуйте запустить Zoom. Если не открывается, переходите к следующему способу.
2. Принудительно выйти из Zoom и снова открыть
Иногда Zoom мог некорректно закрыться из системы Windows 10. Он все еще может работать в фоновом режиме. В таких случаях, если вы попытаетесь открыть приложение на рабочем столе, оно встретит вас с ошибкой. Не забудьте принудительно закрыть Zoom из приложения диспетчера задач . Вот как это сделать.
Шаг 1. Нажмите клавишу Windows и найдите Диспетчер задач.
Шаг 2: откройте меню”Процессы”.
Шаг 3: Найдите в списке масштабирование.
Шаг 4: Выберите приложение Zoom и нажмите внизу кнопку”Завершить задачу”.
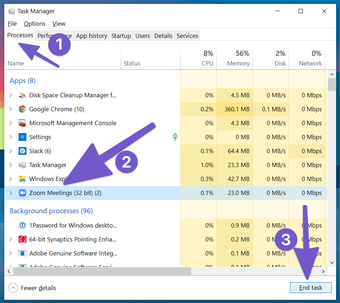
Подождите пару секунд, пока система полностью не завершит все процессы Zoom в фоновом режиме.
Перезагрузите компьютер и попробуйте снова открыть приложение Zoom.
3. Предоставьте соответствующие разрешения
Zoom требует соответствующих разрешений камеры и микрофона для правильной работы. Отказ в таких разрешениях может испортить производительность Zoom на рабочем столе. Вот как разрешить камере и микрофону масштабировать в Windows 10.
Шаг 1. Откройте приложение”Настройки”в Windows 10 (используйте клавиши Windows + I)..
Шаг 2: перейдите в меню конфиденциальности.
Шаг 3: Прокрутите вниз до раздела”Разрешения приложений”и выберите”Камера”.
Шаг 4. Сначала включите параметр Разрешить приложениям доступ к вашей камере.
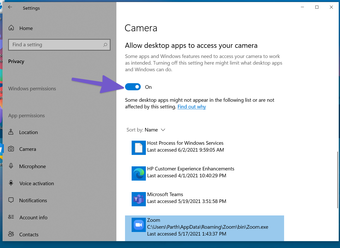
Шаг 5. Прокрутите вниз и включите Разрешить настольные приложения для доступа к вашей камере разрешения.
Шаг 6: В боковом меню выберите Микрофон.
Шаг 7. Включите переключатель”Разрешить приложениям доступ к вашему микрофону”.

Шаг 8: Прокрутите вниз и включите Разрешить настольные приложения для доступа к микрофону .
4. Очистить временный кэш
Со временем Windows собирает кеш приложений в фоновом режиме для выполнения своей работы. Иногда эти файлы кеша могут быть повреждены или стать настолько большими, что мешают другим приложениям, таким как Zoom, работать должным образом.
Вам необходимо удалить временные интернет-файлы и ненужные файлы кеша из Windows 10 система. Вот как это сделать.
Шаг 1. Нажмите клавишу Windows и выполните поиск Очистка диска .
Шаг 2: Нажмите клавишу ВВОД и откройте приложение.
Шаг 3: Обязательно выберите диск C: из списка.
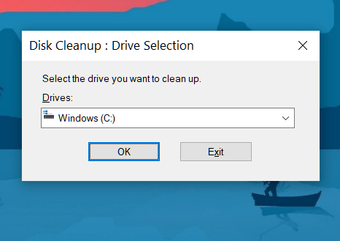
Шаг 4: Выберите из списка временные файлы Интернета и файлы временного кэша..
Шаг 5. Нажмите Очистить системные файлы внизу.

Шаг 6: Нажмите”ОК”, и все готово.
Перезагрузите компьютер и попробуйте снова запустить Zoom на ПК.
5. Обновите драйверы камеры
Устаревшие драйверы камеры в Windows 10 могут мешать запуску и работе приложения Zoom на устройстве. Выполните следующие действия, чтобы обновить его до последней версии.
Шаг 1: нажмите клавишу Windows и найдите Диспетчер устройств .
Шаг 2. Откройте меню диспетчера устройств и выполните поиск камер.
Шаг 3: разверните список и выберите веб-камеру из списка.

Шаг 4: Щелкните его правой кнопкой мыши и выберите Обновить драйвер.
Windows 10 автоматически загрузит и установит последние версии драйверов на устройство. Продолжайте, попробуйте снова открыть приложение Zoom в Windows 10.
6. Закройте другие приложения, имеющие доступ к камере и микрофону
При запуске приложения Zoom пытается получить доступ к системной камере и микрофону для безупречной работы. Если какое-либо другое приложение или вкладка браузера используют камеру и микрофон в фоновом режиме, подумайте о том, чтобы закрыть их.
Закройте эти вкладки браузера и приложения, имеющие доступ к камере и микрофону, и попробуйте открыть приложение Zoom. снова.
7. Переустановите приложение Zoom
Если ни один из приемов не помог, вы можете удалить Zoom со своего компьютера и выполнить чистую переустановку.
Шаг 1. Откройте меню настроек Windows 10 (Windows + I).
Шаг 2: перейдите в Приложения > Приложения и функции .
Шаг 3. Прокрутите вниз до приложения Zoom.
Шаг 4. Выберите приложение и нажмите кнопку Удалить .
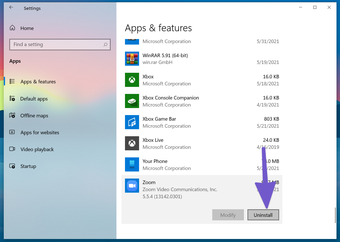
Шаг 5. Загрузите последнюю сборку Zoom с официального сайта и установите его на свой ПК с Windows.
Вот и все. После переустановки откройте приложение и начните видеоконференции как обычно.
Исправить Zoom, не открывающийся в Windows 10
Если вы часто сталкиваетесь с проблемами приложения Zoom в Windows 10, подумайте о переходе на конкуренты, такие как Skype , Google Meet или Microsoft Teams.
Zoom продолжает предоставлять простой в использовании интерфейс, богатый функции и достаточно хороший лимит времени в бесплатном плане. Если вы хотите придерживаться Zoom, следуйте приведенным выше рекомендациям по устранению неполадок и устраните проблему, из-за которой Zoom не запускается в Windows 10. Если вы нашли другое решение, поделитесь им в разделе комментариев ниже.
Следующий: Возникли проблемы со звуком при использовании Zoom? Прочтите сообщение ниже, чтобы узнать, как исправить проблемы со звуком в Zoom.
Вышеупомянутая статья может содержать партнерские ссылки, которые помогают поддерживать Guiding Tech. Однако это не влияет на нашу редакционную честность. Содержание остается непредвзятым и аутентичным.