Нельзя ли использовать двойные кавычки, просто нажав одновременно клавиши Shift + ‘ ? Некоторые пользователи объяснили, что они не могут вводить двойные кавычки в своих системах без двойного нажатия клавиш Shift + [ ‘] дважды. Есть несколько простых решений этой проблемы. Просто выполните эти исправления, чтобы устранить проблему.
Временные решения-
1. Отсоедините клавиатуру от компьютера. Подключите к другому компьютеру и попробуйте ввести там отметки [ “].
2. Перезагрузите систему один раз. Проверить дальше.
Исправление 1. Удалите все раскладки клавиатуры, кроме QWERTY (США)
Причина, по которой вы столкнулись с этой проблемой, заключается в том, что вы используете международную американскую клавиатуру.
1. Нажмите клавишу Windows + I , чтобы открыть Настройки .
2. Затем нажмите на настройки « Время и язык ».
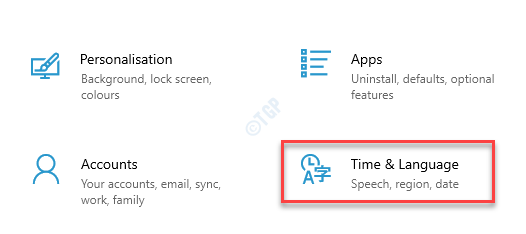
3. Просто нажмите на настройки « Язык » на левой панели.
4. Прокрутите вниз до раздела «Язык» и нажмите языковой пакет « Английский (США) ».
5. Затем нажмите « Параметры ».
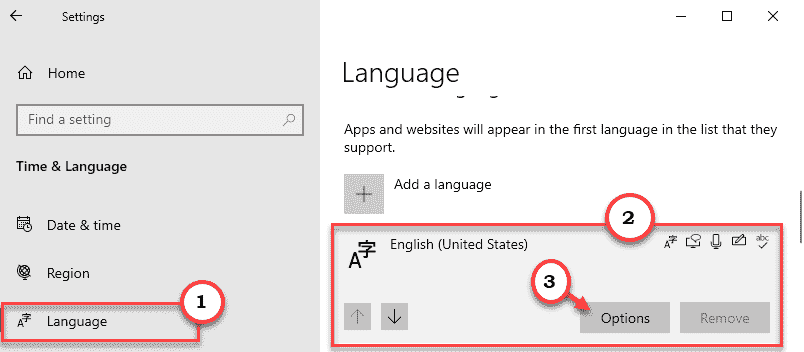
6. Если раскладка клавиатуры США (QWERTY) недоступна, добавьте ее.
Чтобы добавить его, нажмите « Добавить клавиатуру ».
Выберите клавиатуру « США (QWERTY) ».
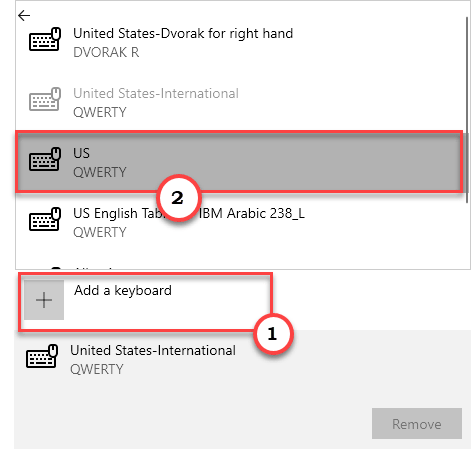
8. После этого нашей следующей задачей будет удаление всех остальных раскладок клавиатуры, кроме US (QWERTY)
.
Например, на моем компьютере была еще одна раскладка клавиатуры, поэтому я выбрал клавиатуру « США-международная ».
9. Затем нажмите « Удалить », чтобы удалить клавиатуру с компьютера.
Аналогичным образом удалите все остальные раскладки клавиатуры, кроме США (QWERTY).
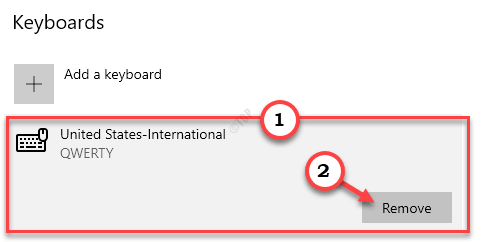
Закройте настройки.
Попробуйте ввести [ “] с клавиатуры.
Исправление 2-Удалите и переустановите клавиатуру США
Вам необходимо удалить клавиатуру для США со своего компьютера и переустановить ее.
1. Одновременно нажмите клавиши Windows + I .
2. Затем нажмите на настройки « Время и язык ».
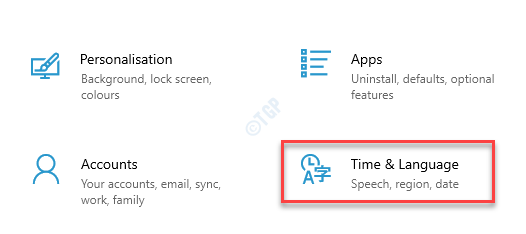
3. Слева просто нажмите на настройки « Язык ».
4. Теперь с правой стороны перейдите в раздел «Язык» и нажмите языковой пакет « Английский (США) ».
5. Затем нажмите « Параметры ».
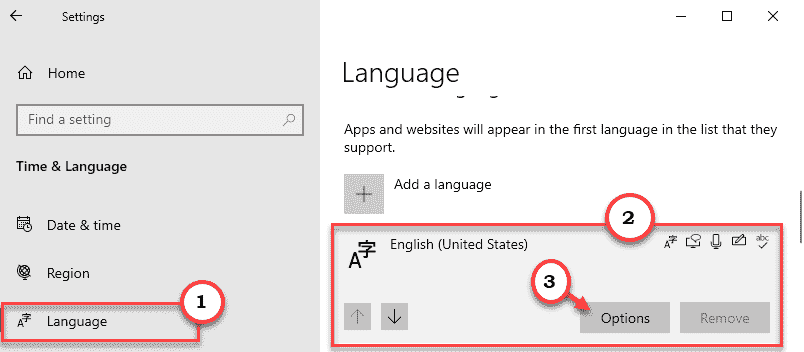
6. Прокрутите вниз, чтобы найти настройки клавиатуры. Затем нажмите « Добавить клавиатуру ».
7. Выберите любую клавиатуру из этого списка, кроме «US QWERTY» (мы выбрали клавиатуру « Ирландская QWERTY »).
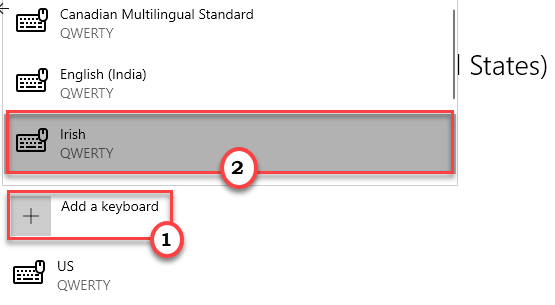
8. Затем нажмите на клавиатуре « US QWERTY ».
9. После этого нажмите « Удалить », чтобы удалить настройки клавиатуры.
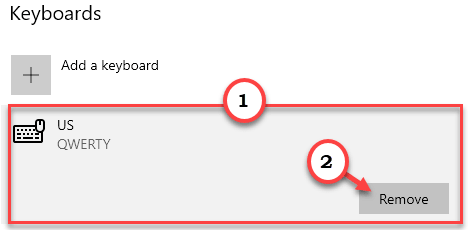
10. После того, как вы удалили клавиатуру, еще раз нажмите « Добавить клавиатуру ».
11. После этого выберите из списка « Соединенные Штаты Америки l».
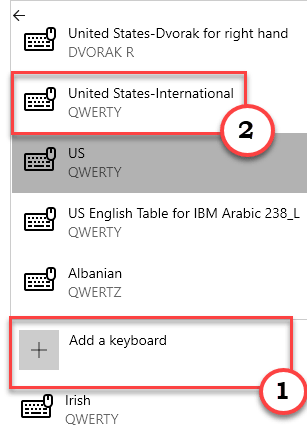
Закройте окно настроек. Откройте Блокнот и попробуйте ввести [ “]. Проверьте, работает ли это.
Исправление 2-Используйте экранную клавиатуру
Хотя это обходной путь для этой проблемы, он весьма полезен.
1. Нажмите клавишу Windows с клавишей « R ».
2. Затем введите « osk » и нажмите « OK ».
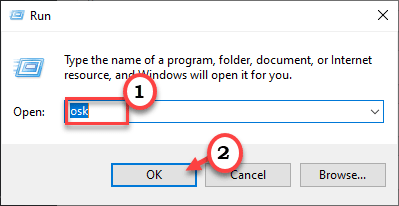
Откроется экранная клавиатура.
3. На экранной клавиатуре нажмите клавишу « Shift ».
4. Затем нажмите кнопку [ ‘] на той же экранной клавиатуре, чтобы получить [“ ].
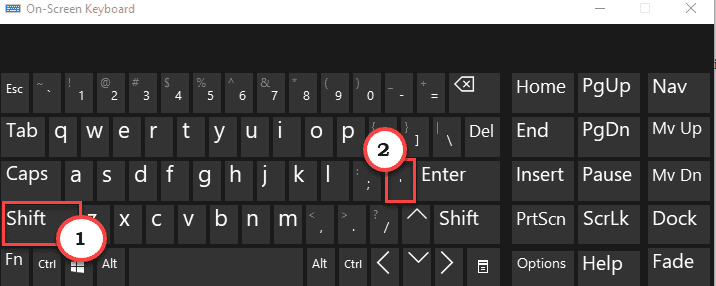
Это временное решение проблемы.
Исправление 3-Создайте и используйте новую локальную учетную запись
Вы должны создать новую локальную учетную запись для доступа к клавиатуре оттуда.
1. Одновременно нажмите клавиши Windows + Q . Затем введите « cmd «.
2. После этого щелкните правой кнопкой мыши « Командная строка ». Затем нажмите « Запуск от имени администратора ».
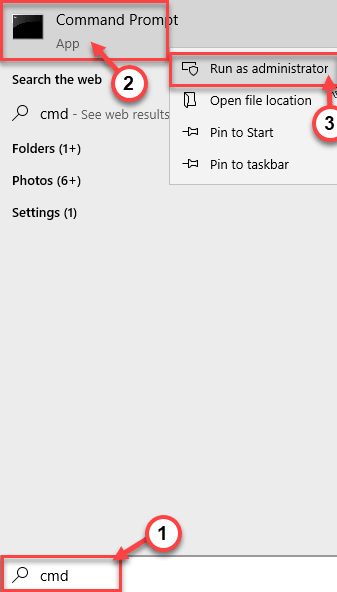
3. Теперь вам нужно создать новую учетную запись администратора, просто copy-paste эту команду и отредактировать ее соответствующим образом. Затем нажмите « Enter », чтобы выполнить его.
администраторы сетевых локальных групп/add
[
ПРИМЕЧАНИЕ –
Замените «
Если имя пользователя-« Sambit ». Команда будет-
администраторы сетевых локальных групп Sambit /add
]

Закройте окно командной строки. Войдите в Windows, используя эту новую учетную запись. Попробуйте ввести [ “] в Блокнот.
Исправление 4. Удалите все приложения с горячими клавишами
Ключевые инструменты создания сценариев, такие как AutoHotkey, Sharpkeys, могут вызвать эту проблему.
1. Вы должны получить доступ к окну Выполнить , вам нужно нажать « клавишу Windows » и « R ».
2. Затем напишите « appwiz.cpl » в этом терминале «Выполнить» и нажмите « ОК ».
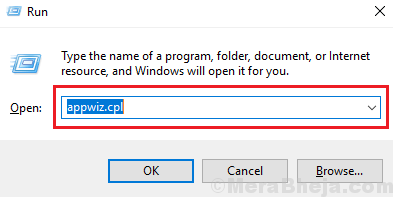
3. Когда перед вами появится список установленного программного обеспечения, найдите любое приложение для раскладки клавиатуры.
4. Затем щелкните правой кнопкой мыши на « AutoHotkey » и выберите « Удалить ».
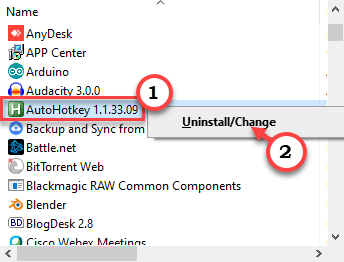
5. Затем снова нажмите « Удалить », чтобы удалить приложение со своего компьютера.

Это приведет к удалению инструмента сопоставления клавиш. Не забудьте один раз перезагрузить компьютер.
Это должно исправить ваши проблемы с двойными кавычками в вашей системе.
Самбит-инженер-механик по квалификации, который любит писать о Windows 10 и решениях самых необычных возможных проблем.
