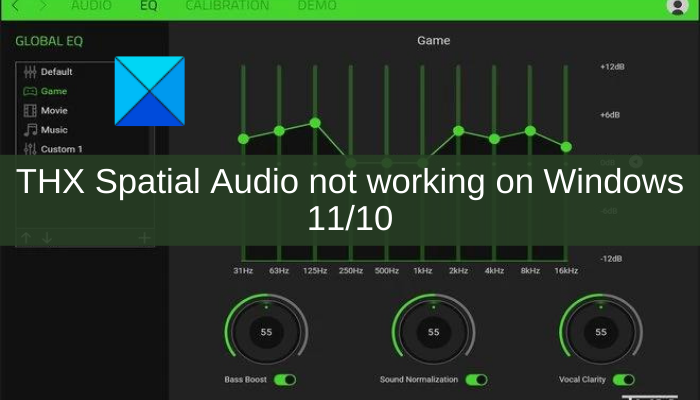Вот полное руководство, которое поможет вам решить проблему, если приложение THX Spatial Audio не работает на ПК с Windows 11/10. THX Spatial Audio -это программа объемного звука для Windows, которая используется для улучшения игрового звука в вашей системе и управления им. Это отличный инструмент для геймеров. Однако некоторые пользователи сообщают, что приложение THX Spatial Audio не работает должным образом на их ПК.
Некоторые пользователи просто не слышат никаких звуков, в то время как многие слышат треск или жужжание. Некоторые пользователи даже не заметили никакой разницы в игровом звуке, что и является целью приложения. Теперь, если вы один из тех, для кого приложение THX Spatial Audio не работает нормально, этот пост для вас. В этом посте мы обсудим несколько рабочих исправлений, которые помогут вам решить проблему. Эти исправления сработали для затронутых пользователей, и вы также можете попробовать их решить проблему.
Прежде чем упоминать исправления, позвольте нам попытаться понять, что могло привести к тому, что приложение THX Spatial Audio может не работать должным образом на Windows 11/10.
Почему мой THX Spatial Audio не работает?
Вот возможные причины, по которым приложение THX Spatial Audio не работает на ПК:
Если вы используете устаревшую версию своей ОС, это может быть причиной того, что приложение работает некорректно. Поэтому убедитесь, что вы установили все ожидающие обновления Windows, чтобы решить эту проблему. Проблема может возникнуть, если вы не настроили THX Spatial Audio в качестве основного устройства воспроизведения. Если сценарий применим, установите THX Spatial Audio в качестве устройства воспроизведения. Это также может быть результатом устаревших или поврежденных аудиодрайверов. Поэтому убедитесь, что в вашей системе установлены последние версии аудиодрайверов. Проблема может заключаться в поврежденной установке самого приложения. В этом случае вы можете переустановить приложение, чтобы устранить проблему.
THX Spatial Audio не работает в Windows 11/10
Вот методы, которые вы можете попробовать, когда THX Spatial Audio не работает на вашем ПК с Windows 11/10:
Убедитесь, что вы установили все обновления Windows. Запустите средство устранения неполадок со звуком. Убедитесь, что вы установили THX Spatial Audio в качестве устройства воспроизведения. Обновите звуковые драйверы. Удалите, а затем повторно установите THX Spatial Audio. Выполните восстановление системы.
Прежде чем пытаться исправить любое из вышеперечисленных исправлений, я бы посоветовал вам сначала попробовать перезапустить программное обеспечение Synapse и приложение THX Spatial Audio, а затем проверить, начинает ли оно работать или нет. Иногда возникают незначительные сбои, которые вызывают проблему. Итак, чистый перезапуск должен помочь вам решить проблему. В случае, если это не так, вы можете выполнить перечисленные выше исправления, которые мы подробно обсудили сейчас!
1] Убедитесь, что вы установили все обновления Windows
Убедитесь, что что вы установили все ожидающие обновления Windows. Новые обновления Windows содержат исправления ошибок и функции повышения стабильности системы. Итак, если проблема возникает из-за того, что вы не используете последнюю версию ОС, вы сможете решить ее, обновив Windows.
Для этого вам необходимо открыть приложение «Настройка» с помощью Windows + Я нажимаю горячую клавишу и перехожу в раздел Центра обновления Windows. После этого нажмите кнопку Проверить наличие обновлений , чтобы проверить и загрузить все ожидающие обновления Windows. Затем Windows перезагрузится, чтобы установить все обновления, и после перезагрузки попробуйте запустить приложение THX Spatial Audio. Надеюсь, теперь приложение будет работать нормально.
Прочитано: Нет звука на компьютере; Звук отсутствует или не работает в Windows.
2] Запустите средство устранения неполадок со звуком
Многие проблемы и ошибки, связанные со звуком, можно решить с помощью встроенного средства устранения неполадок со звуком в Windows. Итак, прежде чем приступить к расширенным исправлениям, вы можете просто попробовать запустить средство устранения неполадок со звуком, а затем посмотреть, начинает ли приложение работать нормально или нет.
Чтобы запустить средство устранения неполадок со звуком в случае, если THX Spatial Audio не работает, вы можно выполнить следующие действия:
Во-первых, нажмите сочетание клавиш Win + I, чтобы запустить приложение”Настройки”. Теперь перейдите в раздел”Система> Устранение неполадок”. Затем нажмите кнопку Другие средства устранения неполадок , и вы отобразит средство устранения неполадок Воспроизведение звука среди нескольких средств устранения неполадок. После этого нажмите кнопку Выполнить , связанную со средством устранения неполадок при воспроизведении звука. По мере того, как вы это сделаете, средство устранения неполадок начнет обнаруживать проблемы, связанные со звуком, а затем покажет вам исправления, которые можно применить для их решения. Затем примените рекомендованное исправление и попробуйте перезапустить приложение THX Spatial Audio.
Посмотрите, исправляет ли этот метод. проблема для вас или нет.
См. Другое приложение управляет вашим звуком в момент ошибки в Windows.
3] Убедитесь, что вы установили THX Spatial Audio в качестве устройства воспроизведения
Проблема может возникнуть, если вы не установили приложение в качестве устройства воспроизведения по умолчанию в вашей системе. Вы можете настроить параметры, выполнив следующие действия:
Сначала запустите приложение THX Spatial Audio в своей системе. Теперь перейдите на вкладку АУДИО и включите переключатель, связанный с Параметр SPATIAL AUDIO . Затем нажмите параметр Открыть Windows Sound Properties . После этого в открывшемся окне Sound щелкните правой кнопкой мыши на Speakers THX Spatial Ready . Затем в появившемся контекстном меню, вызываемом правой кнопкой мыши, выберите параметр Установить как устройство по умолчанию . Теперь в разделе APPLICATION MIXER выберите Spatial Audio в качестве вывода. Наконец, теперь вы можете проверить, работает ли приложение должным образом.
Если, к сожалению, этот метод не работает для вас, перейдите к следующему потенциальному исправлению, чтобы решить проблему.
Прочтите: Устранение проблем и проблем со звуком и звуком в Windows.
4] Обновите аудиодрайверы
В большинстве случаев проблемы со звуком на ПК возникают из-за повреждения, неисправный и устаревший d аудио драйверы. Устаревшие аудиодрайверы могут вызвать проблемы совместимости с приложением THX Spatial Audio, что сделает его непригодным для использования. Итак, если вы давно не обновляли аудиодрайверы, пора установить все последние обновления, относящиеся к вашим аудиодрайверам.
Вы можете вручную обновить аудиодрайверы с помощью приложения «Настройки» или «Устройство». Управляющий делами. Или вы даже можете посетить официальный веб-сайт производителя устройства, чтобы загрузить и установить последние версии аудиодрайверов. Если у вас есть аудиодрайвер Realtek HD, вы можете использовать Realtek High Definition Audio Manager для загрузки и установки аудиодрайверов.
После обновления аудиодрайверов перезагрузите систему, а затем запустите приложение THX Spatial Audio и проверьте, не он начинает работать правильно.
Прочтите: Как исправить искажение звука в Windows.
5] Удалите, а затем переустановите THX Spatial Audio
Если вам не повезло с вышеуказанными исправлениями, вы можете попробовать удалить, а затем переустановить приложение, чтобы решить проблему. Проблема может быть вызвана поврежденной установкой приложения. Если сценарий применим, вы сможете решить проблему, переустановив приложение. Вам необходимо сначала удалить приложение THX Spatial Audio, выбрав «Настройки»> «Приложения»> «Приложения и функции». После этого загрузите установщик программного обеспечения с официального сайта и установите его обратно в свою систему. Затем запустите программное обеспечение и посмотрите, работает оно сейчас нормально или нет.
Прочтите: Звук и звук не работают после обновления в Windows.
6 ] Выполните восстановление системы
Если вы попробуете все вышеперечисленные решения, но проблема все еще не устранена, в крайнем случае необходимо выполнить восстановление системы, чтобы устранить проблему. Проблема могла возникнуть из-за недавних системных изменений или повреждений. Если сценарий применим, восстановление вашей системы до предыдущего работоспособного состояния может помочь вам решить проблему. Итак, вы можете продолжить и выполнить восстановление системы, чтобы решить эту проблему.
Вот как вы можете выполнить восстановление системы в Windows 11/10:
Во-первых, откройте диалоговое окно «Выполнить», используя нажмите горячую клавишу Windows + R, а затем введите в нее rstrui.exe, чтобы открыть окно восстановления системы. Теперь нажмите кнопку Далее и выберите точку восстановления (дату), до которой вы хотите восстановить свою систему. После этого следуйте инструкциям на экране инструкции и завершите процесс.
Посмотрите, решит ли это проблему для вас.
Прочтите: Слишком низкая громкость звука компьютера в Windows 11/10.
Как включить пространственные звуки в Windows 11?
Чтобы включить пространственные звуки в Windows 11, вы можете выполнить следующие шаги:
Во-первых, нажмите клавишу Win + I, чтобы открыть Приложение”Настройки”. Теперь перейдите на вкладку Система , затем перейдите в раздел Звук> Динамик . После этого прокрутите вниз до Пространственный звук . вариант, а затем нажмите на раскрывающийся вариант Тип .Далее, s выберите Windows Sonic для наушников в качестве типа пространственного звука.
Теперь вы можете наслаждаться звуком в лучшем и более захватывающем режиме.
Как включить пространственный звук в Windows 10?
Для включения пространственного звука в Windows 10 вы можете использовать те же шаги, что и для Windows 11 выше. Просто перейдите к параметру «Пространственный звук» в приложении «Настройки» и установите соответствующий тип.
Вот и все!
Теперь прочтите: