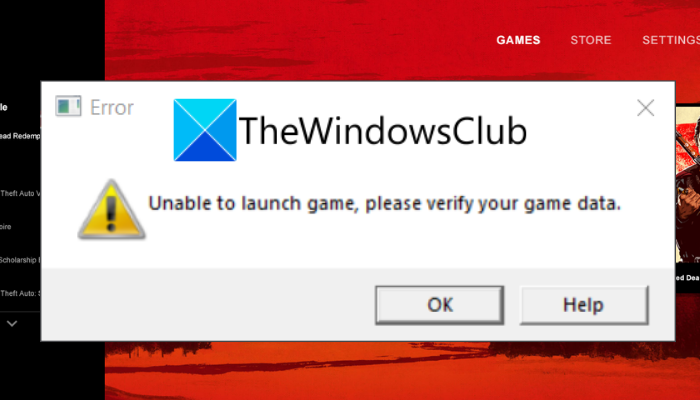Если вы видите сообщение Не удается запустить игру, пожалуйста, проверьте данные игры в Rockstar Games Launcher , то этот пост поможет вам устранить неполадки и решить проблему.
Rockstar Games Launcher используется для игры в игры, разработанные и опубликованные Rockstar Games, Inc. для настольных ПК. Используя его, вы можете играть в несколько великолепных игр, включая Grand Theft Auto, Red Dead Redemption 2 и другие. Однако, как и любое другое программное обеспечение, оно не лишено ошибок и недоработок. Одной из таких ошибок является ошибка «Не удается запустить игру, проверьте данные игры». Пользователи сообщают, что у них возникает эта ошибка при попытке запустить и сыграть в такие игры, как GTA V и Red Dead Redemption 2.
Если вы один из тех, кто сталкивается с такой же ошибкой, мы вам поможем. Это руководство поможет вам найти подходящее исправление, чтобы избавиться от этой ошибки. Эти методы работали для многих затронутых пользователей и могут работать и для вас.
Прежде чем обсуждать исправления, позвольте нам попытаться выяснить причины, из-за которых может возникать эта ошибка.
Что вызывает ошибку «Невозможно запустить игру в программе запуска Rockstar Games»?
Вот некоторые из возможных причин, которые могут вызвать ошибку «Не удается запустить игру, пожалуйста, проверьте данные игры» в программе запуска Rockstar Games:
Эта ошибка, скорее всего, является результатом поврежденных, сломанных или отсутствующих файлов игры, связанных с этой конкретной игрой. Итак, если сценарий применим, вы должны попробовать проверить целостность файлов игры, чтобы устранить ошибку. В некоторых случаях ошибка может быть вызвана отсутствием прав администратора для запуска средства запуска игры. Если сценарий применим, запустите Rockstar Games Launcher от имени администратора, чтобы исправить ошибку. Устаревшая система Windows также может быть причиной той же ошибки. Итак, попробуйте установить все ожидающие обновления Windows и посмотрите, исправлена ли ошибка. Она также может быть вызвана поврежденными или устаревшими дисками устройств в вашей системе, особенно графическими драйверами. Если сценарий применим, обновите графику и другие драйверы и посмотрите, устранена ли ошибка. Ошибка также может быть вызвана конфликтами приложений в вашей системе. В этом случае попробуйте отключить фоновые приложения и посмотрите, устранена ли ошибка.
На основе наиболее подходящего вам сценария попробуйте следующие исправления.
Rockstar Games Launcher: невозможно запустить игру
Вот методы, которые вы можете попробовать исправить ошибку «Невозможно запустить игру, пожалуйста, проверьте свои игровые данные» при попытке запустить GTA V или Red Dead Redemption 2:
Проверьте файлы игры. Попробуйте запуск Rockstar Games Launcher от имени администратора. Установите все ожидающие обновления Windows. Держите все драйверы в актуальном состоянии. Закройте все фоновые приложения. Удалите папки Rockstar Games.
1] Проверьте файлы игры
Как следует из сообщения об ошибке, проблема, скорее всего, связана с файлами и данными вашей игры. Итак, первое, что вам нужно сделать, чтобы исправить ошибку,-это проверить целостность файлов игры. Для этого вы можете выполнить следующие шаги:
Прежде всего, запустите приложение Rockstar Games Launcher. Теперь нажмите на параметр «Настройки» в правом верхнем углу интерфейса. Затем найдите игру, которая вам необходимо пройти проверку в разделе «Мои установленные игры» слева и выбрать его. После этого нажмите кнопку ПРОВЕРИТЬ ЦЕЛОСТНОСТЬ в разделе «Проверить целостность файла игры». Позвольте ему проверить файлы игры и почини это. Когда проверка будет завершена и вы получите всплывающее сообщение, запустите игру и посмотрите, исправлена ли ошибка или нет.
Если это не помогло вам устранить ошибку, попробуйте следующее возможное исправление для устраните ошибку.
Прочтите: GTA 5 не запускается или не работает на ПК с Windows.
2] Попробуйте запустить Rockstar Games Launcher от имени администратора
Ошибка может возникнуть, если в программе запуска игры отсутствуют необходимые права администратора. Если сценарий применим, вы можете попробовать запустить Rockstar Games Launcher от имени администратора и посмотреть, исправлена ли ошибка. Для этого перейдите к ярлыку Rockstar Games Launcher на рабочем столе и щелкните его правой кнопкой мыши. Затем выберите вариант Запуск от имени администратора из контекстного меню, вызываемого правой кнопкой мыши, и нажмите Да в ответ на запрос UAC. После этого поиграйте в игру и посмотрите, исправлена ли ошибка. Если да, вы можете быть уверены, что проблема заключалась в отсутствии прав администратора.
Вам придется запускать программу запуска игры с правами администратора каждый раз, когда вы хотите играть в игру без ошибок. Чтобы решить эту проблему, вы можете запустить программу от имени администратора по умолчанию. Для этого выполните следующие действия:
Во-первых, перейдите к значку Rockstar Games Launcher на рабочем столе и щелкните его правой кнопкой мыши. В появившемся контекстном меню, вызываемом правой кнопкой мыши, выберите Свойства Теперь перейдите на вкладку Совместимость и установите флажок Запускать программу от имени администратора . После этого нажмите кнопку Применить> ОК.
Сейчас , кто бы вы ни запустили Rockstar Games Launcher, он будет работать с правами администратора.
Если этот метод не работает для вас, попробуйте следующее решение, чтобы исправить ошибку.
3] Установите все ожидающие обновления Windows
Ошибка также может возникнуть, если вы используете устаревшую версию ОС, вызывающую совместимость или другие проблемы с игрой. Следовательно, убедитесь, что вы установили все ожидающие обновления Windows, а затем попробуйте запустить игру, чтобы увидеть, исправлена ли ошибка.
Чтобы обновить Windows, откройте приложение «Настройки», используя горячую клавишу Windows + I, а затем перейдите на вкладку Центр обновления Windows. После этого нажмите кнопку Проверить наличие обновлений , чтобы просканировать вашу систему на наличие доступных обновлений и загрузить их. Затем вам нужно будет перезагрузить компьютер, чтобы установить загруженные обновления; сделайте это и при следующем запуске попробуйте запустить игру, которая ранее выдавала ошибку. Посмотрите, исправлена ли ошибка.
Если ошибка не исчезла, попробуйте следующий метод ее устранения.
См. Fix Grand Theft Auto V Launcher перестала работать.
4] Поддерживайте все ваши драйверы в актуальном состоянии
Другой потенциальной причиной могут быть устаревшие или поврежденные драйверы, особенно графические драйверы. Если сценарий применим, попробуйте обновить все драйверы и посмотрите, исправлена ли ошибка сейчас. Чтобы обновить драйверы, у вас есть несколько вариантов, а именно:
После обновления драйверов перезагрузите компьютер и запустите игру. Проверьте, исчезла ли ошибка. Если нет, попробуйте следующее возможное исправление, чтобы устранить ошибку.
Связано : Rockstar Games Launcher не работает на ПК с Windows.
5] Закройте весь фон приложения
Стороннее фоновое приложение также может конфликтовать с Rockstar Games Launcher, что может быть причиной возникновения этой ошибки. Если сценарий применим, попробуйте отключить фоновые приложения и посмотреть, исправлена ли ошибка. Для этого вы можете выполнить следующие шаги:
Сначала откройте Диспетчер задач, используя горячую клавишу Ctrl + Shift + Esc. Теперь найдите ненужное фоновое приложение и выберите его. Затем нажмите кнопку «Завершить задачу», чтобы закройте приложение. Точно так же вы можете отключить все другие фоновые приложения.
После отключения всех фоновых приложений попробуйте перезапустить игру и посмотрите, исправлена ли ошибка «Не удается запустить игру, пожалуйста, проверьте данные игры».
См. Исправить код ошибки GTA V 1000.50 в Steam.
6] Удалите папку Rockstar Games
Если ничего из вышеперечисленного решения работают, попробуйте очистить папки Rockstar Games со своего компьютера и посмотрите, исправлена ли ошибка. Ошибка может быть вызвана повреждением данных игры в папке Rockstar Games. Итак, удалите его и посмотрите, исправлена ошибка или нет. Скорее всего, вы найдете папку в C: \ Users \ * UserName * \ Documents \ . Перед удалением папки Rockstar Games сделайте ее резервную копию на всякий случай.
Прочтите: Исправьте ошибку при инициализации GTA V Social Club, код ошибки 17.
Как вы проверяете данные игры в GTA 5?
Чтобы проверить данные игры для GTA 5, вы можете попробовать следующие шаги:
Сначала откройте Rockstar Games Launcher и нажмите на параметр”Настройки”. Теперь в разделе”Мои установленные игры”выберите GTA 5 и нажмите кнопку ПРОВЕРИТЬ ЦЕЛОСТНОСТЬ.
Начнется проверка файлов игры для GTA 5 и исправление поврежденных.
Как проверить данные игры в Epic Games?
Чтобы проверить данные игры в Epic Games Launcher, выполните следующие действия:
Сначала откройте Epic Games Launcher и перейдите в библиотеку. Теперь найдите и выберите игру, данные которой вы хотите проверить. Затем нажмите кнопку меню с тремя точками, связанную с игрой, и выберите параметр «Проверить».
Затем программа проверит и восстановит файлы игры.
Вот и все!
А теперь читайте: Код ошибки 7002.1 Rockstar Games Launcher в GTA 5 и RDR 2.