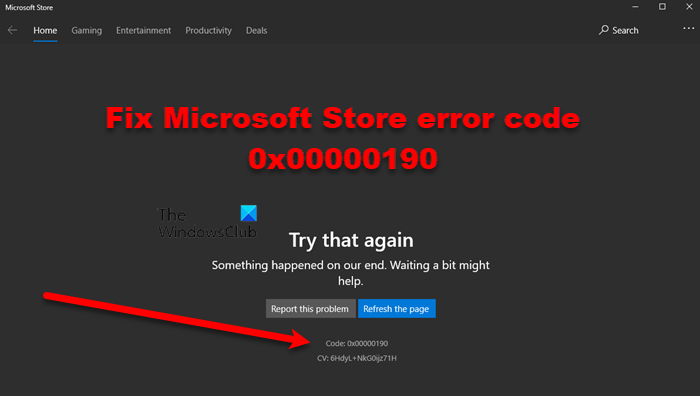Многие пользователи Windows 11/10 жалуются, что не могут загрузить какое-то конкретное приложение из Microsoft Store . Когда они пытаются сделать то же самое, они сталкиваются с ошибкой, которая гласит: «Что-то произошло с нашей стороны. Немного подождать, возможно, поможет. с кодом ошибки 0x00000190 . Если вы столкнулись с этой проблемой, то эта статья для вас.
Исправить код ошибки Microsoft Store 0x00000190
Если вы хотите исправить код ошибки Microsoft Store 0x00000190, то, прежде всего, обновите свой компьютер. Убедитесь, что вы используете последнюю сборку Windows 11/10. Иногда даже обновление может решить проблему, даже если оно не решает проблему, рекомендуется поддерживать систему в актуальном состоянии.
После обновления воспользуйтесь следующими решениями, чтобы решить проблему. проблема.
Удалить Windows Store CacheFix Настройки даты и времени Проверьте подключение к Интернету Проверьте, не работает ли Microsoft Store Перерегистрируйте Microsoft Store
Давайте поговорим о них подробнее.
1] Удалить кеш Магазина Windows
Ошибка может возникать из-за сбоя, и лучше всего устранить ее, сбросив кэш Магазина Windows. Имейте в виду, что вы не удаляете какие-либо важные файлы, поэтому вы можете удалить их без каких-либо колебаний. Для этого откройте Выполнить с помощью Win + R, введите следующий текст и нажмите OK.
wsreset.exe
Появится экран командной строки, и ваша работа будет выполнена.
2] Исправить настройки даты и времени
Далее нам нужно проверить ваши настройки даты и времени. Убедитесь, что все в порядке, иначе подключение к Microsoft Store будет невозможно. Выполните указанные действия, чтобы сделать то же самое.
Откройте Панель управления. Убедитесь, что для параметра”Просмотр по”установлено значение”Большие значки”. Нажмите”Регион”. Убедитесь, что выбран формат”Соответствие языку отображения Windows”. (рекомендуется) или английский (США). Теперь проверьте время на часах. Если это неправильно, вам нужно исправить время на часах.
Наконец, проверьте, сохраняется ли проблема.
3] Проверьте подключение к Интернету
Проблема может быть из-за плохое подключение к Интернету. Чтобы загрузить приложение из Магазина Windows, необходимо иметь приличное лицо и надежный Интернет. Прежде всего, используйте любую программу проверки скорости Интернета, чтобы узнать свою пропускную способность. Если скорость низкая, обратитесь к своему провайдеру скорости Интернета и попросите его решить проблему, но сначала вам следует перезагрузить маршрутизатор.
Если Интернет медленный, вы не можете подключиться к Магазину Windows. сервер, не говоря уже о скачивании игры. Поэтому очень важно устранять проблемы с медленным Интернетом. Держите полосу пропускания под контролем и посмотрите, сохраняется ли проблема.
4] Проверить, не работает ли Microsoft Store?
Теперь, когда вы знаете, что ваш Интернет работает, пора проверить, работает ли это проблема на стороне сервера. Для этого вы можете использовать любой из детекторов неработающего сервера, чтобы проверить статус сервера Магазина Windows. Если он не работает, вам нужно подождать, пока инженеры решат проблему, так как вы ничего не можете сделать. Обычно на решение проблемы у них уходит несколько часов. Но если сервер работает, переходите к следующему решению.
5] Повторно зарегистрируйте Microsoft Store
Иногда проблема не имеет ничего общего с Интернетом или сервером, он также может быть клиентским. В вашем Магазине Microsoft может быть сбой или, что еще хуже, он был поврежден. Но это не значит, что вы не можете решить проблему. Вы определенно можете это сделать с нашими решениями. Начните с перерегистрации Microsoft Store.
Это очень просто и требует наличия учетной записи. Откройте PowerShell от имени администратора и выполните следующую команду.
Get-AppXPackage-AllUsers | Foreach {Add-AppxPackage-DisableDevelopmentMode-Register «$ ($ _. InstallLocation) AppXManifest.xml»}
Это займет некоторое время, поэтому дождитесь завершения процесса. Затем перезагрузите компьютер и проверьте, сохраняется ли проблема.
Надеюсь, этих решений будет достаточно, чтобы решить проблему за вас.
Прочтите : Microsoft Store не открывается или закрывается сразу после открытия.
Как переустановить Магазин Windows?
Чтобы переустановить Магазин Windows, вам сначала нужно удалить его. Но вы не можете использовать традиционный способ сделать то же самое из приложения «Настройки», вместо этого есть несколько команд, которые необходимо выполнить, чтобы сделать то же самое.
Откройте PowerShell как администратор, выполнив поиск в меню «Пуск». Затем выполните следующую команду.
Get-AppxPackage * WindowsStore * | Remove-AppxPackage
Это приведет к удалению Магазина Windows из вашей системы, но не забудьте перезагрузить компьютер перед переустановкой Магазина.
Чтобы вернуть его, выполните следующую команду в PowerShell (Admin).
Get-AppXPackage-AllUsers-Name Microsoft.WindowsStore | Foreach {Add-AppxPackage-DisableDevelopmentMode-Register”$ ($ _. InstallLocation) \ AppXManifest.xml”-Verbose}
Подождите, пока процесс завершится, и все будет в порядке.
Как восстановить Магазин Windows?
Вы можете легко восстановить Магазин Windows из настроек Windows. Вам просто нужно перейти в «Настройки»> «Приложения»> «Приложения и функции».
Найдите «Магазин Windows», затем, в зависимости от используемой вами Windows, вам нужно будет сделать следующий шаг.
Windows 10: нажмите приложение и выберите «Дополнительные параметры». Windows 11: нажмите три вертикальные точки и выберите «Дополнительные параметры».
Затем нажмите Восстановить. Подождите, пока процесс завершится, и все будет в порядке.
Вот и все!
Также проверьте: Исправьте ошибку Microsoft Store 0x803FB005.