Ventoy-невероятный инструмент, который позволяет пользователям загружать файлы ISO без их перепрошивки с помощью таких инструментов, как Etcher. Однако Ventoy не так-то просто настроить. Вот где мы и пришли. Следуйте этому руководству, поскольку мы покажем вам, как настроить и использовать Ventoy в Linux.
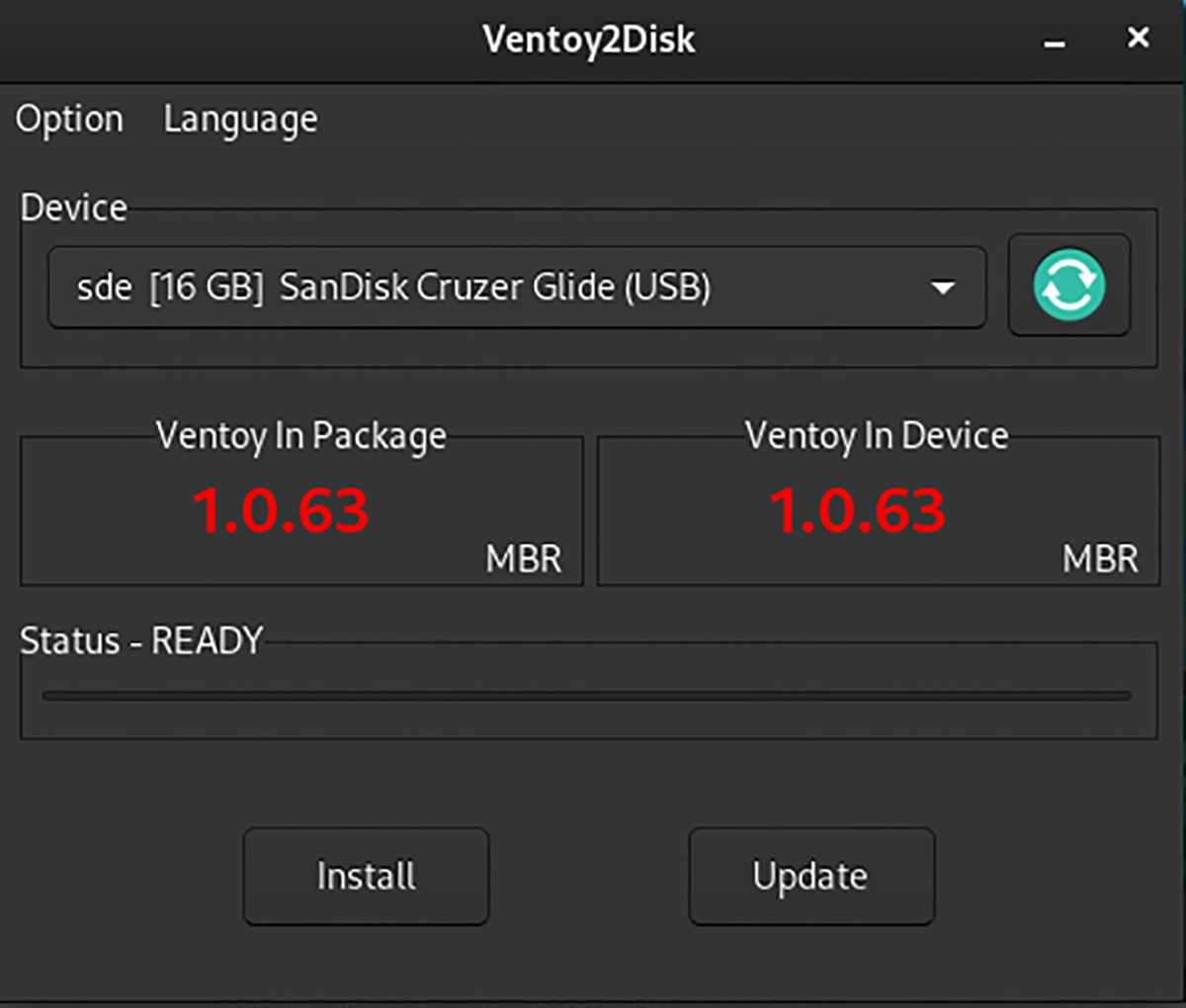
Загрузка Ventoy для Linux
Приложение Ventoy необходимо загрузить на свой компьютер, прежде чем вы сможете установить его на съемная флешка. Откройте окно терминала, чтобы получить последнюю версию Ventoy для Linux.
Не знаете, как запустить окно терминала на рабочем столе Linux? Это просто. Просто нажмите Ctrl + Alt + T на клавиатуре. Вы также сможете запустить его, выполнив поиск «Терминал» в меню приложения и запустив его таким образом.
Когда окно терминала откроется и будет готово к использованию, запустите wget загрузите команду ниже, чтобы получить последнюю версию инструмента.
wget https://github.com/ventoy/Ventoy/releases/download/v1.0.63/ventoy-1.0.63-linux.tar.gz-O ~/Downloads/ventoy-1.0.63-linux.tar.gz
Не хотите использовать окно терминала для загрузки последней версии приложения Ventoy в Linux? Вы также можете загрузить его прямо на свой компьютер через Github .
Извлечение Ventoy и его запуск
Инструмент Ventoy необходимо извлечь из архива TarGZ, загруженного через Github. Чтобы извлечь содержимое архива, начните с окна терминала CD и войдите в папку «Загрузки».
cd ~/Downloads/
Внутри папки «Загрузки» вы: Я смогу распаковать содержимое архива Ventoy TarGZ. Для этого выполните приведенную ниже команду tar xvf в архиве ventoy-1.0.63-linux.tar.gz.
tar xvf ventoy-1.0.63-linux.tar. gz
После извлечения архива вы можете запустить программу с помощью следующей команды.
./VentoyGUI.x86_64
Когда приложение Ventoy GUI открыто и готово к использованию, вставьте USB-накопитель в компьютер. Инструмент Ventoy GUI должен автоматически определить вашу USB-флешку.
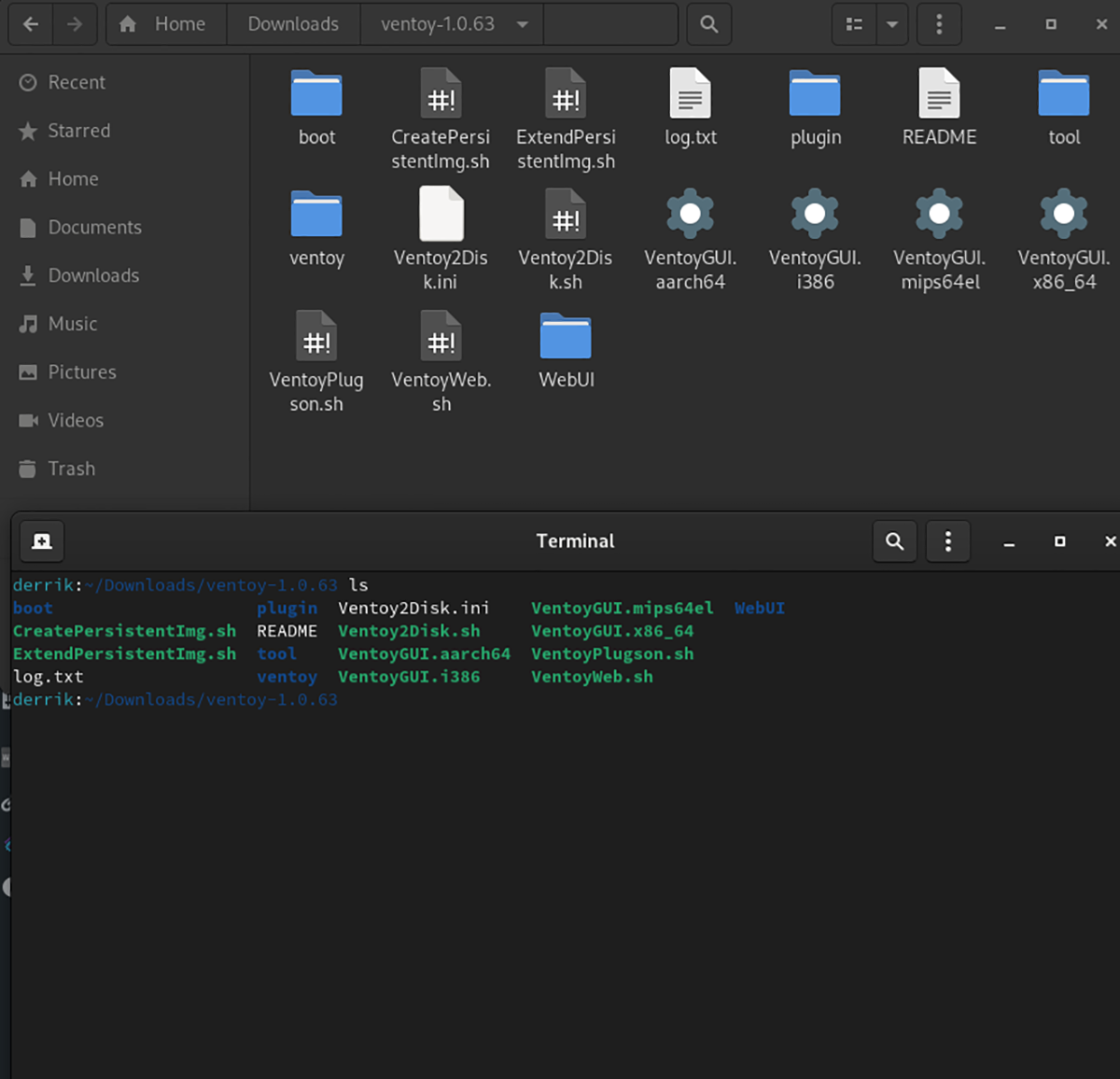
Установка терминала Ventoy
Рекомендуется установка Ventoy с графическим интерфейсом пользователя. Однако, если вы предпочитаете использовать командную строку, инструкции по ее настройке можно найти на официальном сайте Ventoy. Для получения дополнительной информации щелкните здесь .
Создание Ventoy USB в Linux
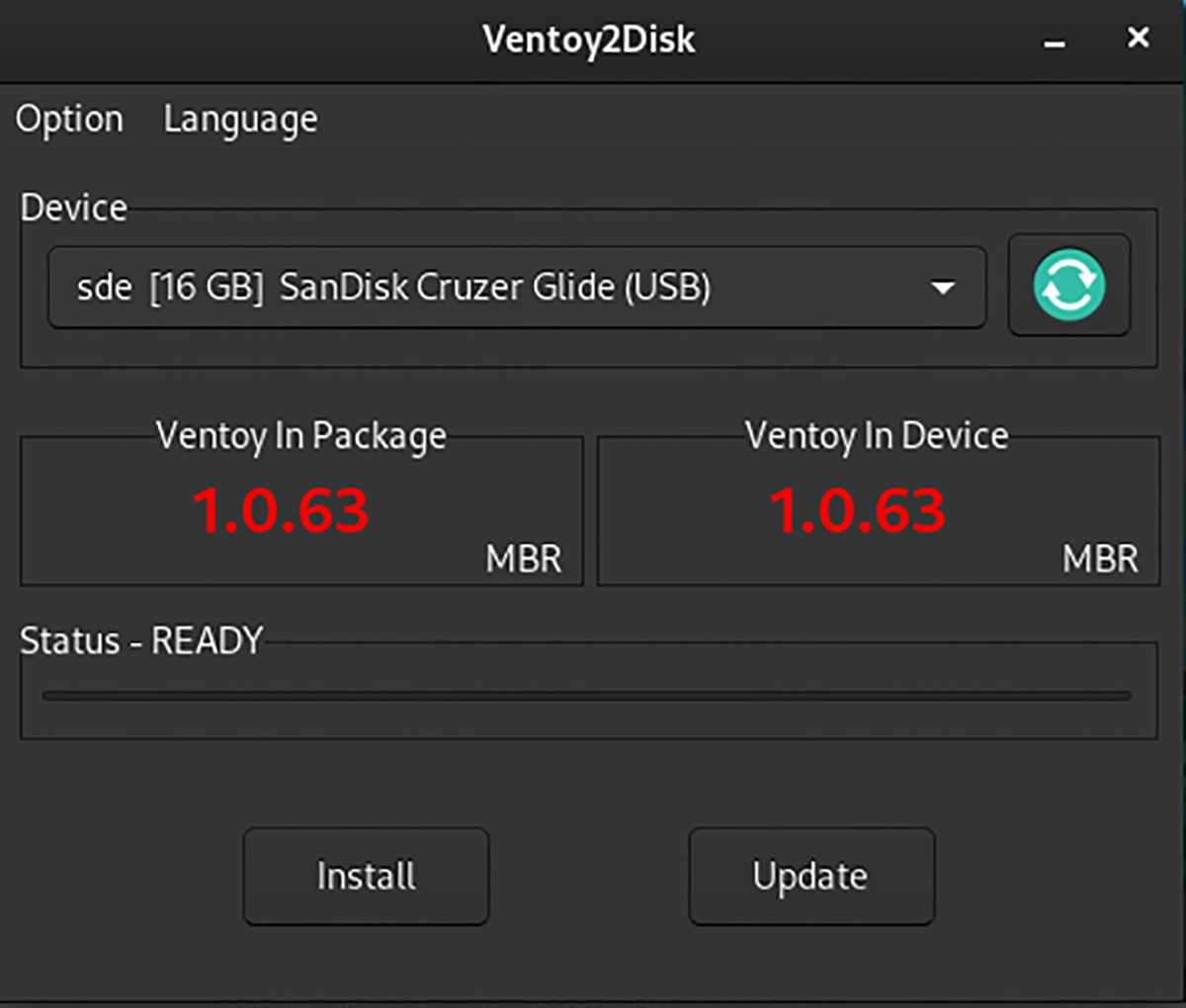
Создание загрузочного USB-устройства Ventoy диск легко создать. Для этого перейдите в приложение с графическим интерфейсом, которое вы запустили ранее. Затем убедитесь, что USB-накопитель подключен к USB-порту.
Подключив USB-накопитель, найдите кнопку «Установить» и щелкните по ней мышью. При нажатии кнопки «Установить» Ventoy предложит разделить USB-накопитель на разделы и установить себя на жесткий диск. Этот процесс не займет так много времени.
Поддержка безопасной загрузки
Если вы планируете использовать Ventoy с поддержкой безопасной загрузки, вам придется включить ее заранее. Чтобы включить его, найдите кнопку «Параметры» и установите флажок «Поддержка безопасной загрузки». Как только эта кнопка будет отмечена, нажмите кнопку «Установить», и Ventoy установит себя на ваш USB-накопитель с поддержкой безопасной загрузки.
Как использовать Ventoy
С Ventoy, вам необходимо скачать любой ISO-файл Linux и поместить его на флешку с установленным Ventoy. Не нужно возиться с Etcher или другими инструментами для прошивки через USB.
Чтобы настроить Ventoy в вашей системе Linux, начните с подключения USB-флеш-накопителя. вбить в свой компьютер. После подключения флеш-накопителя откройте файловый менеджер Linux и подключите USB-устройство Ventoy.
После подключения USB-устройства Ventoy загрузите вашу любимую операционную систему Linux. Черт возьми, скачайте 2, 3, 4 или 5! Ventoy может загрузить их все сразу!
Примечание: вам нужна помощь в поиске, где скачать ISO-файлы Linux? Посетите DistroWatch.com . Это база данных операционных систем Linux, и они содержат удобные ссылки для загрузки.
После того, как вы загрузили ISO-образы вашей любимой операционной системы Linux, поместите их на USB-устройство Ventoy и позвольте им скопировать. Копирование должно занять не более нескольких минут.
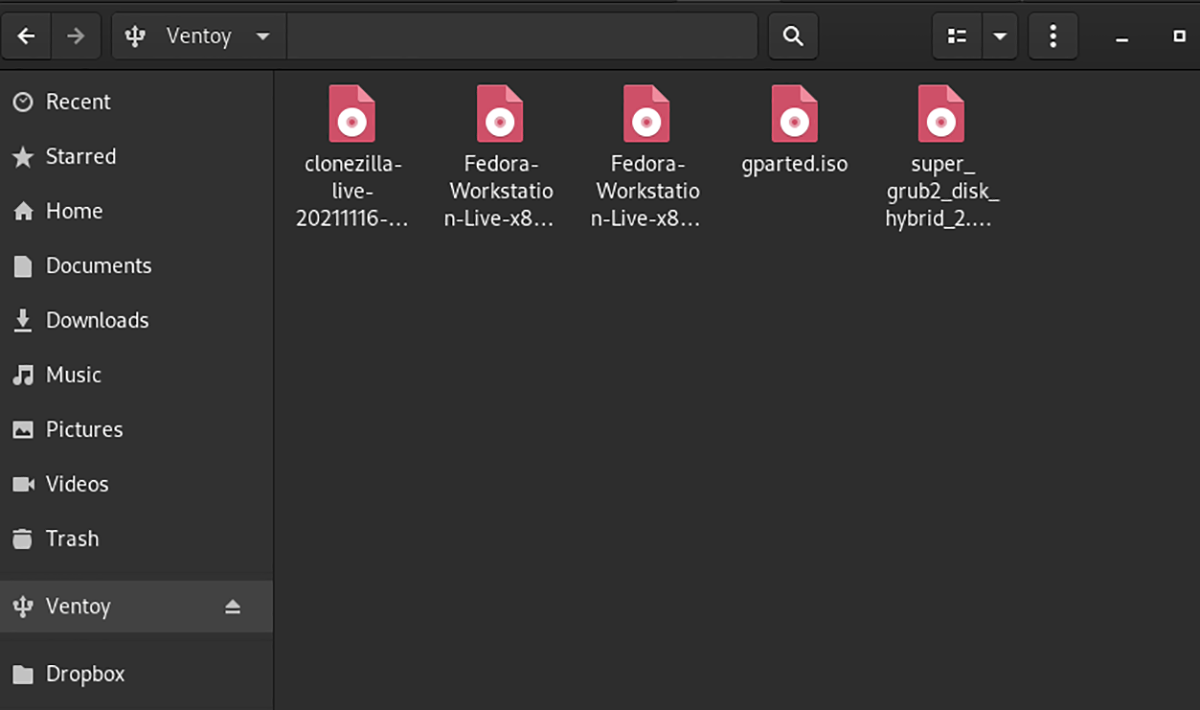
Когда копирование будет завершено, перезагрузите компьютер и оставьте Ventoy USB подключенным. Затем загрузите BIOS . После загрузки BIOS вашего компьютера найдите параметры загрузки и настройте систему для загрузки с USB.
Когда Ventoy USB загрузится на ваш компьютер, вы увидите меню «Ventoy». Ventoy отобразит все файлы ISO, добавленные в систему, в этом меню. Выберите ОС, которую хотите загрузить, с помощью клавиш со стрелками на клавиатуре.
После того, как вы выбрали ОС, которую хотите загрузить, нажмите кнопку Enter , чтобы запустить ее. После нажатия Enter Ventoy загрузит ISO-файл прямо с USB-накопителя, что позволит вам установить операционную систему.