Количество игр на смартфонах значительно выросло со времен Невозможная игра и исходный Temple Run . Мобильные игры могут быть такими же сложными, как и видеоигры для консолей и ПК, но для некоторых из них требуются внешние контроллеры для наилучшего игрового процесса. Вы можете использовать контроллер PlayStation 5 DualSense беспроводной контроллер , и он прекрасно сочетается с большинством устройств Android.’
Зачем подключать DualSense к вашему телефону?
Использование беспроводного контроллера DualSense на вашем телефоне Android дает вам большая консоль ощущается на портативном экране, и она будет работать с любой Android-игрой, поддерживающей беспроводные контроллеры. Сенсорная панель DualSense не будет работать так же, как в играх для консоли PlayStation, а функция грохота (тактильные ощущения) может не работать. Тем не менее, вы будете более эффективны в игровом процессе, особенно если вы привыкли использовать DualSense.
Несмотря на все недостатки, такие игры, как Call of Duty Mobile и GRID Autosport максимально эффективно используйте геймпад. Обе игры работают так же, как их оригинальные версии на игровых консолях.
Помимо игр для Android, у Sony есть приложение в Play Store под названием PS Remote Play. Приложение позволяет подключать телефон или планшет к консоли PS4 или PS5 через Wi-Fi или мобильные данные для потоковой передачи игр с консоли на ладонь. Sony представила совместимость DualSense для удаленного воспроизведения на устройствах Android 12, и она будет иметь те же ощущения, что и консоль, в комплекте с рабочими функциями вибрации, тачпадом, адаптивными триггерами, датчиками движения и индикатором заряда батареи.
Remote Play-отличная функция, если вы используете телевизор вместе с другими, поскольку ваш «телевизор»-это дисплей вашего телефона. Однако настройка немного отличается от простого подключения беспроводного контроллера DualSense для игр на базе Android. Если вы хотите играть в игры для PS4 или PS5 на своем телефоне, ознакомьтесь с нашим руководством по использованию PS Remote Play для удаленного игрового процесса. Чтобы использовать контроллер в играх на базе Android, выполните следующие действия, чтобы все настроить.
Что вам нужно перед началом работы?
Sony указывает, что контроллеры DualSense работают на Android 12. устройств, но нигде не упоминаются устройства Android 11. Однако большинство телефонов под управлением Android 11 могут подключаться к DualSense через Bluetooth или кабель USB-C, что отлично подходит для игр или навигации по телефону, поэтому нет причин, по которым ваш телефон не будет работать. Android 12 предоставляет официальную поддержку Sony для службы удаленного воспроизведения PS.
Шаг 1. Отключите DualSense от консоли
Прежде чем пытаться выполнить сопряжение, убедитесь, что индикатор проигрывателя (свет между тачпадом и динамиком) на контроллере DualSense не горит. Если он горит, нажмите и удерживайте кнопку «PS» по центру под сенсорной панелью, пока она не погаснет. Кроме того, если к DualSense подключен USB-кабель, отсоедините его.
Шаг 2. Включите режим сопряжения DualSense
Чтобы включить режим сопряжения DualSense, нажмите и удерживайте одновременно нажимайте кнопки «Создать» и «PS», пока световая полоса на левой и правой сторонах сенсорной панели не начнет мигать. Кнопка «Создать» расположена слева от сенсорной панели, над кнопками направления, а кнопка «PS» по центру чуть ниже сенсорной панели.
Когда индикаторы мигают, ваш контроллер DualSense находится в режиме сопряжения. , и у вас есть около двух минут до того, как он автоматически выйдет из режима сопряжения.

Шаг 3. Включите Bluetooth на вашем телефоне Android (если это еще не сделано)
Еще раз убедитесь, что на вашем телефоне Android включен Bluetooth. Вы можете проверить быстрые настройки на своем устройстве или перейти прямо в приложение «Настройки».
В приложении «Настройки» нажмите «Подключенные устройства» (на Pixels, некоторых моделях LG и т. Д.), «Подключения» (на моделях Samsung) или что-то подобное. Если вы сразу видите переключатель «Bluetooth», убедитесь, что он включен. Если нет, возможно, придется копнуть глубже. Например, на моделях Pixel под управлением Android 12 перейдите в «Параметры подключения», затем «Bluetooth», чтобы найти переключатель.
Шаг 4. Найдите и выполните сопряжение контроллера PS5
Пришло время найти контроллер DualSense и связать его. Если у вас Pixel, в меню «Bluetooth» или «Подключенные устройства» нажмите «Подключить новое устройство». Скорее всего, вам понадобится меню «Bluetooth» для других телефонов Android.
Вне зависимости от того, находитесь ли вы в меню «Bluetooth» или на экране «Подключить новое устройство», вы должны увидеть список всех доступных устройств Bluetooth, которые он обнаруживает. Контроллер DualSense должен появиться в списке сопрягаемых устройств под названием «Беспроводной контроллер». После подключения вы можете переименовать контроллер во все, что захотите, но пока коснитесь имени контроллера DualSense, чтобы выполнить сопряжение двух устройств.
Вы узнаете, что контроллер DualSense подключился правильно, когда его световая полоса кратковременно мигает, затем загорается синим цветом и загорается индикатор проигрывателя.

После сопряжения вы можете легко подключиться к контроллеру DualSense в будущем. Просто нажмите кнопку «PS» и выберите свой контроллер из списка устройств Bluetooth на вашем телефоне. Однако беспроводное сопряжение не работает после повторного подключения DualSense к PS5.
Альтернативный метод: вместо этого используйте кабельное соединение
Если вы не хотите использовать Bluetooth для сопряжения телефона и контроллер DualSense, вы можете использовать Кабель USB-C-USB-C . Подключите один конец к контроллеру, а другой к телефону. Ваш телефон должен автоматически обнаружить устройство и включить его, работая как по беспроводной сети-только с меньшими затратами на настройку.

Перемещение по телефону с помощью контроллера DualSense
Теперь ваш контроллер DualSense сможет управлять вашим телефоном, как на PS5, так что вы можете использовать его не только для игр. Вот краткое изложение того, как ваш контроллер будет работать на Android:
Кнопки со стрелками (D-pad): переход между опциями Левый джойстик: переход между опциями кнопка ◯: выход из текущего экрана Кнопка X: кнопка выбора △: добавление пробела Кнопка □: удалить пробел. Сенсорная панель/кнопка сенсорной панели: использовать в качестве курсора мыши; нажмите или коснитесь, чтобы выбрать 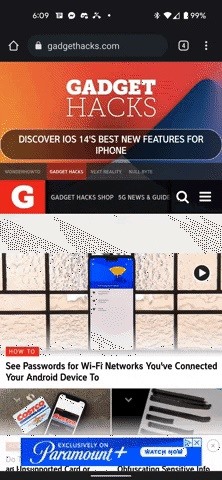
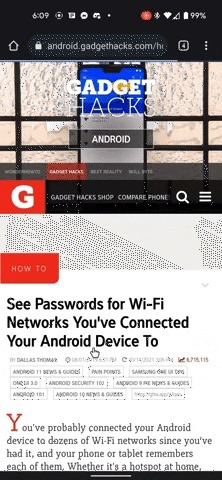
Улучшение DualSense GamePlay на Android
Игра в игры с Контроллер намного лучше, чем просто использование сенсорного управления, но вам придется положить телефон, чтобы играть, если у вас нет аксессуара, который может удерживать телефон, пока вы используете контроллер. Лучшим вариантом является крепление для телефона для контроллера DualSense, чтобы ваш игровой процесс оставался максимально мобильным.
Мы рекомендуем Крепление OIVO PS5 для контроллеров DualSense , поскольку крепление прочное, оно создает хорошее расстояние между контроллером и телефоном , и он не блокирует порт USB-C на контроллере, если вы хотите использовать проводное соединение вместо Bluetooth. У OIVO также есть более дешевая модель . Обе модели поставляются с подставками для телефонов, когда вы не хотите, чтобы в руках был лишний вес. И оба подходят для PS Remote Play.
 Крепежный зажим OIVO PS5 для контроллеров DualSense. Изображение через OIVO
Крепежный зажим OIVO PS5 для контроллеров DualSense. Изображение через OIVO
Другое варианты включают чехлы для телефонов со встроенной горизонтальной подставкой для поддержки телефона, куда бы вы ни пошли, и простую док-станцию для телефона, которая немного менее портативна, но, возможно, более прочна и регулируема.
В каких играх используется DualSense. Эксклюзивные функции?
Игры для Android обычно не поддерживают более продвинутые функции DualSense, но при подключении с помощью PS Remote Play тактильные ощущения, адаптивные триггеры и тачпад будут работать так, как предназначено для игр для PS5. В то время как некоторые игры для PS5 не позволяют использовать все функции, многие позволяют. Вот краткий список игр, в которых лучше всего используются функции DualSense:
Не пропустите: Sony, возможно, работает над контроллером DualShock со встроенной телефонной док-станцией для специализированных мобильных игр
Обеспечьте безопасность соединения без ежемесячного счета . Получите пожизненную подписку на VPN Unlimited для всех своих устройств, сделав разовую покупку в новом магазине Gadget Hacks Shop, и смотрите Hulu или Netflix без региональных ограничений, повышайте безопасность при просмотре в общедоступных сетях и многое другое.
Купить сейчас (скидка 80%)>
Другие интересные предложения, которые стоит проверить:
Обложка, скриншоты, фотографии и GIF-файлы от Desmond Brown/Gadget Hacks ( если не указано иное)