При установке Windows 11 на компьютер Microsoft предложит вам убедиться, что у вас есть подлинная копия операционной системы. Отсутствие активации Windows 11 означает, что у вас не будет доступа к определенным приложениям, инструментам и функциям операционной системы.
Например, вы не сможете настроить панель задач , изменить фоновые изображения/обои, установить новые темы, или внесите другие изменения в свой компьютер, не активируя Windows. Водяной знак «Активировать Windows» остается приклеенным к нижнему левому углу экрана. Windows также может отображать постоянно появляющиеся всплывающие сообщения с просьбой активировать операционную систему.
Содержание 
В этом руководстве мы покажем вам, как активировать Windows 11 с помощью ключа продукта, цифровой лицензии. и средство устранения неполадок активации Windows.
Как проверить, активирована ли Windows 11
Если вы не ввели ключ продукта сразу после установки или обновления до Windows 11, ваше устройство скорее всего неактивировано. Вы можете проверить статус активации вашего устройства в приложении”Настройки”или через командную строку.
Проверить статус активации Windows в приложении”Настройки”
Откроется приложение”Настройки”. сообщение «Windows не активирована», если вы используете непроверенную версию Windows. Вы также можете подтвердить статус активации вашего ПК в меню «Активация» Windows.
Перейдите в Настройки , выберите Система и выберите Активация . 
Ваш компьютер неактивен, если в строке «Состояние активации» отображается сообщение об ошибке Не активно .
Если вы видите код ошибки и запрос на ввод ключа продукта при раскрытии состояния активации , ваш компьютер с Windows не активирован. 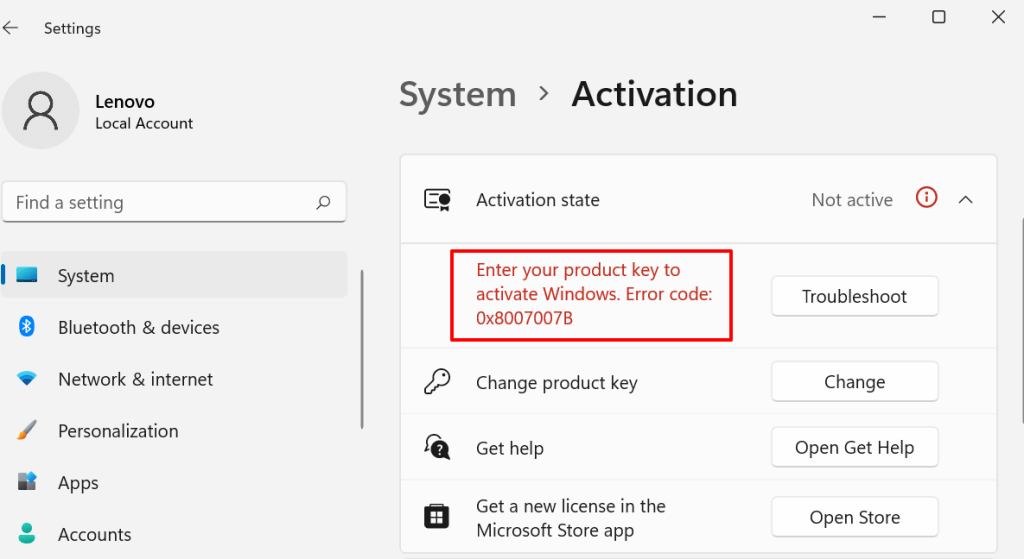
Проверить статус активации Windows через командную строку
Командная строка-это универсальная утилита для проверки информации о вашем устройстве.
Щелкните правой кнопкой мыши меню «Пуск» или нажмите Клавиша Windows + X и выберите Терминал Windows (администратор) в меню быстрого доступа. 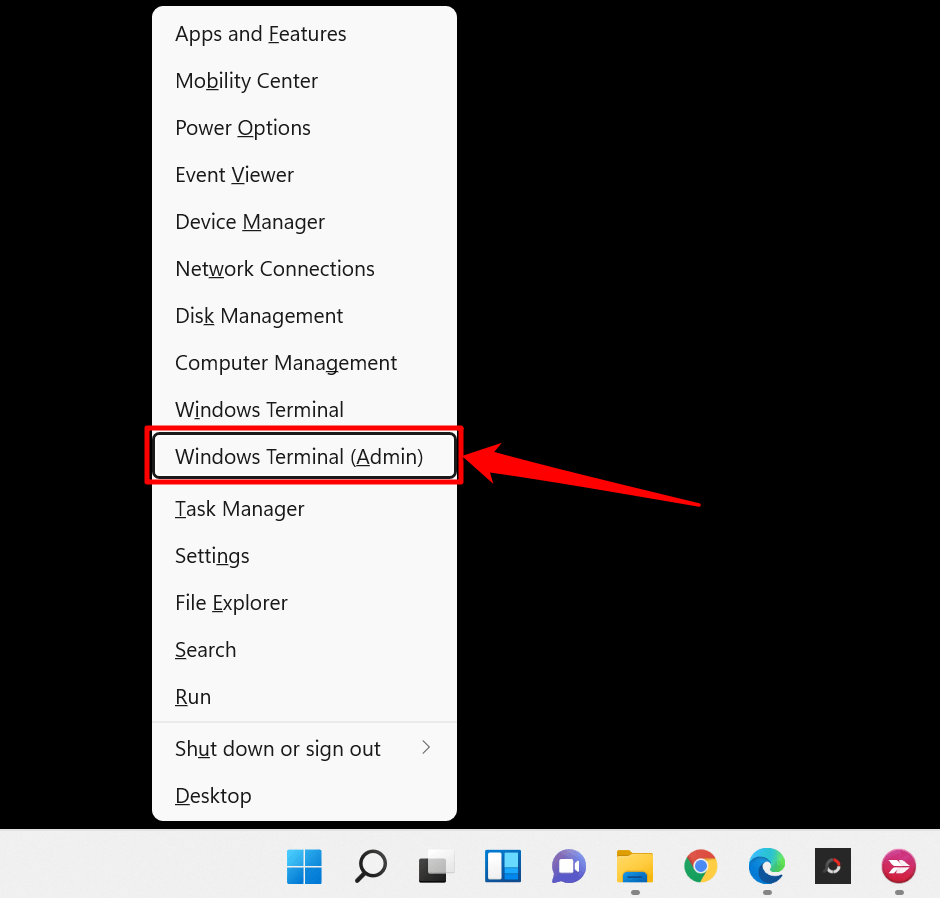 Выберите перетащить значок вниз на панели вкладок и выберите Командная строка .
Выберите перетащить значок вниз на панели вкладок и выберите Командная строка . 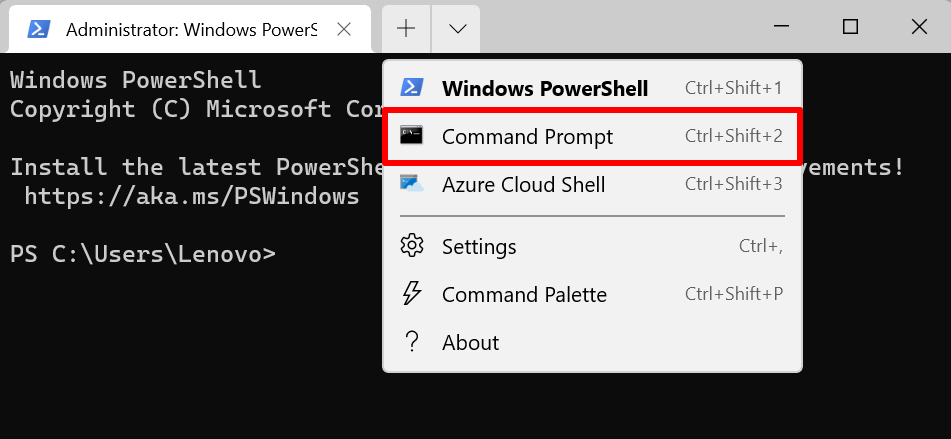
Откроется консоль командной строки с повышенными правами с правами администратора.
Введите или вставьте slmgr/dli в консоль и нажмите Enter . 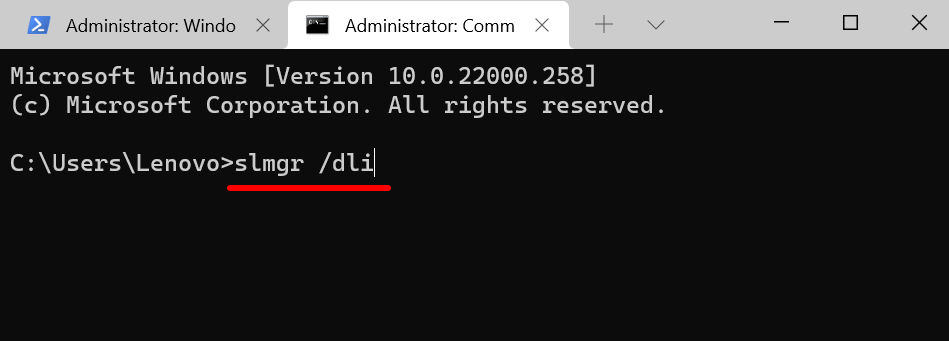
В окне Windows Script Host отобразится сообщение, информирующее вас о том, есть ли ключ продукта, связанный с копией Windows 11, запущенной на вашем устройстве. Конечно, сообщение об ошибке «ключ продукта не найден» означает, что Windows не активирована.

Теперь, если ваша установка Windows 11 не активирована, следуйте трем методам ниже.
1. Активируйте Windows 11 с помощью средства устранения неполадок активации
Если вы выполнили обновление до Windows 11 с ранее активированного ПК с Windows 10 или имеете право на бесплатное обновление, вы можете использовать средство устранения неполадок активации для активации Windows 11 без предоставления ключ продукта или цифровую лицензию.
Подключите компьютер к Интернету и следуйте инструкциям ниже.
Откройте приложение «Настройки» и выберите Активировать сейчас в поле «Windows isn уведомление «не активировано». 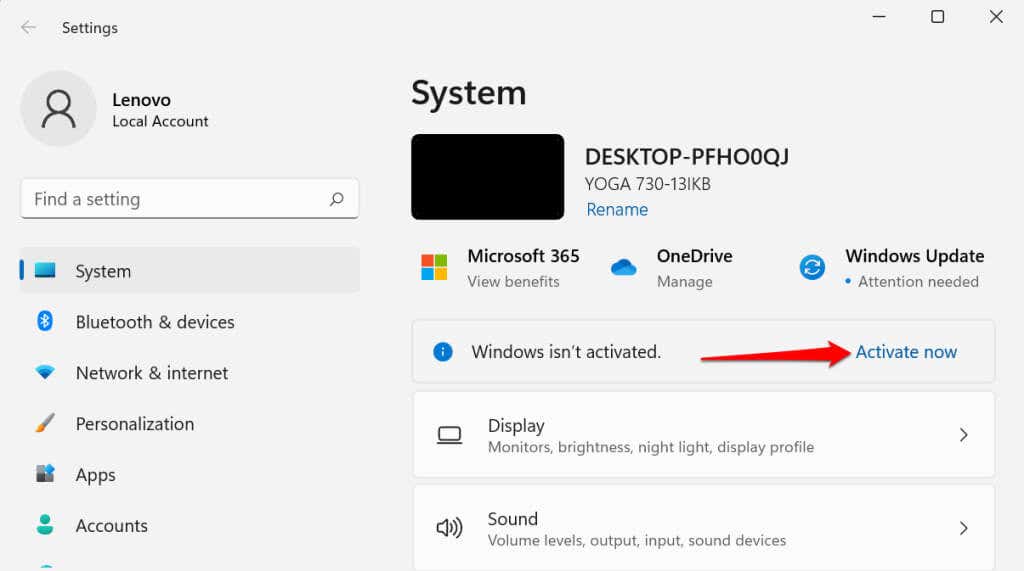
Либо перейдите в Настройки > Система > Активация > Состояние активации и выберите Устранение неполадок , чтобы запустить средство устранения неполадок активации Windows.
Подождите, пока средство устранения неполадок диагностирует и исправит проблемы, связанные с активацией.

Вы получите сообщение« Мы активировали эту копию Windows », если средство устранения неполадок активации обнаружит ключ продукта и успешно активирует ваш компьютер.
Выберите Закрыть , чтобы закрыть средство устранения неполадок. 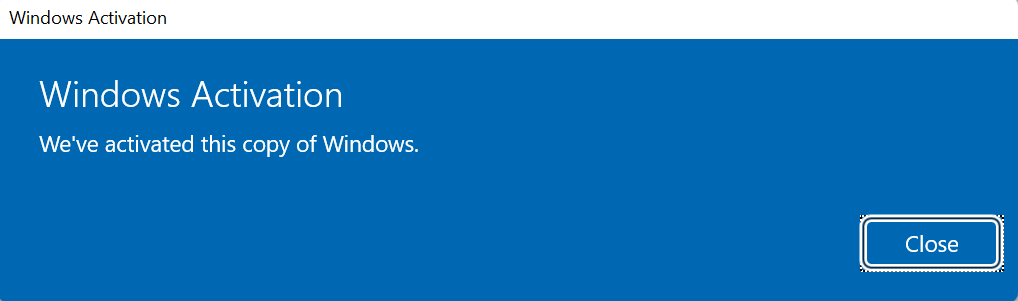
В противном случае перейдите к следующему разделу, чтобы активировать Windows 11, вручную введя ключ продукта.
2. Как активировать Windows 11 с помощью ключа продукта
Допустим, у вас есть ключ продукта (25-значный код) и вы хотите активировать свой компьютер с Windows 11. Подключите компьютер к Интернету и выполните следующие действия:
Откройте меню активации Windows, выбрав Настройки > Система > Активация -и разверните раздел Состояние активации . 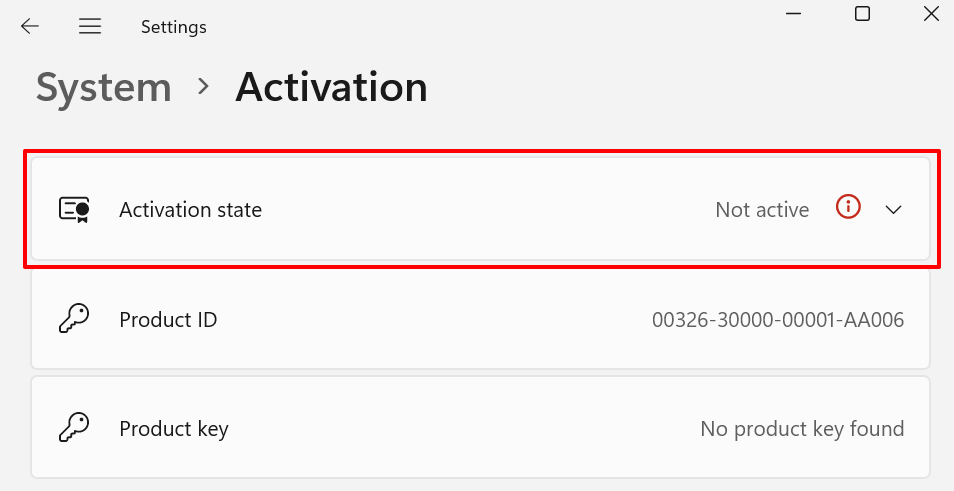 Выберите Изменить в строке «Изменить ключ продукта».
Выберите Изменить в строке «Изменить ключ продукта». 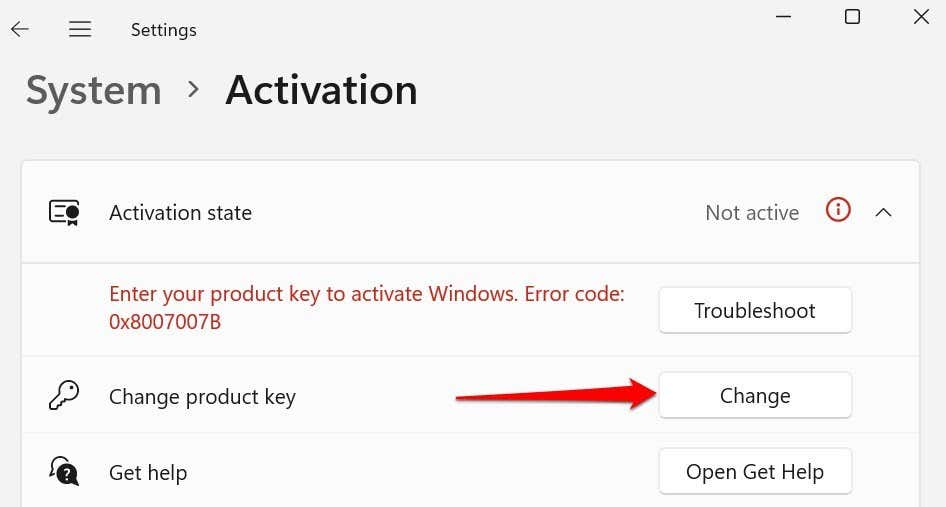 Введите ключ продукта в диалоговом окне и выберите Enter , чтобы продолжить.
Введите ключ продукта в диалоговом окне и выберите Enter , чтобы продолжить. 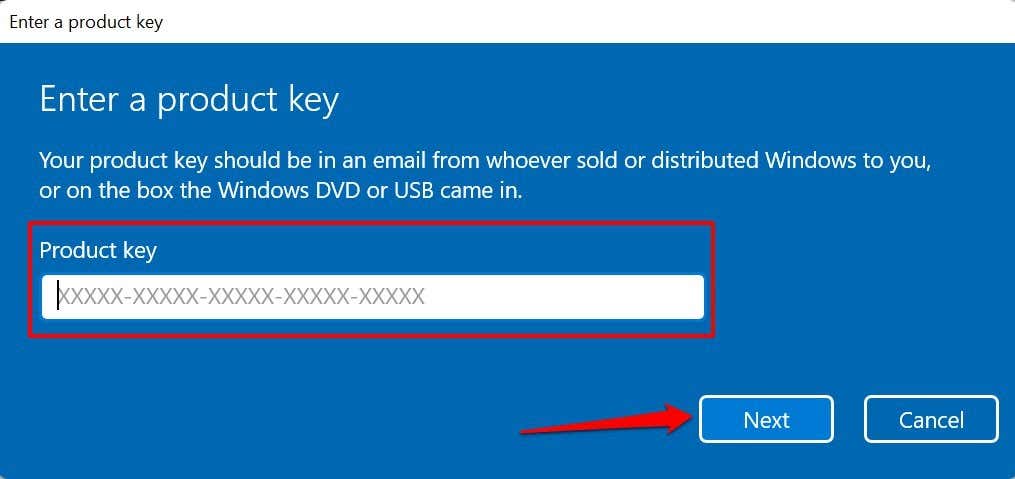 Выберите Активировать , чтобы продолжить.
Выберите Активировать , чтобы продолжить. 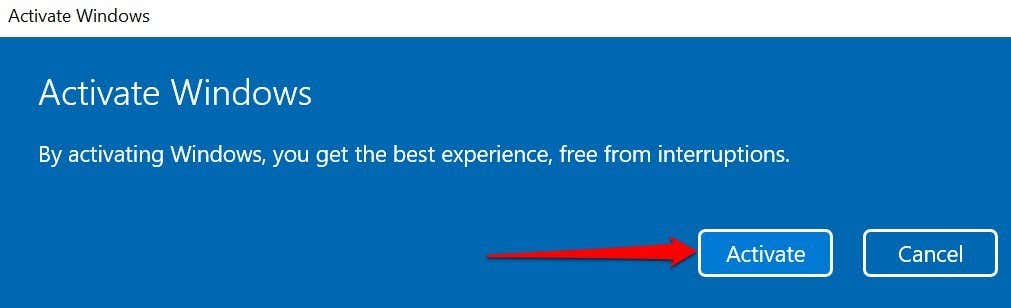
Microsoft активирует ваше устройство с Windows 11 если ключ продукта действителен. Это снимет все ограничения и предоставит вам доступ ко всем функциям Windows 11.
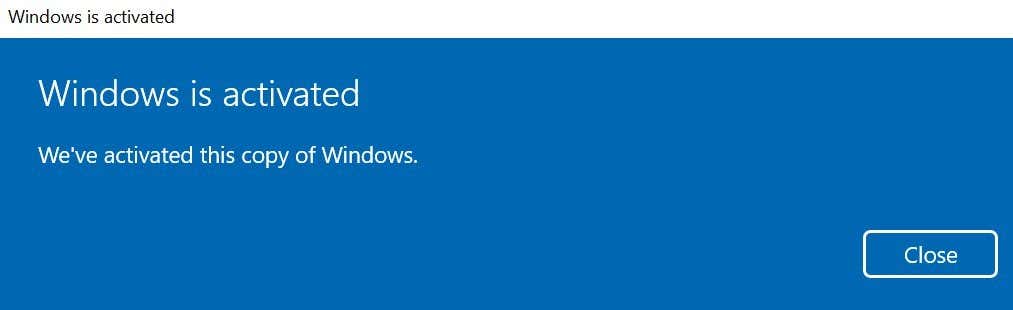
Если вы приобрели Windows 11, но не можете найти ключ продукта, посетите целевую История заказов учетной записи Microsoft в браузере. Мы описываем другие способы найти ключ продукта Windows в этом руководство .
3. Активация Windows 11 с помощью цифровой лицензии
Цифровая лицензия (называемая «цифровым правом» в Windows 11) по сути представляет собой цифровую версию ключ продукта, связанный с вашей учетной записью Microsoft . Это метод активации Windows без ввода ключа продукта. Цифровая лицензия или цифровое разрешение были бы идеальным методом активации, если вы:
купили обновление до Windows 11 или Windows 11 Pro в приложении Microsoft Store. Обновили до Windows 11 с подходящего устройства Windows или более старой версии Windows. Windows 11 из сборки Windows 11 Insider Preview. Приобретите цифровую копию Windows 11 у авторизованного продавца.
Если у вас нет ключа продукта или ваша копия Windows 11 получена из неавторизованного источника, вы можете приобрести цифровую лицензию для Windows 11 в приложении Microsoft Store.
Перейдите в Настройки > Система > Активация и разверните раскрывающееся меню Состояние активации . и нажмите кнопку Открыть магазин в строке «Получить новую лицензию в приложении Microsoft Store».
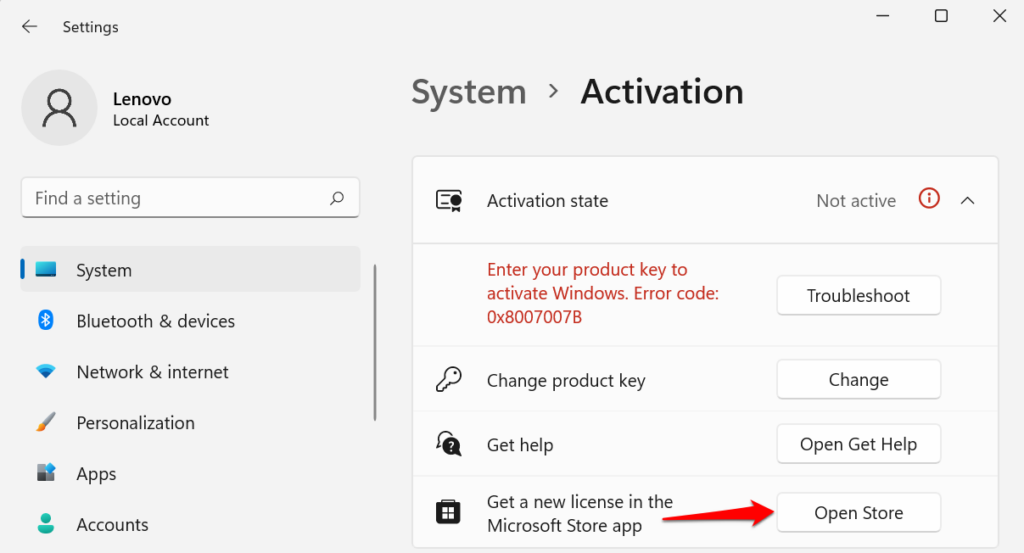
Нажмите кнопку Купить и следуйте инструкциям, чтобы приобрести Windows 11 с подлинной лицензией..
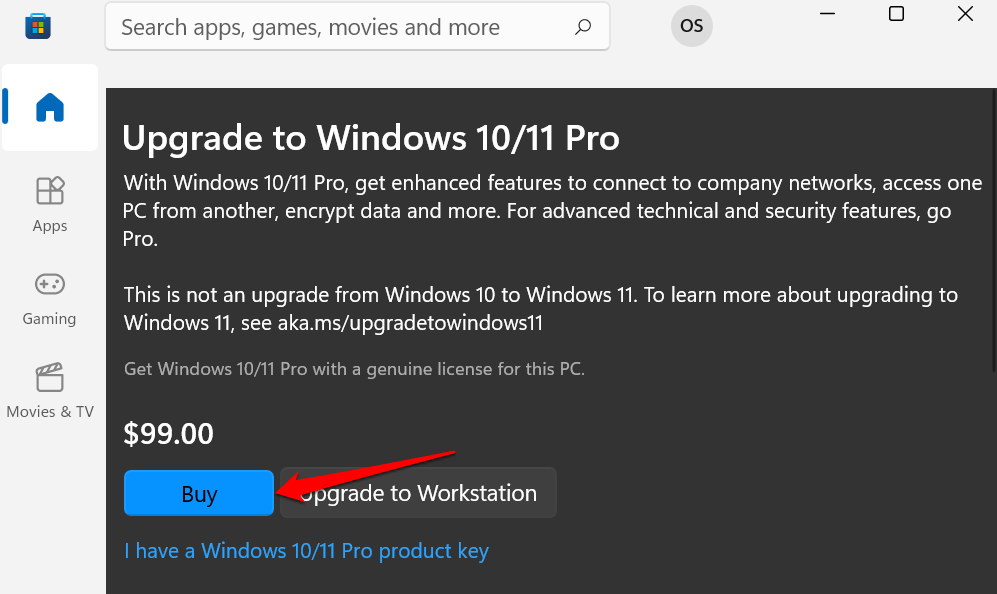
Убедитесь, что Магазин Microsoft Store связан с вашей учетной записью Microsoft. Нажмите на значок профиля рядом с панелью поиска, выберите Войти и введите учетные данные своей учетной записи.
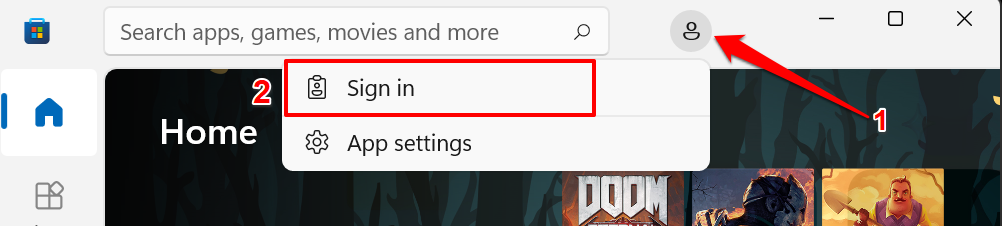
После покупки лицензии Windows 11 вы должны увидеть сообщение «Windows активирована с цифровой лицензией. »При проверке меню активации Windows.
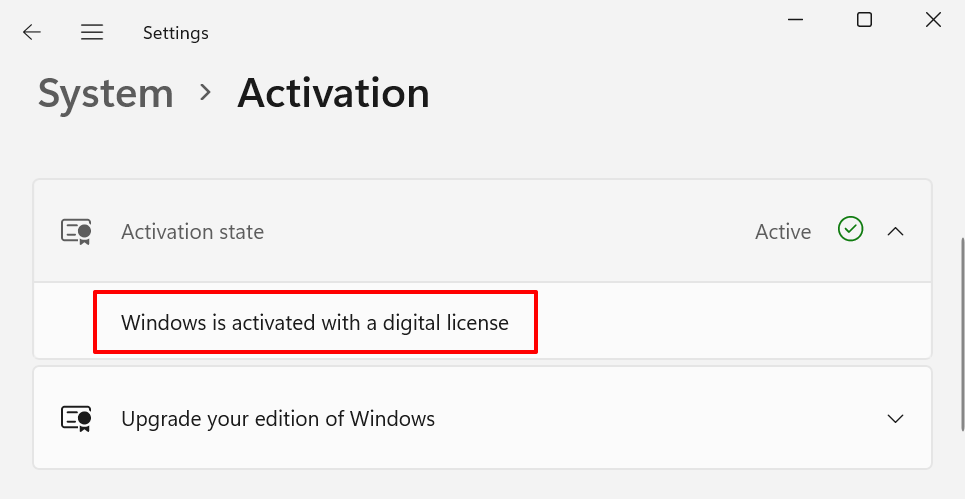
Если Windows по-прежнему не активирована после покупки лицензии, перезагрузите компьютер, подключите его к Интернету и проверьте еще раз.
Как деактивировать Windows или удалить ключ продукта
Microsoft позволяет передавать розничную лицензию Windows 11 между устройствами. Но сначала вам нужно деактивировать или удалить ключ продукта с одного устройства, прежде чем использовать его на другом.
В Windows 11 вы можете удалить ключ продукта, выполнив команду в командной строке.
Щелкните правой кнопкой мыши меню Пуск или нажмите клавиши Windows + X и выберите Терминал Windows (администратор) в меню быстрого доступа. 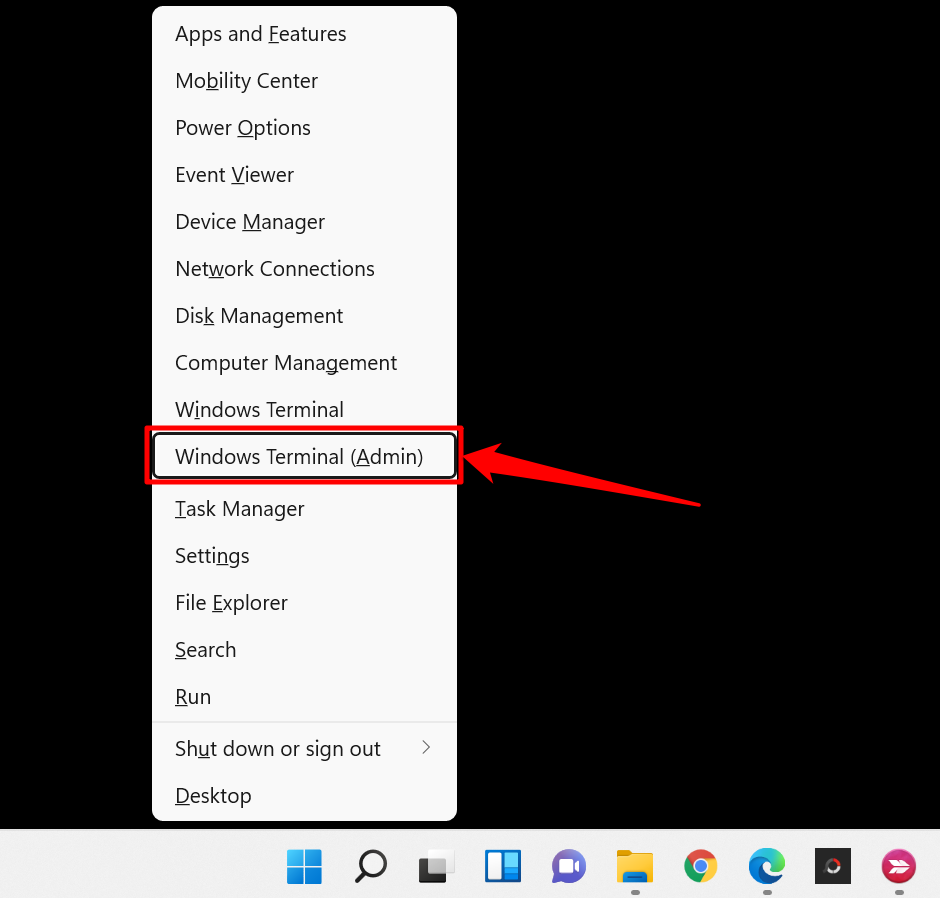 Выберите раскрывающийся значок на панели вкладок и выберите Командная строка .
Выберите раскрывающийся значок на панели вкладок и выберите Командная строка . 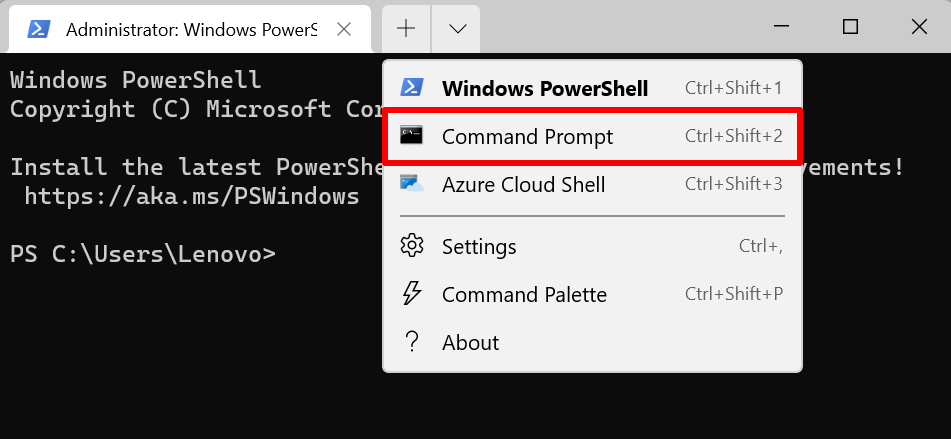
Откроется команда с повышенными правами Запросить консоль с правами администратора.
Введите или вставьте slmgr/upk в консоль и нажмите Enter . 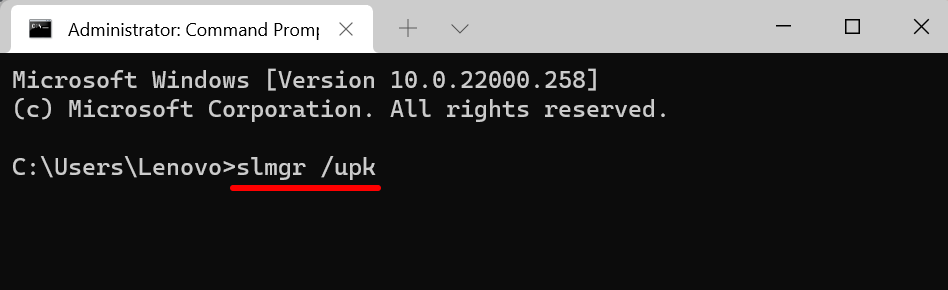
Вы должны получить Windows Script Host сообщение о том, что ключ продукта вашего устройства был успешно удален.
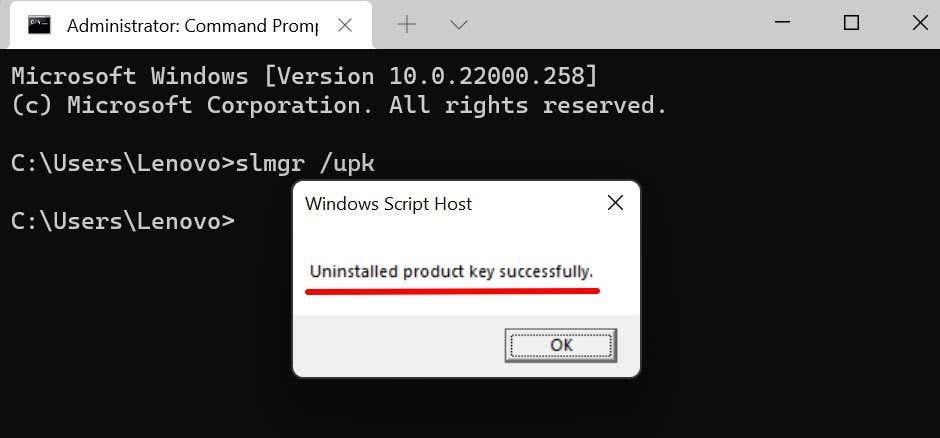
Теперь вы можете использовать ключ продукта для активации другого устройства Windows 11. Прочтите это подробное руководство по лицензированию Windows, чтобы узнать больше о передаче лицензии Windows 11 с помощью ключа продукта или вашей учетной записи Microsoft.
Исправить ошибки активации Windows 11
Активировать Windows 11 действительно просто. Однако вы можете получить ошибки, связанные с активацией, если ваша копия Windows 11 является поддельной или установлена на нескольких компьютерах. Запустите средство устранения неполадок активации Windows, чтобы определить причину ошибок. Если ошибки не исчезнут, ознакомьтесь с решениями по устранению неполадок в этом руководстве по исправлению ошибок активации Windows.