AppleInsider поддерживается своей аудиторией и может получать комиссию в качестве ассоциированного и аффилированного партнера Amazon за соответствующие покупки. Эти партнерские отношения не влияют на наши редакционные материалы.
Будь то просто потому, что вы хотите немного увеличить громкость, или потому, что на ваших AirPods или AirPods Pro есть сбой в уровне звука, вот как сделать их настолько громкими, насколько вам нужно.
Убедитесь, что вы хотите сделать свои AirPods громче, прежде чем начать. Уши нежные, и их очень легко повредить слух. Если проблема в том, что вы работаете из дома, а соседи только что обнаружили радио, не увеличивайте громкость слишком сильно.
Во-первых, вы используете AirPods, а они используют громкоговорители, вы не выиграете в битве за громкость. Что еще более важно, вы можете заглушить их шум за счет повреждения слуха.
Если это то, с чем вы столкнулись, поищите вместо этого AirPods Pro из-за их шумоподавления. Вы можете сделать лучше, вы можете получить большее шумоподавление, но добавление этой функции в AirPods Pro-достаточная причина для перехода на них.
В противном случае, независимо от того, используете ли вы AirPods Pro или обычные AirPods, есть две разные проблемы, требующие изменения громкости. Первый-когда вы просто хотите, чтобы он звучал немного громче, а другой-когда возникла неисправность.
Как просто появиться громкость AirPods
Общая громкость ваших AirPods контролируется любым устройством, воспроизводящим звук. Поэтому, если вы воспроизводите музыку или подкасты на своем iPhone, изменение громкости на этом телефоне изменит ее на AirPods.
Есть одно исключение, когда AirPlay находится в миксе. Если вы транслируете видео со своего iPhone на Apple TV, то изменение громкости на телефоне не повлияет. Вместо этого вы должны изменить его на Apple TV.
Об этом особенно легко забыть, когда вы используете Siri для изменения громкости. Когда вы вызываете Siri на своих AirPods и просите его увеличить громкость, он это сделает, но на самом деле это просто передача инструкции исходному устройству.
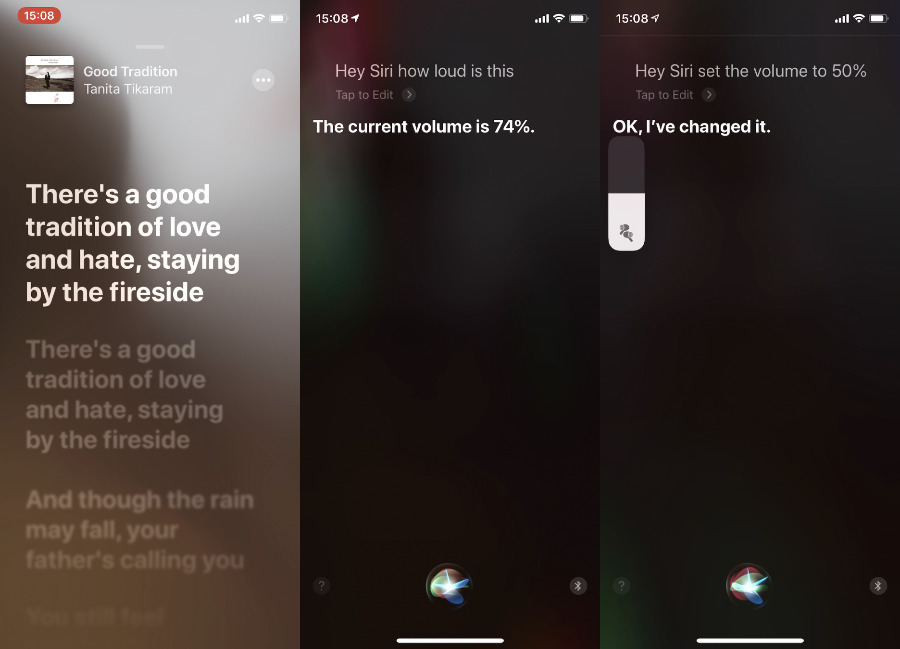
Когда что-то играет, вы можете спросить Siri, насколько он громкий, или попросите Siri изменить громкость
Siri также может спросить это устройство, насколько громка музыка. Скажите: «Привет, Сири, как это громко?» и он ответит цифрой в процентах от максимально возможной громкости. Вы также можете сказать: «Привет, Siri, убавь громкость до 50%» или просто «Привет, Siri, убавь громкость».
Как ваш iPhone может намеренно поддерживать низкий уровень громкости
Когда ваша батарея разряжена, ваш iPhone может выбрать уменьшение максимальной громкости. Это особенность режима низкого энергопотребления, но это комбинация этого и фактического низкого заряда батареи.
Итак, если у вас есть хорошо заряженная батарея и вы нажмете на режим низкого энергопотребления в Центре управления, вы, вероятно, не услышите никакой разницы-или увидите ее на индикаторе громкости.
Однако, если вы активируете режим низкого энергопотребления из-за фактического разряда батареи, это может повлиять на громкость.
Существует потенциальная проблема с доступностью, которая может сделать один AirPod тише другого.
На iPhone перейдите в Настройки и выберите Специальные возможности . Прокрутите до раздела Слух . Нажмите Аудио/видео Проверьте настройку Баланс .
Если ползунок баланса находится не точно посередине, вы заметите разницу в громкости.
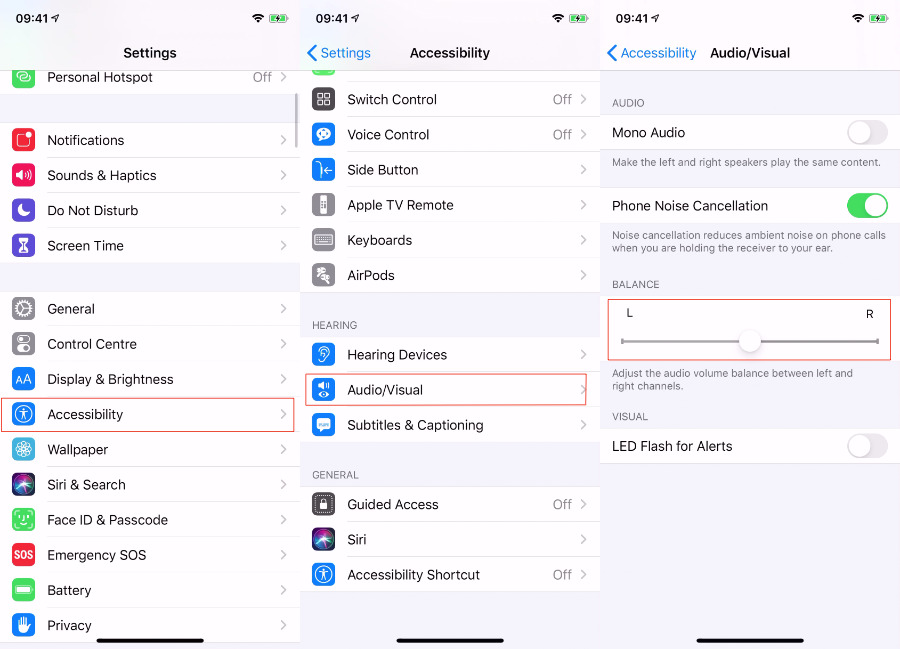
Маловероятно, что вы случайно включили эту функцию специальных возможностей, но эту настройку нужно проверить.
Как узнать, ограничен ли ваш том
Мы не единственные люди заметили, что громкая музыка имеет разрушительный эффект. Ранее в iOS была настройка, ограничивающая громкость наушников до рекомендованного Европейским союзом максимума для наушников.
Этот конкретный параметр в настройках музыки был удален в iOS 14.3, но заменен аналогичным параметром в другом месте.
Перейдите в Настройки , Звуки и тактильные ощущения . Нажмите Безопасность наушников Нажмите Уменьшить громкость . Теперь нажмите, чтобы включите Уменьшить громкость звука . Перетащите появившийся ползунок, чтобы установить максимальную громкость наушников l 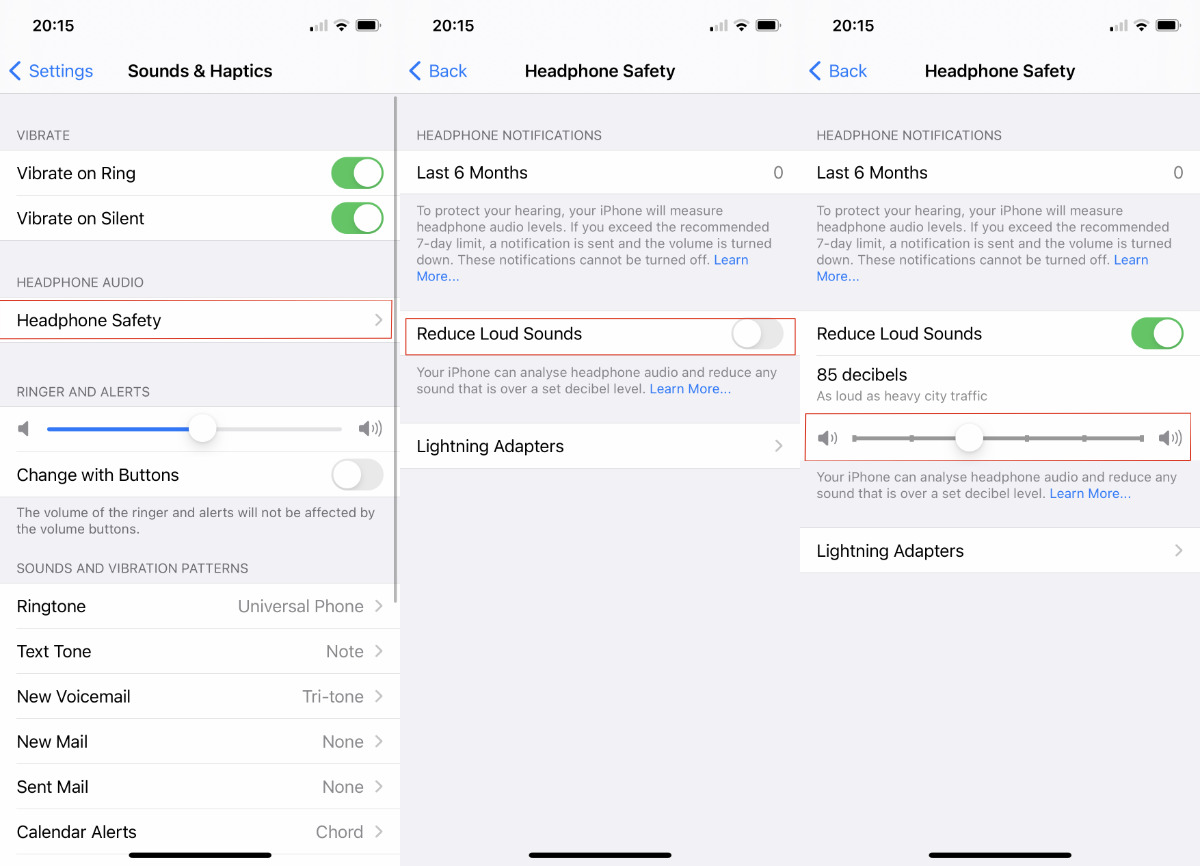
Громкость наушников теперь включена в настройки звука и тактильной чувствительности
Как исправить большинство проблем с громкостью в AirPods
AirPods действительно используют Bluetooth, и иногда это кажется не столько технологией, сколько областью алхимии. Тем не менее, вы можете заставить AirPods и ваш iPhone еще раз попытаться определить громкость, на которую, по вашему мнению, установлен другой.
Вставив AirPods в ухо, включите музыку на iPhone. Убавьте громкость до нуля. Откройте Настройки , Bluetooth и найдите свои AirPods в списке. Нажмите на i рядом с Подключено . Нажмите Отключить Воспроизведите музыку через собственные динамики iPhone. Снова уменьшите громкость до нуля. Подключите AirPods. Попробуйте включить увеличьте громкость на вашем iPhone
Как исправить ошибку громкости в AirPods
Если вы пытались изменить громкость, и кажется, что AirPods не слушают для вас, может быть, это ошибка. В этом случае у вас есть два варианта: поговорить с Apple или попробовать несколько обходных путей. Учитывая, что все магазины Apple Store закрыты, стоит попробовать обходные пути, начиная с проверенного временем решения всех ИТ-проблем.
Выключите iPhone Включите его снова
Скорее всего, это сработает, и стоит попробовать, но если предположить, что это не поможет, вы можете сделать что-то подобное с самими AirPods.
Вынув AirPods из футляра, выберите Настройки на своем iPhone. Выберите Bluetooth . Найдите AirPods в списке устройств. Нажмите на кнопку i рядом с Подключено . Нажмите Забыть это устройство . Подтвердите, что вы хотите сделать это.
Затем сбросьте AirPods до заводских настроек, повторив весь процесс сопряжения.
Положите AirPods обратно в чехол для зарядки. Закройте и снова откройте крышку. Нажмите и удерживайте кнопку «Назад», пока не начнет мигать передний индикатор. Держите AirPods рядом с iPhone.
Если ничего из этого не сработает, то хотя бы когда вы проработаете все это, магазины Apple Store могут снова открыться. AirPods и AirPods Pro кажутся надежными продуктами, но всегда есть вероятность неудачи.