С помощью Mail Drop вы можете легко отправлять большие вложения до 5 ГБ кому угодно по электронной почте. Он встроен прямо в приложение Mail на ваших устройствах Apple. В этом руководстве показано, как отправить несколько больших файлов, фотографий, видео, документов с вашего iPhone, iPad, Mac или ПК с помощью Mail Drop.
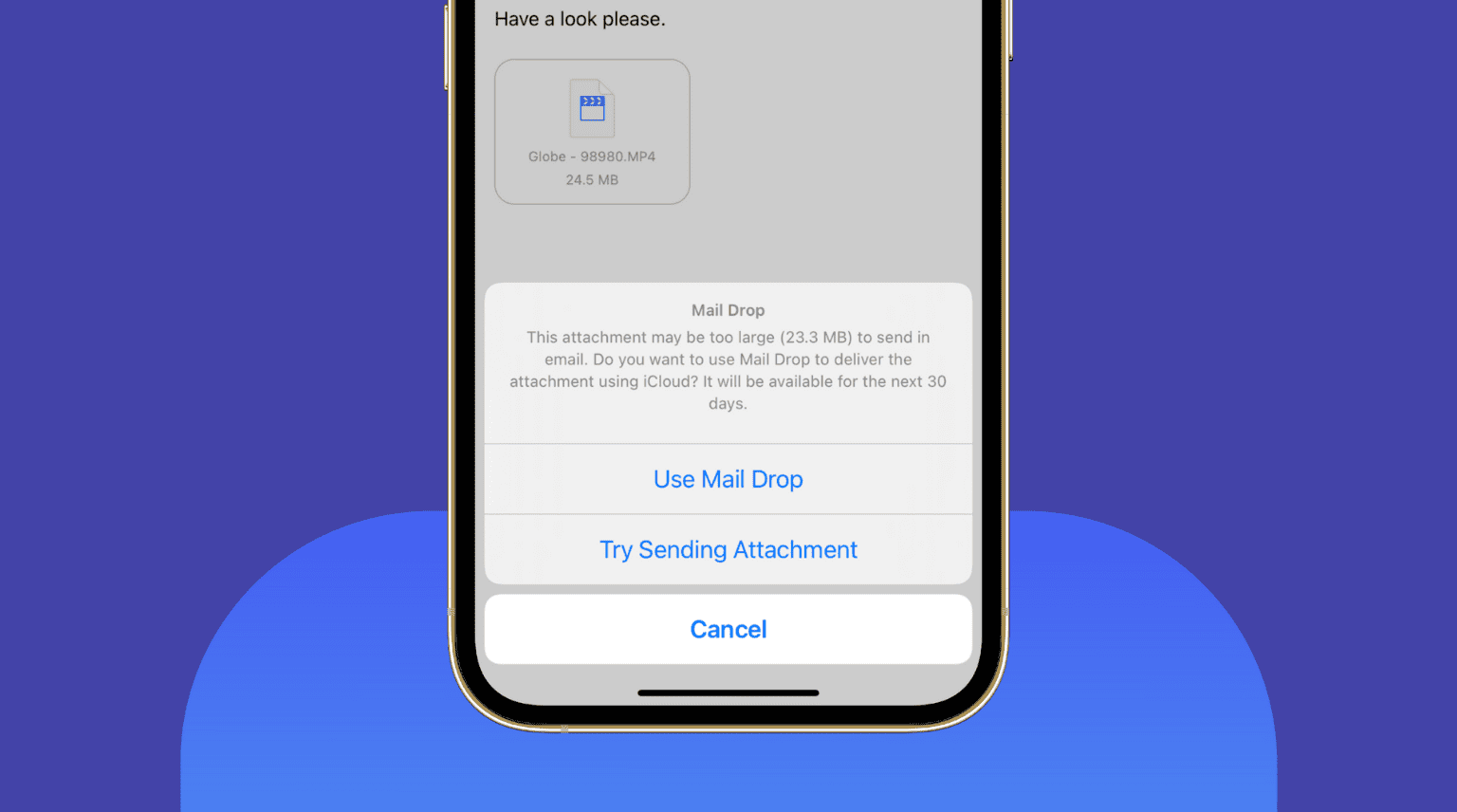 Оглавление скрыть
Оглавление скрыть
Что такое Mail Drop от Apple?
Почтовые службы имеют ограничение на максимальный размер файла вложения. Например, если вы прикрепите какой-либо файл размером более 25 МБ, Gmail попросит вас загрузить его на Google Диск и отправить ссылку на этот файл.
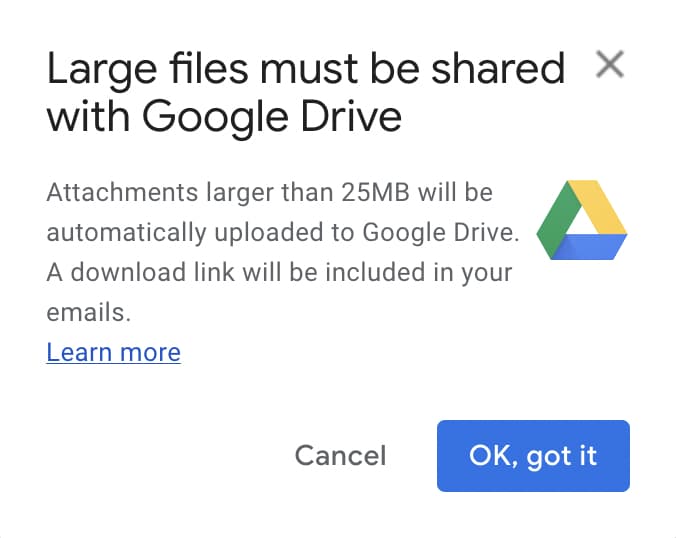
Аналогичным образом, когда вы пытаетесь загрузить одно или несколько больших видео, PDF, ZIP, или других файлов в приложении Apple Mail или iCloud Mail, и если общий размер превышает 20 МБ (в некоторых случаях 28,3 МБ, возможно, это ошибка), вы можете отправить их через Mail Drop.
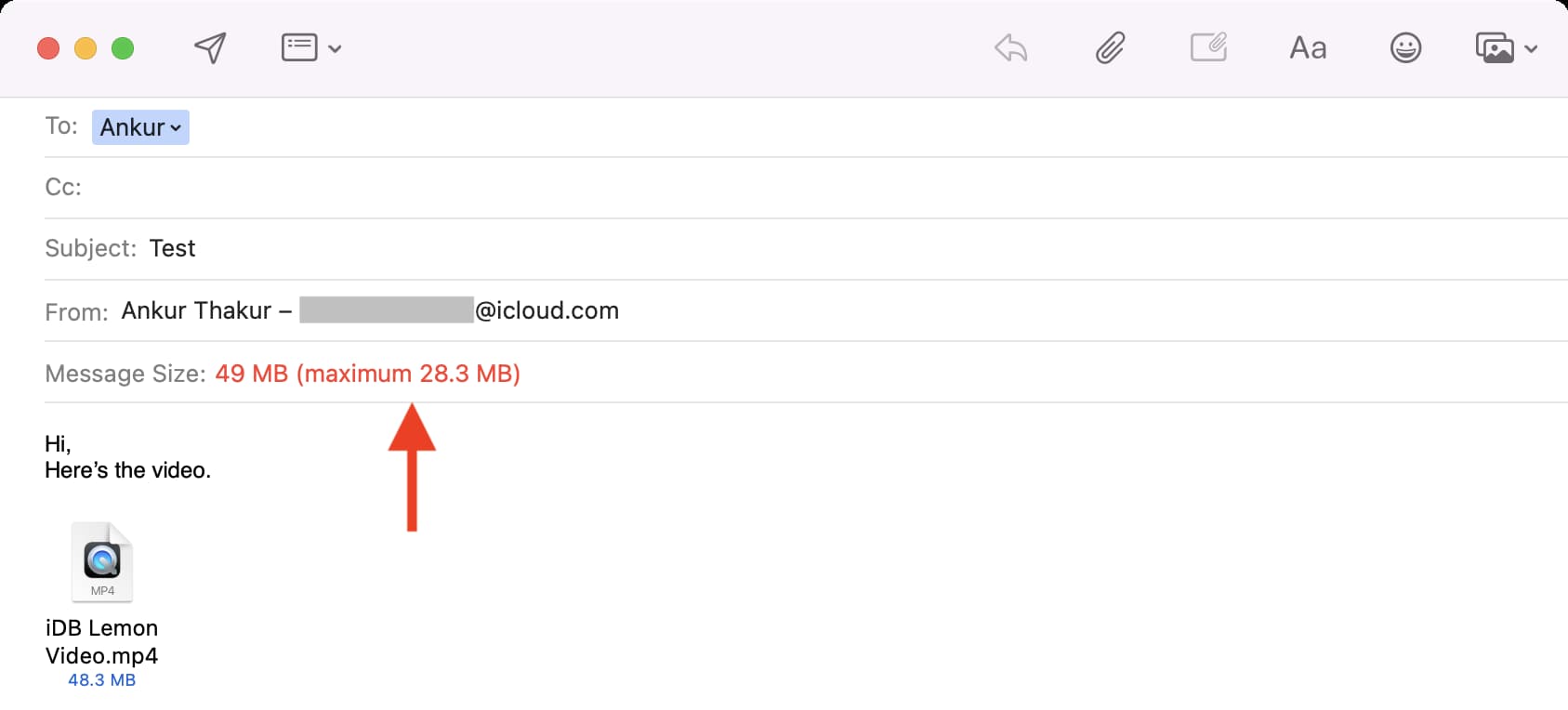
Mail Drop загружает файлы в iCloud и отправляет получателю только ссылку на вложение. Они могут нажать на ссылку и скачать файл. Это не засчитывается в ваше хранилище iCloud (5 ГБ бесплатно или платный тариф).
Если вы решите не использовать Mail Drop, электронное письмо с большими вложениями может вернуться в исходное состояние и остаться недоставленным.
Apple представила Mail Drop в 2014 году с OS X 10.10 Yosemite для Mac. Позже, с обновлением программного обеспечения iOS 9.2, эта удобная функция была добавлена в приложение «Почта» на iPhone, iPad и iPod touch. С тех пор Mail Drop стал функцией во всех версиях macOS и iOS.
Ограничения Mail Drop и другие правила
Вы можете прикрепить только до 5 ГБ в одно электронное письмо и отправьте их через Mail Drop. Это может быть один файл размером 5 ГБ или несколько файлов общим размером 5 ГБ. Вложения Mail Drop доступны получателю только в течение 30 дней . Если они не перейдут по ссылке и не загрузят файлы, которые вы им отправили, в течение 30 дней; вам нужно будет снова прикрепить и отправить электронное письмо с помощью Mail Drop. Mail Drop имеет ограничение 1 ТБ . Это означает, что в любой момент общее количество отправленных вами файлов не может превышать 1 ТБ. Поскольку срок хранения файлов истекает через 30 дней, они освобождают лимит в 1 ТБ, и вы можете продолжать отправлять больше вложений через Mail Drop. Вы не можете отправить несжатую папку через Mail Drop. Вы можете легко сжать файлы и папки в ZIP на iPhone или iPad перед их отправкой. На Mac выберите файлы и папку, щелкните правой кнопкой мыши и выберите Сжать . Mail Drop работает только в приложении Apple Mail на iPhone, iPad, Mac и в iCloud Mail (доступ к которому осуществляется через браузер на Mac или ПК). Но вы можете использовать его для отправки вложений в любой почтовой службе (например, Gmail), если она добавлена в ваше почтовое приложение. В зависимости от размера файла и скорости интернета отправка и загрузка файлов в Mail Drop может занять некоторое время.
Теперь, когда у вас есть основы работы с Mail Drop, вот как отправить несколько фотографий, видео, документов, PDF-файлов и других больших файлов с вашего iPhone, iPad, Mac и ПК.
Как отправлять большие файлы с помощью Mail Drop на iPhone, iPad
1) Вы можете прикреплять файлы из почтового приложения или с помощью iOS Share Sheet.
Откройте файл Почта и напишите новое письмо или ответьте на него. Нажмите значок фотографии или файла или нажмите пустую область и нажмите Вставить фото или видео или Прикрепить файл . Теперь выберите файлы (левое изображение ниже). Примечание. Скорее всего, этот метод сжимает видео. Откройте «Фото», «Файлы» или другое приложение> выберите изображения/видео/файлы> нажмите кнопку отправки > Почта (правое изображение ниже). Примечание. Этот метод не сжимает видео. 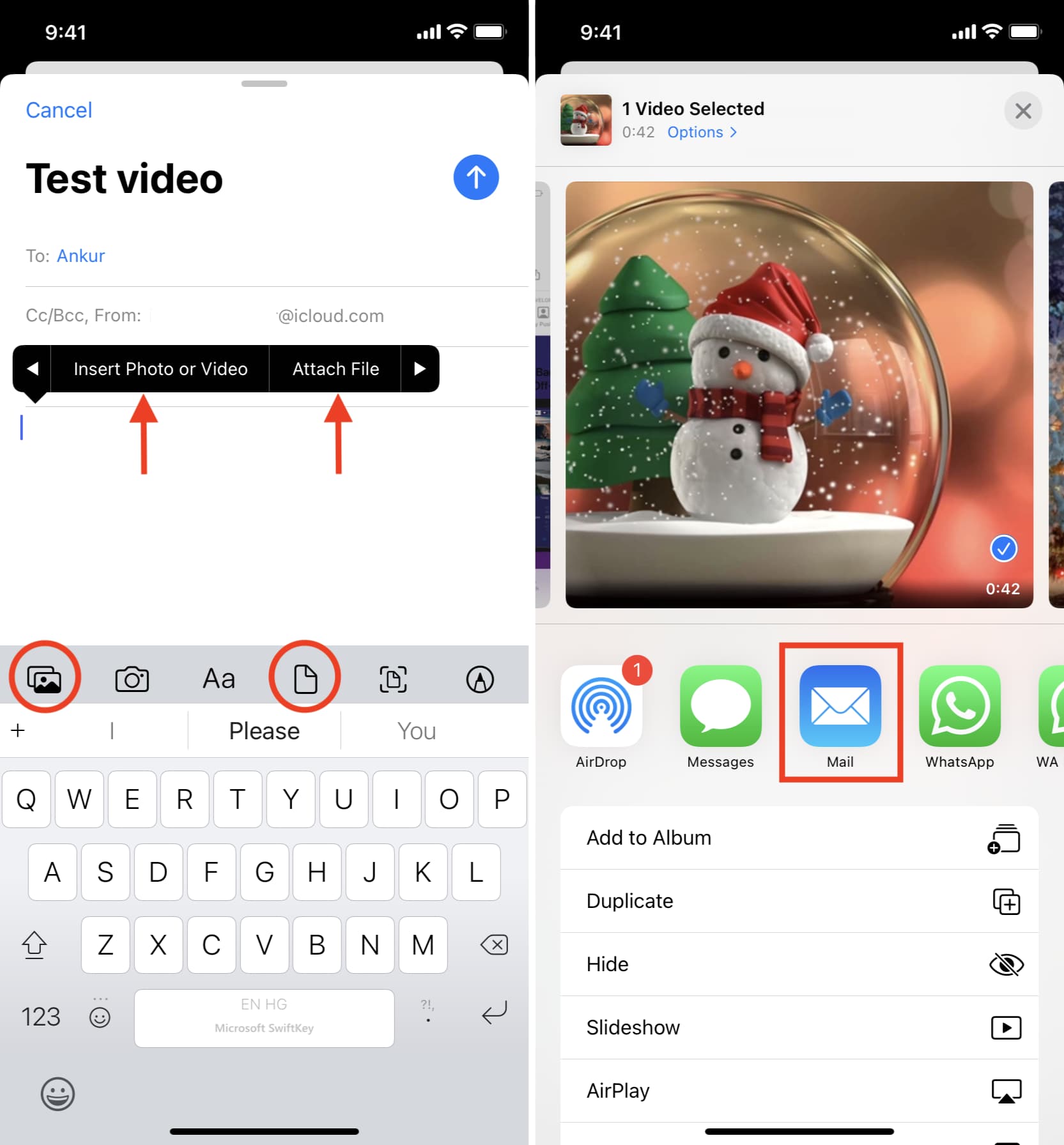
2) Введите адрес электронной почты получателя, строку темы и текст сообщения электронной почты.
3) Нажмите синий отправить Кнопка .
4) Если размер прикрепленных файлов слишком велик, вы увидите всплывающее окно. Нажмите Использовать почту . Если вы его не видите, это означает, что файлы достаточно малы для обычной отправки по электронной почте.
5) После загрузки файлов будет отправлено электронное письмо.

Получатель получит электронное письмо со ссылками на iCloud для загрузки ваших вложений.
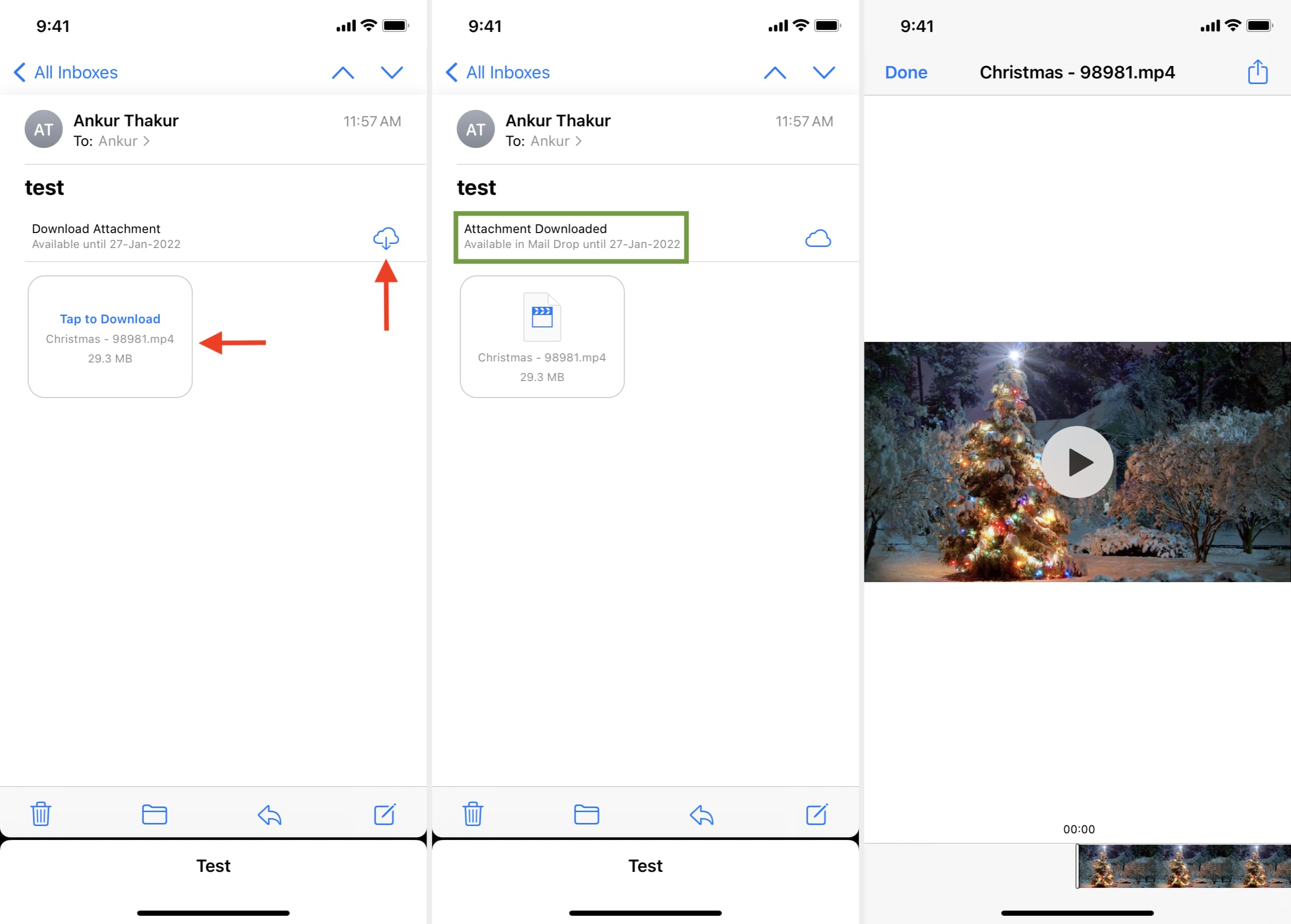
Как использовать Mail Drop на Mac
Вот как отправлять большие файлы через Mail Drop на Mac:
1) Откройте приложение macOS Почта и создайте новое письмо или ответьте на него.
2) Перетащите большой файл из папки на экран приложения «Почта» или нажмите значок скрепки и добавьте файл.
3) Нажмите кнопку отправки кнопка. Если вы не видите всплывающих окон, это означает, что файл был достаточно маленьким, чтобы его можно было отправить в обычном режиме, или функция Mail Drop включена и ваше электронное письмо было отправлено вместе с ним.
4) Когда Mail Drop отключен (или в некоторых случаях, когда он показывает размер сообщения красным цветом, который вы должны пока игнорировать), вы увидите всплывающее окно с запросом вашего разрешения. Нажмите Использовать сброс почты .
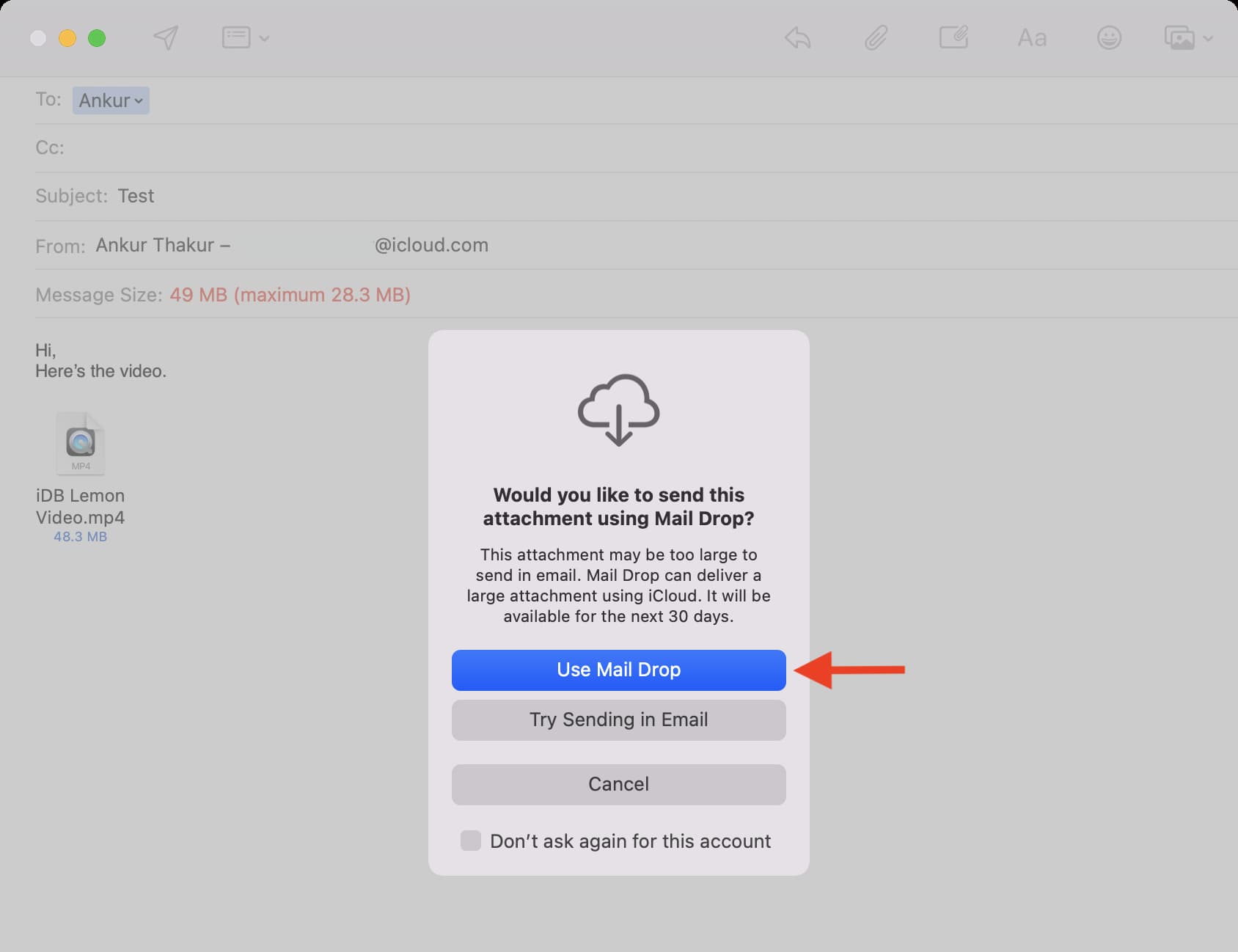
Как включить Mail Drop и автоматически отправлять большие файлы
Если вы отправляете несколько писем с большими вложениями, вы можете включить опцию автоматической отправки больших вложения через Mail Drop без отображения всплывающих окон.
По умолчанию Mail Drop уже включен для учетной записи iCloud Mail в приложении MacOS Mail. Но для сторонних учетных записей, таких как Gmail, вы можете дополнительно включить Mail Drop.
Вот как включить Mail Drop на Mac:
1) Открыть приложение Apple Mail и нажмите Command +, (ключ-запятая) или в строке меню нажмите Почта > Настройки .
2) Нажмите Учетные записи .
3) Выберите учетную запись электронной почты и установите флажок Отправлять большие вложения с Удаление почты .
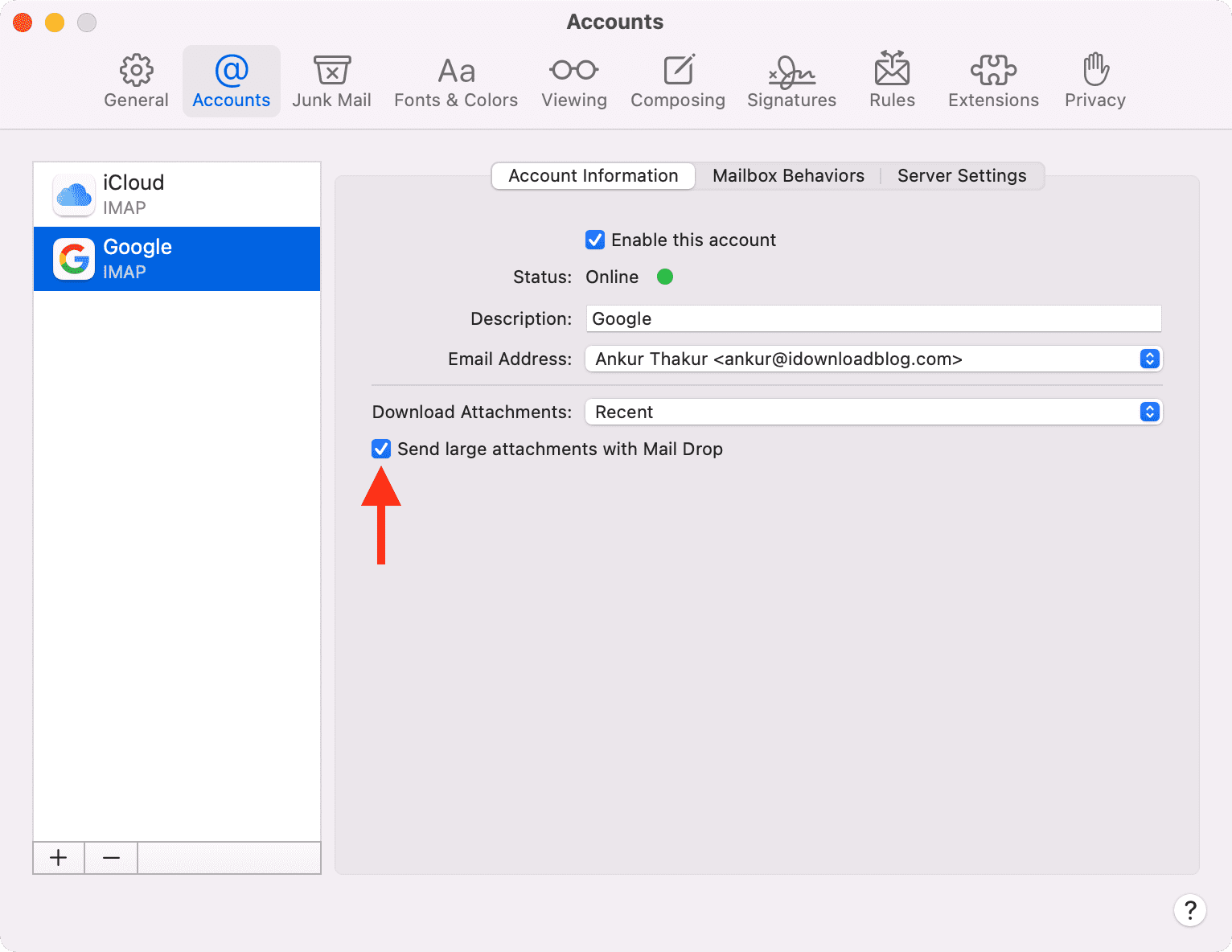
Как использовать Mail Drop через iCloud.com
Если вы используете почту iCloud в браузере на ПК с Windows или Mac, вот как использовать Доставка почты:
1) посетите iCloud.com и войдите, используя свой Apple ID.
2) Нажмите Почта .
3) Нажмите сотрудничество кнопку mpose, чтобы создать новое электронное письмо или ответить на существующее.
4) Перетащите большое вложение на экран создания электронного письма или нажмите значок скрепки , чтобы добавить файл. Он автоматически начнет загрузку. Отправьте его как обычное письмо.
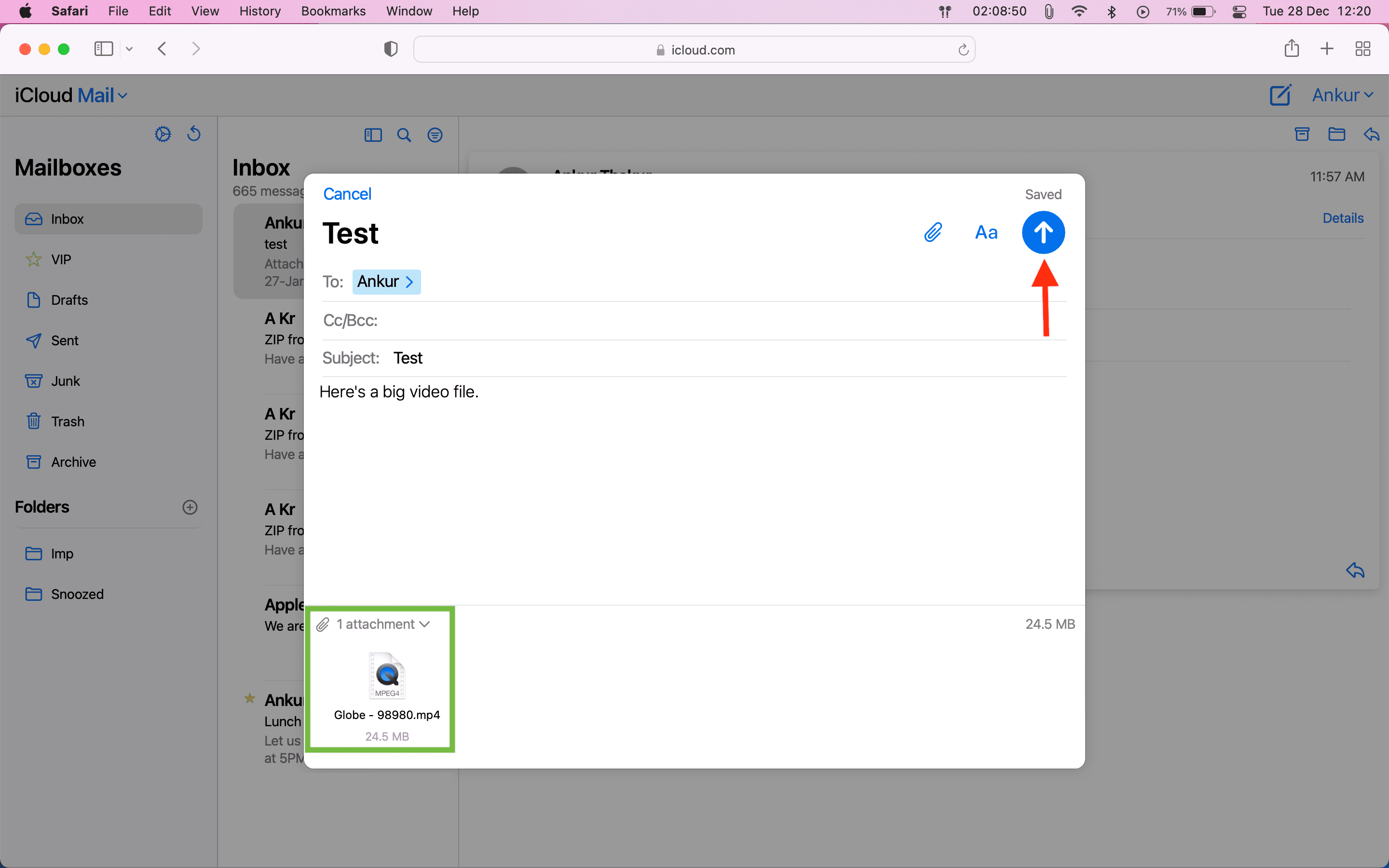
5) В некоторых случаях вы можете увидеть всплывающее окно с запросом разрешения на отправку больших файлов через Mail Drop. Нажмите Использовать сброс почты .
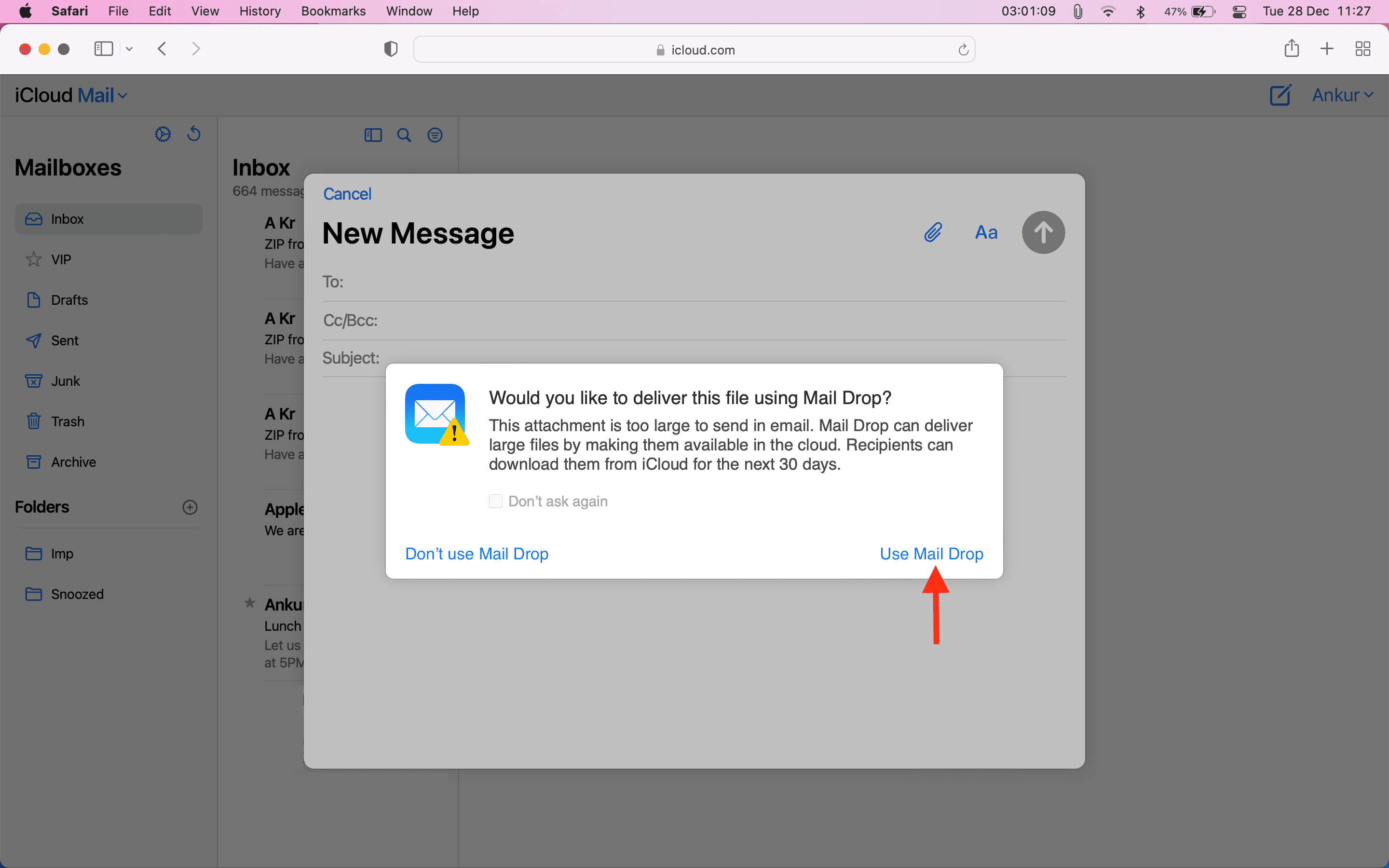
Что делать, если вы видите всплывающее окно« Невозможно добавить вложение »?
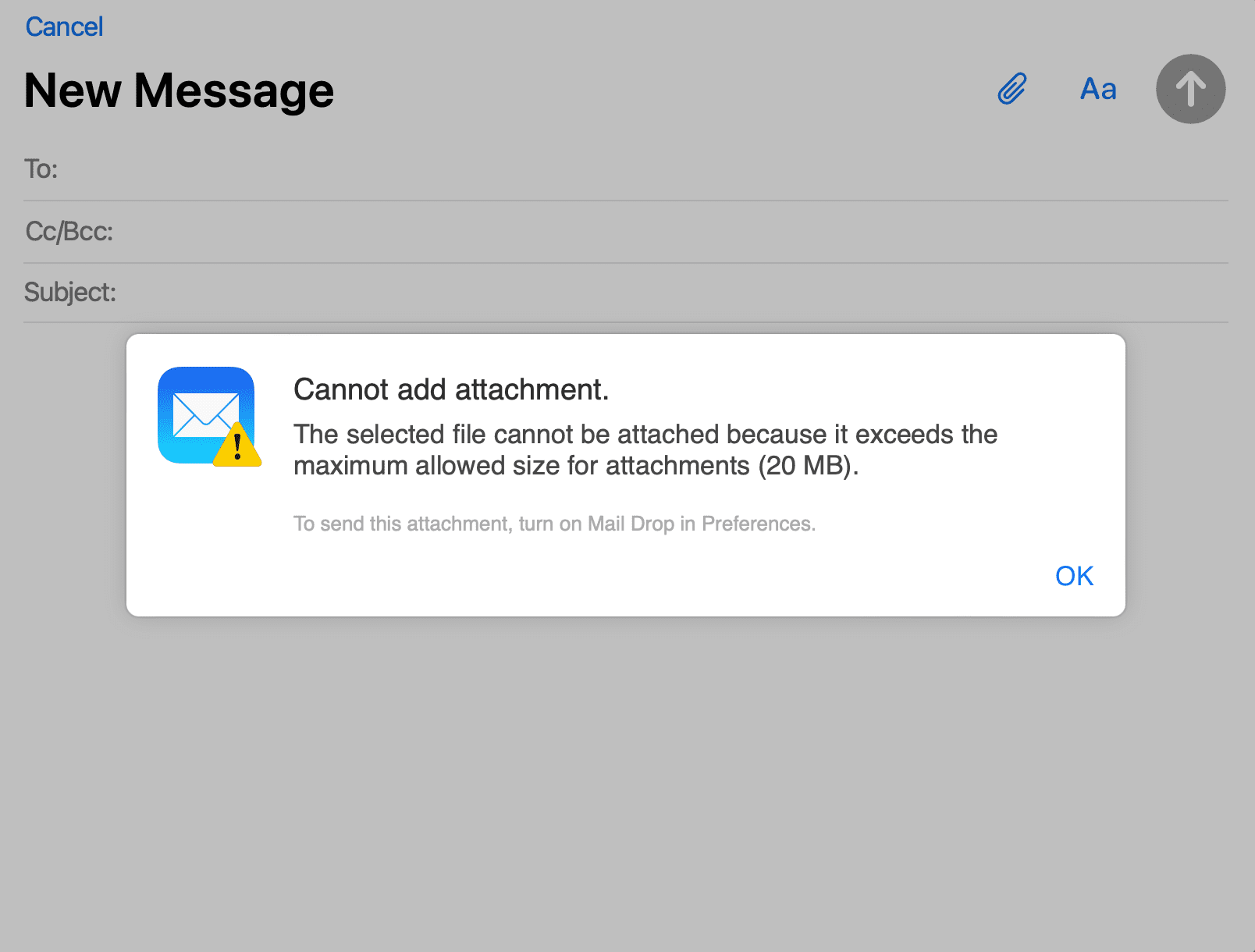
Если вы видите это всплывающее окно, это означает, что удаление почты отключено. Вот как включить его на iCloud.com:
1) Нажмите значок настроек в левом верхнем углу и выберите Настройки .
2) Нажмите Создание и установите флажок Использовать Mail Drop при отправке больших вложений > Готово .
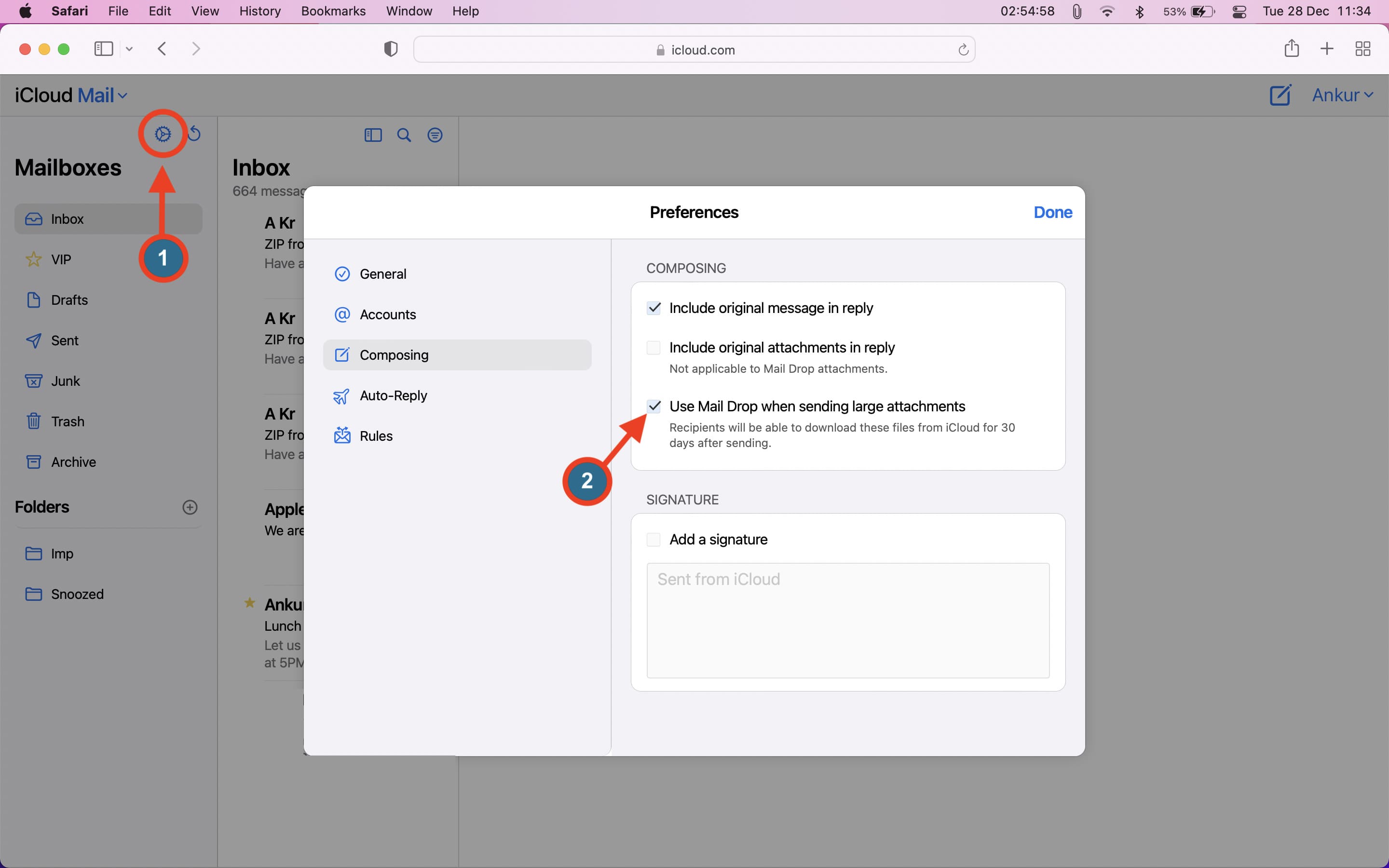
Примечание . В ходе тестирования я обнаружил, что даже когда Mail Drop был отключен, я видел всплывающее окно для использования Mail Drop. при прикреплении большого файла. Через некоторое время (около 30 минут) я увидел всплывающее окно «Невозможно добавить вложение», когда Mail Drop был отключен. Чтобы исправить это, выполните указанные выше действия, чтобы включить Mail Drop, и вы не увидите всплывающих окон.
Большое вложение электронной почты? Не беспокойтесь.
Вот как вы можете отправлять большие файлы, видео, сотни изображений и многое другое до 5 ГБ за раз с помощью функции Apple Mail Drop в официальном приложении Mail. Служба отлично работает.
Как обсуждалось выше, Google предлагает аналогичную функцию в Gmail, где он загружает большие файлы на Google Диск и передает только ссылку на вложение в электронном письме. Некоторые сторонние службы, такие как Firemail , также предлагают это и многое другое в своих платных планах.
Читать далее :