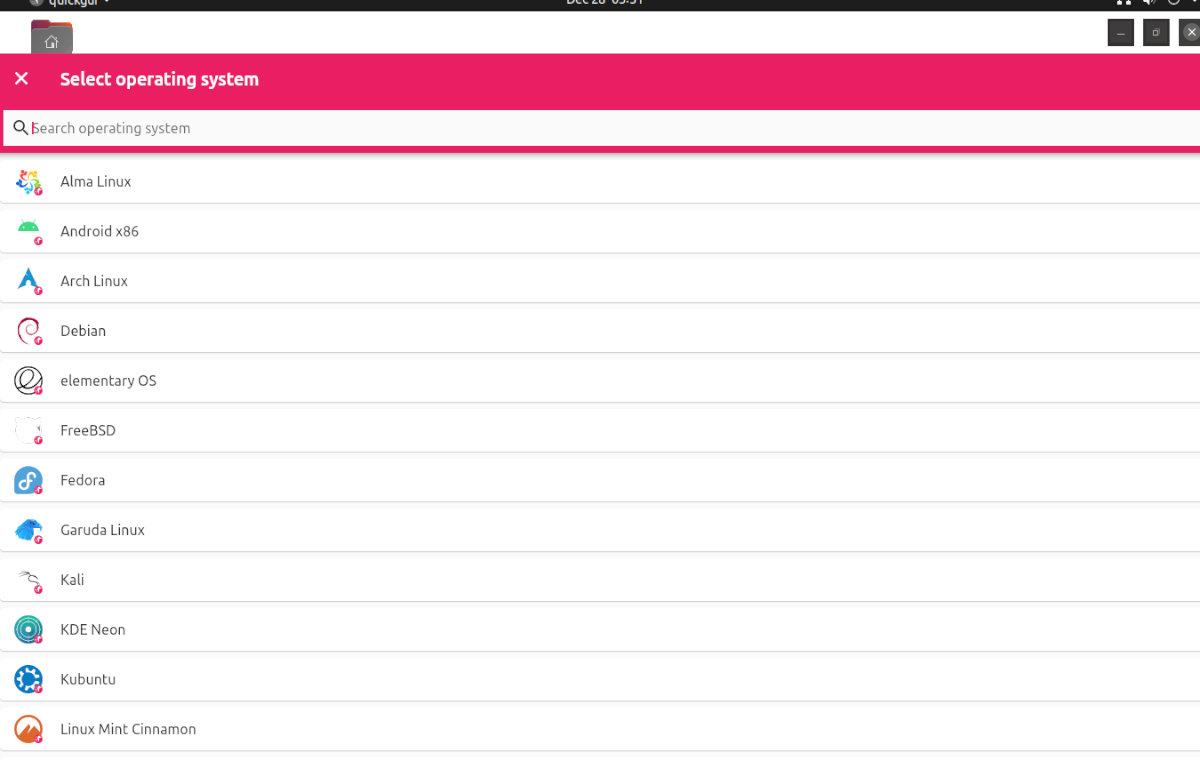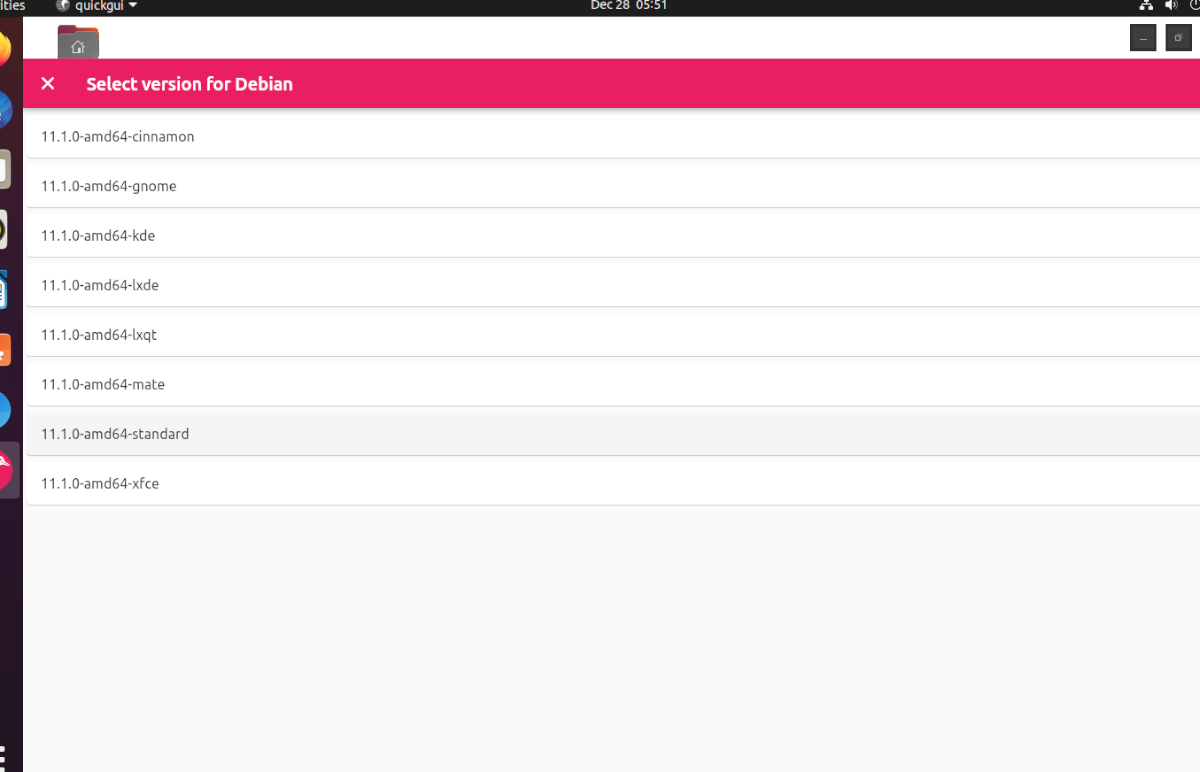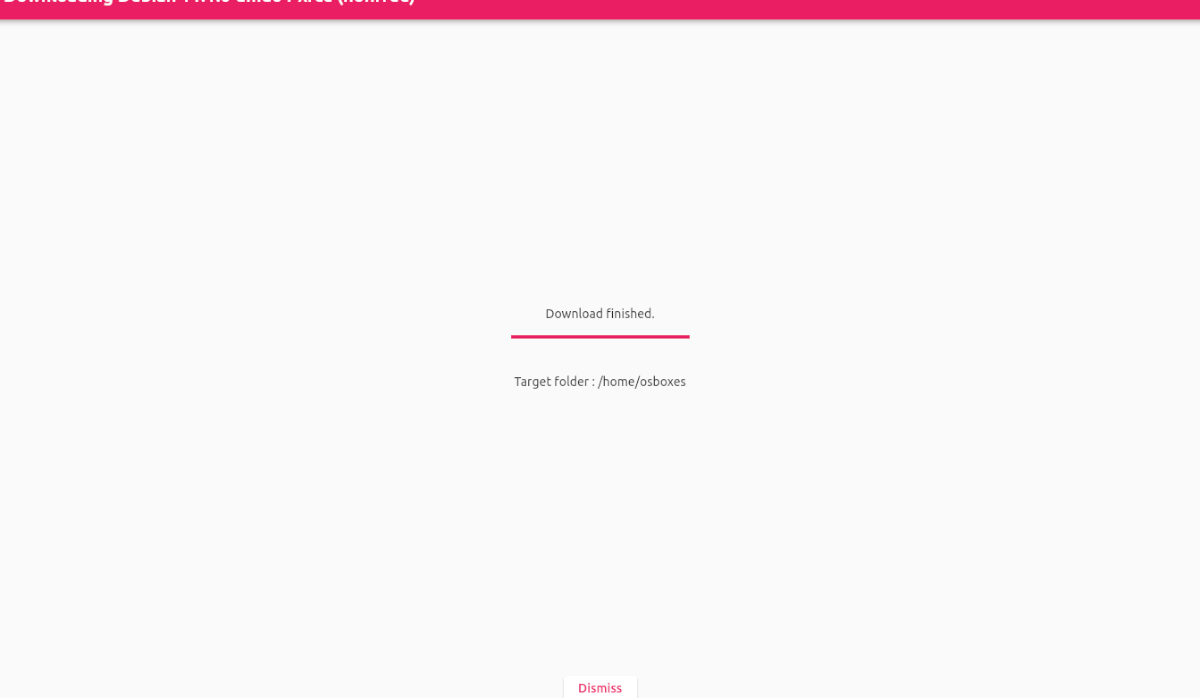Виртуализация в Ubuntu-одна из ее сильных сторон. Однако настройка виртуальной машины в качестве нового пользователя может быть утомительной и запутанной. Вот тут-то и пригодится Quickemu. Он использует всю мощь QEMU в ядре Linux и автоматически быстро запускает виртуальные машины. Вот как его использовать в вашей системе Ubuntu.
Прежде чем мы начнем
В этом руководстве мы сосредоточимся на том, как использовать Quickemu в Ubuntu Linux. Тем не менее, это приложение предназначено не только для Ubuntu. Если вы хотите использовать Quickemu в другой операционной системе Linux, исходный код доступен, и вы можете скомпилировать его, следуя инструкциям на странице проекта на Github.
Кроме того, если вы используете операционную систему, которая является на основе Ubuntu Linux, например Элементарная ОС , Zorin OS , Peppermint , Linux Mint и т. д., не стесняйтесь следовать этому руководству в соответствии с приведенными ниже инструкциями, поскольку они должны работать в вашей ОС.
Установка Quickemu
К сожалению, приложение Quickemu не предустановлено в Ubuntu или других операционных системах, подобных Ubuntu. Однако наладить работу невероятно легко благодаря PPA, предоставленному разработчиком.
Чтобы начать установку, вы должны открыть окно терминала. Вы можете открыть окно терминала на рабочем столе Ubuntu, нажав Ctrl + Alt + T на клавиатуре. Или найдите «Терминал» в меню приложения Ubuntu и запустите его таким образом.
Когда окно терминала открыто и готово к использованию, вам нужно будет добавить официальный Quickemu PPA. Для этого используйте команду add-apt-repository ниже.
sudo apt-add-repository ppa: flexiondotorg/quickemu
Добавив PPA на компьютер с Ubuntu, запустите команду apt update . Запуск обновления обновит источники программного обеспечения Ubuntu и настроит PPA.
sudo apt update
При обновлении исходных кодов программного обеспечения Ubuntu вы сможете установить приложение Quickemu в своей системе Ubuntu с помощью apt install ниже.
sudo apt install quickemu
Quickemu Quickgui
Quickemu-отличный инструмент для терминала. Однако это может быть немного сложно, и если вы новый пользователь, пытающийся запустить виртуальную машину, возня с терминалом-последнее, что вам нужно делать.
К счастью, в Quickemu есть интерфейсное приложение с графическим интерфейсом под названием Quickgui. Этот инструмент позволяет вам делать все, что вы делаете внутри терминального приложения, но с гладким, простым в использовании графическим интерфейсом.
Чтобы установить Quickemu Quickgui на свой компьютер с Ubuntu Linux, запустите терминал окно. Вы можете запустить окно терминала на рабочем столе Ubuntu, нажав Ctrl + Alt + T на клавиатуре или выполнив поиск «Терминал» в меню приложения.
С помощью В открывшемся окне терминала используйте команду add-apt-repository , чтобы добавить Quickgui PPA в вашу систему Ubuntu. Затем запустите команду apt update , чтобы обновить источники программного обеспечения в Ubuntu.
sudo add-apt-repository ppa: yannick-mauray/quickgui sudo apt update
Все обновлено, вы можете установить приложение Quickgui в своей системе с помощью команды apt install .
sudo apt install quickgui
Как использовать Quickemu в Ubuntu
Чтобы использовать Quickemu в рабочий стол Ubuntu, начните с запуска приложения Quickgui в меню приложения. После открытия приложения следуйте пошаговым инструкциям, приведенным ниже.
Шаг 1: внутри Quickgui найдите кнопку «Создать новые машины» и нажмите на нее с мышь. Выбрав эту кнопку, вы увидите окно с 3 кнопками. Нажмите кнопку «Выбрать» в разделе «Операционная система».
Шаг 2: После нажатия кнопки «Выбрать» появится всплывающее окно. В этом всплывающем окне вы увидите раскрывающееся меню с различными операционными системами на выбор. Найдите ОС, которую вы хотите запустить на виртуальной машине, и щелкните по ней.
Шаг 3: После того, как вы выбрали ОС, вы должны выбрать версию. В разделе «Версия» найдите кнопку «Выбрать» и щелкните по ней мышью. Выбор этой кнопки позволит вам выбрать версию ОС.
Шаг 4: Выбрав версию ОС, найдите раздел «Загрузить» и нажмите кнопку «Загрузить». При нажатии этой кнопки виртуальная машина QEMU загружается на ваш компьютер.
Помните, что процесс загрузки может занять некоторое время, поскольку виртуальные машины не маленькие. Устройтесь поудобнее и позвольте Quickgui загрузить вашу операционную систему.
Шаг 5: Когда загрузка будет завершена, найдите кнопку «Закрыть» и щелкните ее, чтобы закрыть область загрузки. Затем нажмите кнопку «X» в области загрузчика, чтобы вернуться в главное меню Quickgui.
В главном меню Quickgui нажмите «Управление существующими машинами» и нажмите кнопку воспроизведения рядом с вашу загруженную виртуальную машину, чтобы запустить ее. Это так просто!
Удаление виртуальных машин
Вам нужно удалить виртуальную машину из Quickgui? Вот как это сделать. Сначала запустите приложение. Затем нажмите кнопку «Управление существующими машинами». Затем щелкните значок корзины рядом с виртуальной машиной, чтобы удалить ее.