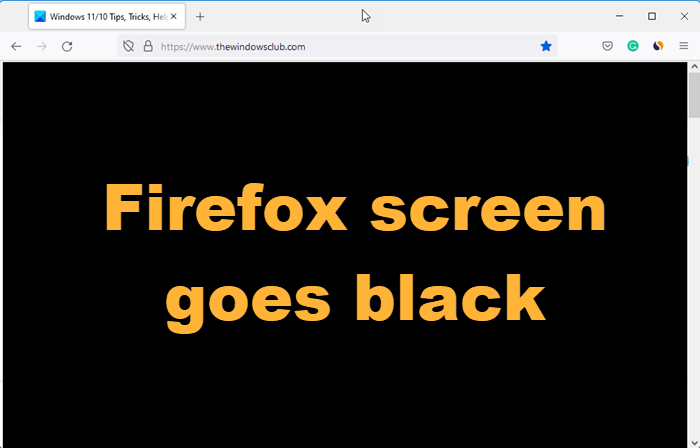Иногда в середине сеанса просмотра ваш экран Firefox может стать черным . Проблема не ограничивается только одним веб-сайтом, но и всеми вкладками, работающими в окне браузера. При попытке перезапустить браузер все меню и элементы действий исчезают из браузера, делая его недоступным.
Экран Firefox становится черным в Windows 11/10
Проблема также возникает во время игры видео файлы. Первые несколько минут видео воспроизводится в обычном режиме, но затем окно становится пустым, становясь полностью черным или белым, а звук продолжает воспроизводиться в фоновом режиме. Выполните одно из следующих действий, чтобы устранить проблему.
Временно отключите антивирус и брандмауэр. Отключите все недавно установленные расширения. Отключите аппаратное ускорение. Запустите Firefox в режиме устранения неполадок. Обновите драйверы дисплея.
Почему Firefox становится черным?
Проблема с черным экраном в Firefox возникает в основном из-за новой функции под названием Off Main Thread Compositing (OMTC), которая вызывает приостановку обновлений, анимации и видео. Чтобы исправить это, выполните любой из следующих методов и посмотрите, решит ли он вашу проблему.
1] Временно отключить антивирус и брандмауэр
Антивирусные программы созданы для отслеживания поведения программы и сообщать о любой подозрительной активности в случае ее обнаружения. Эта бдительность временами может превратиться в кошмар; если программное обеспечение блокирует ваш Wi-Fi или мешает вам подключиться к веб-сайту. Затем становится необходимым временно отключить антивирус. Вот как можно отключить Защитник Windows в Windows 11/10.
2] Отключить все недавно установленные расширения
Браузеры, такие как Chrome, Firefox и другие, позволяют настраивать ваш рабочий стол, добавляя расширения, но иногда их установка приводит к нежелательным проблемам. Итак, если вы обнаружите, что экран Firefox стал черным после установки расширения, удалите расширение или временно отключите его.
3] Отключить аппаратное ускорение
Хотя аппаратное ускорение значительно улучшает производительность приложения, иногда оно может иметь неблагоприятный эффект, если не настроено должным образом. Полное отключение аппаратного ускорения запустит приложение в режиме программного рендеринга, но если это решит вашу проблему, продолжайте и отключите его.
4] Запустите Firefox в режиме устранения неполадок
Это специальный режим в браузере Firefox, который можно использовать для диагностики и устранения проблем. Когда он включен, он временно отключает надстройки (расширения и темы), отключает аппаратное ускорение и некоторые другие функции и игнорирует некоторые настройки (см. Ниже, чтобы узнать больше). Таким образом, сравнивая поведение Firefox в нормальном режиме с его поведением в режиме устранения неполадок, вы можете точно определить причину проблемы и исправить ее. Режим устранения неполадок назывался безопасным режимом в предыдущих версиях Firefox.
5] Обновите драйверы дисплея
Обновите драйверы дисплея и посмотрите, поможет ли это вам.
Надеюсь, это поможет.