Избавьтесь от хлопот по печати и сканированию. Создайте собственную оцифрованную подпись на своем Mac всего за пару минут!
Большинство из нас не раз в жизни получали по почте документ, который они должны были подписать и отправить кому-нибудь. Хотя за последние годы технологии прошли долгий путь, нам все еще приходится полагаться на обременительный процесс печати и последующего сканирования вышеупомянутого документа, чтобы отправить его обратно в цифровом виде, если вы все еще не создали свою цифровую подпись.
Вот где ваш Mac облегчает вашу жизнь, просто позволяя добавлять цифровую подпись версии к любому документу или изображению. Вы можете полностью исключить этапы печати и сканирования документа, которые почти всегда являются причиной задержки выполнения таких задач.
Запустите инструмент подписи на вашем Mac
На панели запуска запустите приложение «Предварительный просмотр».

Теперь выберите опцию «Инструменты» в строке меню в правом верхнем углу экрана и перейдите к опции «Аннотировать».

Под опцией «Аннотировать» вы можете найти опцию «Подпись». «Подпись» будет последним вариантом в списке. При наведении указателя мыши на опцию «Подпись» вы можете увидеть список доступных подписей. В противном случае вы можете нажать «Управление подписями», чтобы создать новую.
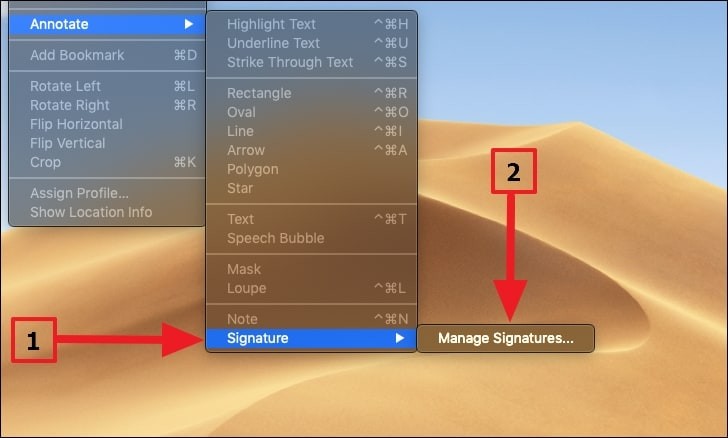
Примечание. Вы можете использовать встроенный трекпад для создания подписи или использовать встроенную веб-камеру для сканирования вашей подписи.. Я собираюсь использовать «камеру» для оцифровки подписи в этом руководстве.
Оцифровка подписи с помощью трекпада
При нажатии на опцию «Управление подписями» откроется окно для создания новой подписи, и по умолчанию будет выбран «трекпад». Нажмите кнопку «Нажмите здесь, чтобы начать», и вы можете сразу же подписывать трекпад стилусом или пальцем.
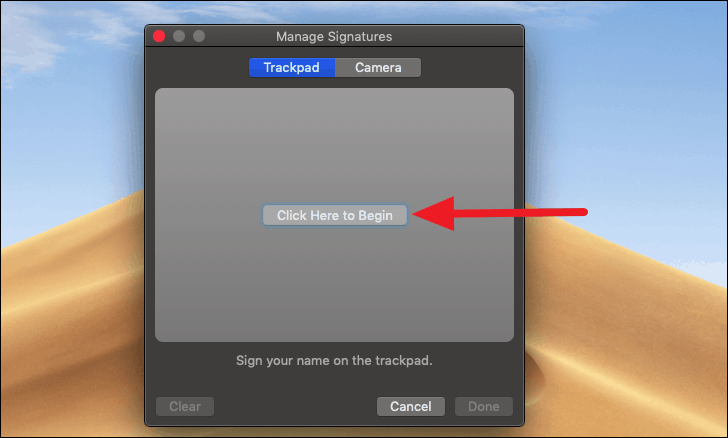
Когда вы закончите, вы можете нажать escape, чтобы выйти из режима редактирования. Чтобы улучшить подпись, может потребоваться несколько попыток. Вы можете использовать опцию «Очистить» в нижнем левом углу, чтобы начать заново.
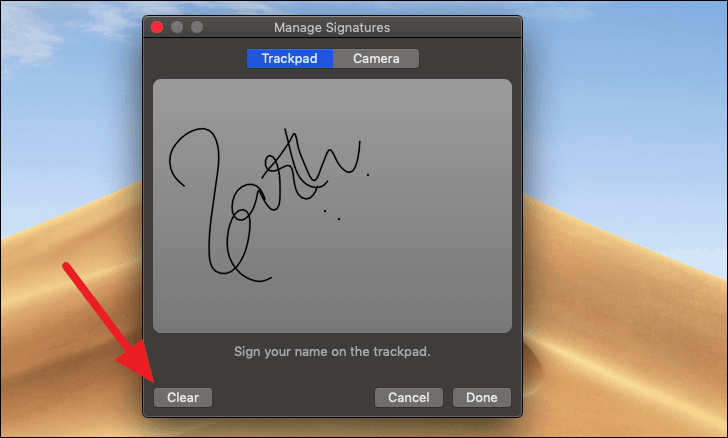
Если результат вас устраивает, нажмите”Готово”, и ваша подпись будет готова к использованию. Теперь вы можете перейти к последнему шагу, чтобы узнать, как получить доступ к своей подписи.
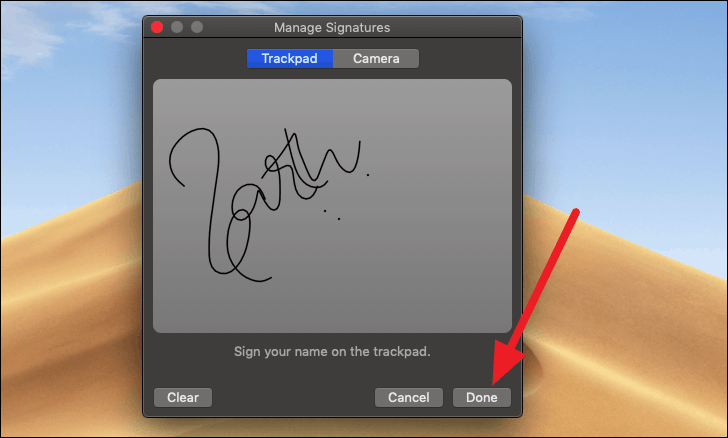
Оцифровка подписи с помощью камеры
Создать подпись с помощью камеры довольно просто и займет всего несколько минут.
Прежде всего, выберите опцию «Камера» в окне «Управление подписями».
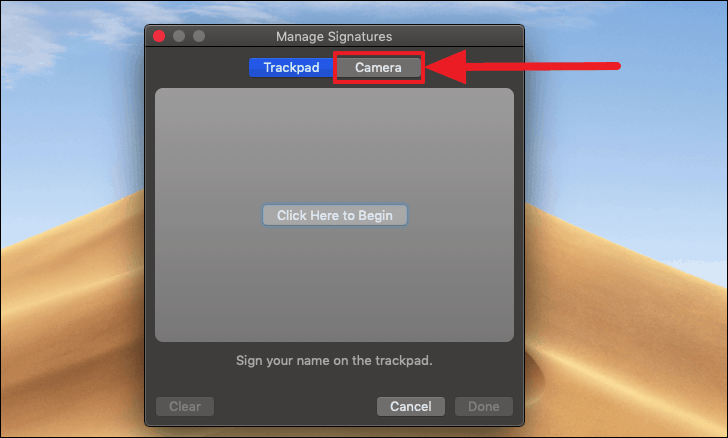
Теперь подпишите чистый лист белой бумаги и поднесите его к камере. Вам нужно разместить лист бумаги так, чтобы синяя линия проходила поперек центра вашей подписи. Это позволит добиться наилучшего результата.
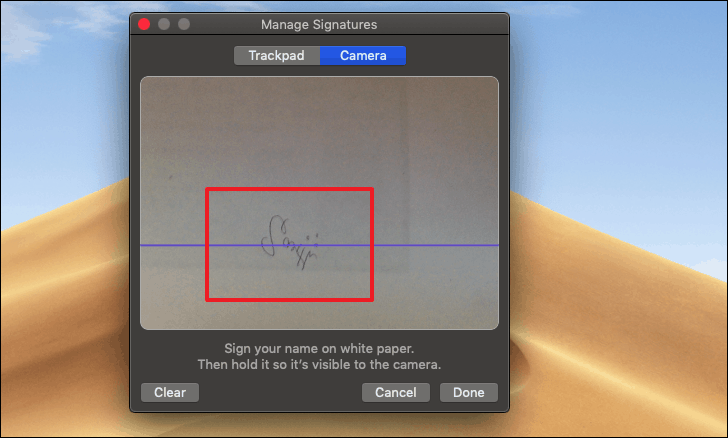
Возможно, вам придется немного подержать бумагу в том же положении, чтобы камера могла ее просканировать. Вы всегда можете попробовать несколько раз, используя опцию «Очистить» в нижнем левом углу окна.
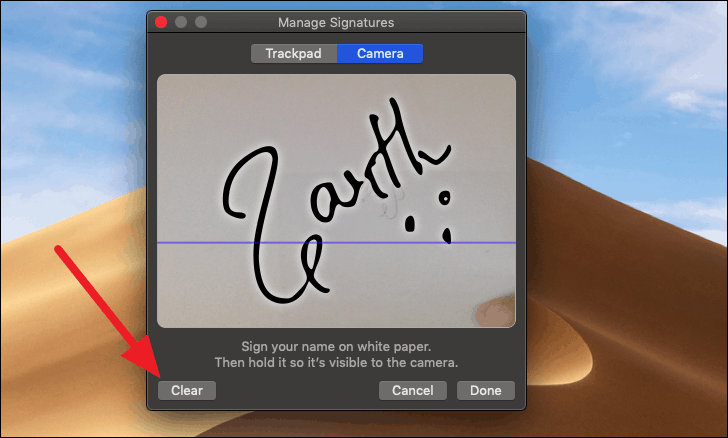
После получения удовлетворительного результата вы можете нажать «Готово», и ваша подпись будет готова к использованию.
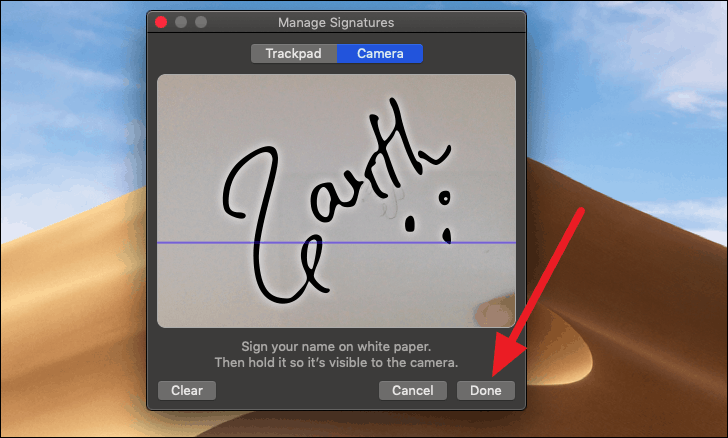
Использование цифровой подписи
Откройте любой PDF-документ или изображение с помощью приложения «Предварительный просмотр». Если «Предварительный просмотр» не является вашей программой просмотра по умолчанию, вы можете повторно щелкнуть документ и найти «Preview.app». Который будет расположен под опцией «Открыть с помощью».
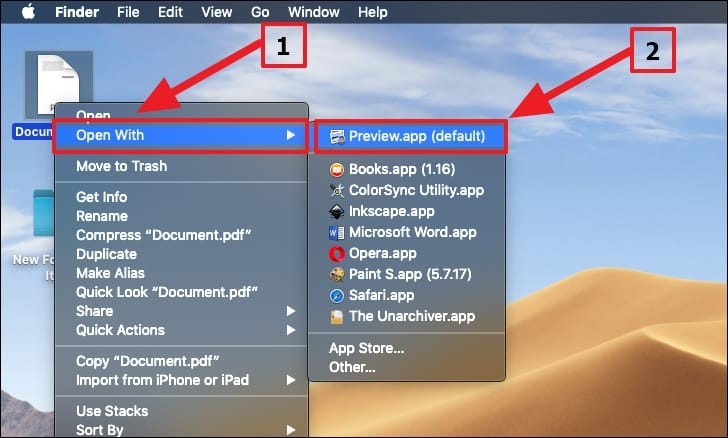
После открытия файла найдите параметр «Подпись» в разделе «Аннотации» на вкладке «Инструменты» в строке меню. Как мы делали ранее в этом руководстве.
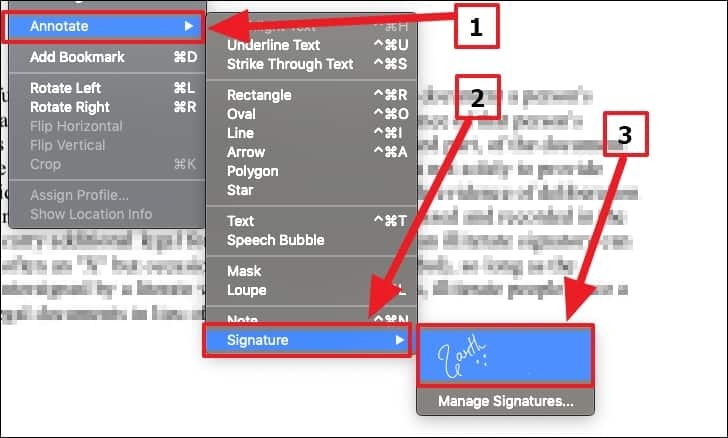
Вы также можете изменить размер подписи, перетащив ее за вершину в соответствии с пространством, доступным в документе.
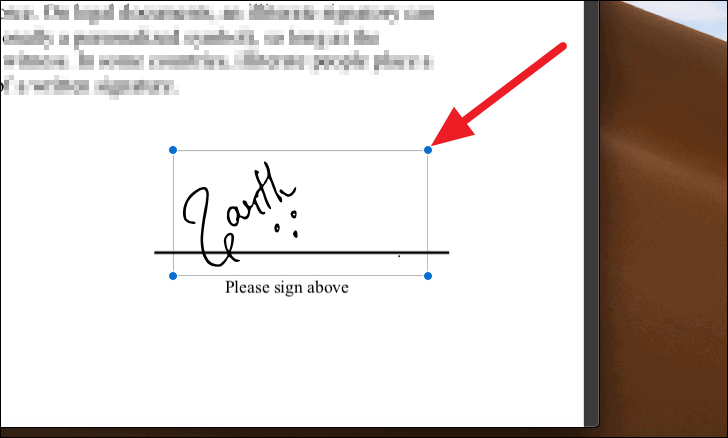
Вы можете щелкнуть в любом месте экрана, чтобы подтвердить размер, а также место подписи. Теперь сохраните документ, чтобы изменения были постоянными.
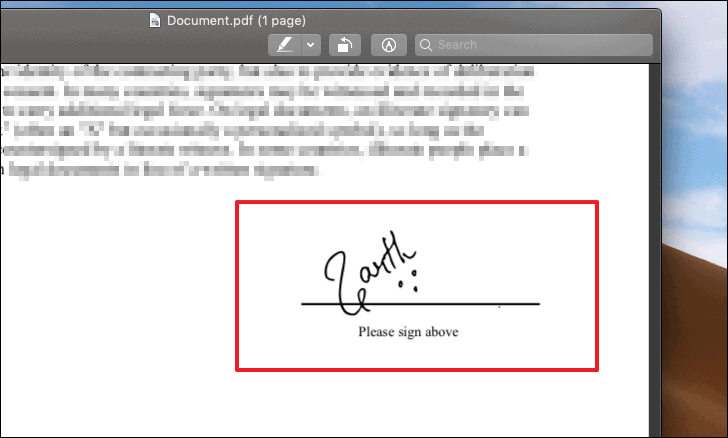
Чтобы добавить больше подписей, вы всегда можете перейти к опции «Управление подписями». Это будет на вкладке «Инструменты» в строке меню.
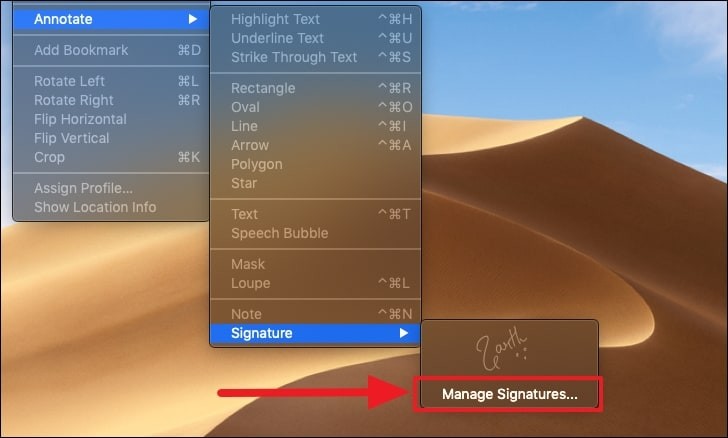
Само собой разумеется, если вы оцифруете свою подпись. Вы избавите себя от множества ненужных хлопот, а также предоставите вам быстрое решение громоздкой проблемы.