Windows 10 имеет встроенный инструмент под названием История файлов , который позволяет автоматически создавать резервные копии файлов и папок и восстановить данные , если что-то пойдет не так.
К сожалению, многие пользователи жаловались, что не могут действительно сказать, работает ли история файлов или нет. На самом деле, инструмент обычно работает в фоновом режиме, и не так-то просто определить, когда он выполняет активное резервное копирование ваших данных.
Как узнать, запущено ли резервное копирование Windows 10
Чтобы проверить, выполняет ли история файлов резервное копирование ваших данных, перейдите в Проводник , выберите Этот компьютер и дважды щелкните целевой диск резервного копирования. Щелкните правой кнопкой мыши папку истории файлов и выберите Свойства . Если процесс резервного копирования активен, на экране должен быть виден индикатор выполнения и информация о размере файла. Подождите две минуты и вернитесь в проводник, чтобы проверить, не изменился ли размер файла.
Или перейдите в Панель управления → Система и безопасность → История файлов и проверьте состояние резервного копирования.
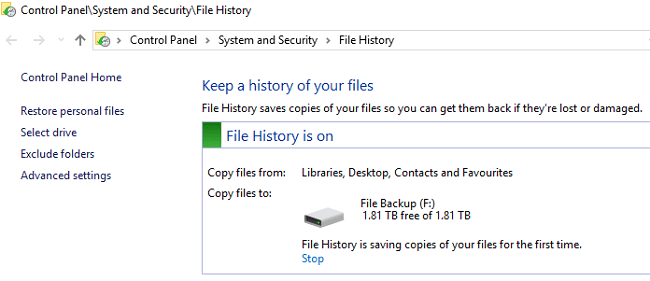
Если вы хотите проверить файлы резервных копий, откройте журнал истории файлов. Перейдите в% SystemRoot% \ System32 \ Winevt \ Logs \ Microsoft-Windows-FileHistory-Core% 4WHC.evtx. Проверьте, когда последний раз был изменен файл резервной копии.
Или перейдите в папку”История файлов”и проверьте даты. Введите D: \ FileHistory в строку поиска и проверьте результаты. Не забудьте заменить D: \ фактической буквой диска для вашей текущей конфигурации.
Конечно, окончательная проверка-это фактическое восстановление ваших данных. Если ОС определяет файл резервной копии, его можно использовать для восстановления ваших данных; это означает, что история файлов сделала свое дело.
Windows 10 может не создать резервную копию всех ваших файлов
Windows 10 может иногда не выполнять резервное копирование всех ваших файлов и папок. Это связано с тем, что ОС предполагает, что вы храните файлы в папке по умолчанию (C: \ Documents, C: \ Pictures и т. Д.). Если вы сохранили свои файлы и папки в другом месте, это может не сработать просто потому, что ОС не всегда может добавлять этот пользовательский путь к файлу в свой список резервных копий.
Используйте альтернативные решения
Если использование истории файлов кажется слишком сложным, вы можете использовать стороннюю программу для сделайте резервную копию своих данных . Выберите программу, которую легко настроить и которая показывает прогресс, чтобы вы могли легко отслеживать процесс резервного копирования.
История файлов ограничена в своих возможностях. У него довольно нелогичный пользовательский интерфейс. Имейте в виду, что история файлов изначально была разработана для резервного копирования отдельных файлов, а не нескольких файлов одновременно. Сторонние инструменты резервного копирования могут помочь вам создать резервную копию всех ваших файлов одновременно.
Заключение
История файлов-удобное решение для резервного копирования файлов и папок. Однако нелогичный пользовательский интерфейс затрудняет пользователям проверку того, когда инструмент активно выполняет резервное копирование их файлов. Чтобы проверить, запущена ли на вашем компьютере история файлов, откройте Панель управления , выберите Система и Безопасность , нажмите в Истории файлов и проверьте статус резервного копирования. Какие инструменты вы используете для резервного копирования файлов? Дайте нам знать в комментариях ниже.