Если вам нужно создавайте резервные копии файлов и папок в Windows 10, вы можете использовать историю файлов, чтобы выполнить свою работу. Перейдите в «Настройки», выберите «Обновление» и «Безопасность» и нажмите «Резервное копирование», чтобы выполнить резервное копирование данных с помощью истории файлов.
Если ваши резервные папки занимают слишком много места на вашем диске, вы можете просто удалить старые резервные копии. К сожалению, ОС может иногда не находить файлы резервных копий и очищать данные истории файлов.
Как исправить ошибку «Элемент не найден» в истории файлов

Отключите периферийные устройства
Отключите все USB-накопители и устройства, подключенные к вашему компьютеру. Периферийные устройства могут иногда препятствовать запуску определенных процессов на вашем компьютере. Отключите все внешние устройства, подключенные к вашей машине, и попробуйте снова удалить папки с резервными копиями.
Если вы используете внешний жесткий диск для хранения файлов резервных копий, закройте историю файлов, отключите внешний диск и перезагрузите компьютер. Снова подключите диск к компьютеру и проверьте, можете ли вы удалить проблемные файлы.
Сканируйте системные файлы
Если ваши системные файлы были повреждены, ваш компьютер мог не выполнять ваши команды.
- Введите cmd в строку поиска Windows, щелкните правой кнопкой мыши приложение командной строки и выберите Запуск от имени администратора .
- Затем запустите команду sfc/scannow и проверьте, можете ли вы удалить папки истории файлов.
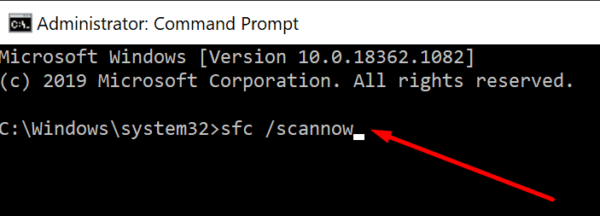
- Если ошибка не исчезнет, выполните следующие команды:
- DISM/Online/Cleanup-Image/StartComponentCleanup
- DISM/Online/Cleanup-Image/RestoreHealth
- Убедитесь, что эти команды решили проблему.
Либо снова запустите командную строку с правами администратора и используйте эти две команды для очистки файлов истории файлов:
- FhManagew.exe-cleanup 90
- FhManagew.exe-cleanup 90-quiet
Последовательность «очистки 90» указывает ОС удалить все, что старше 90 дней.
Восстановите диск
Некоторые пользователи исправили эту проблему, отремонтировав свои диски.
- Перейдите в Этот компьютер , щелкните правой кнопкой мыши диск и выберите Свойства .
- Откройте вкладку Общие и выберите Очистка диска .
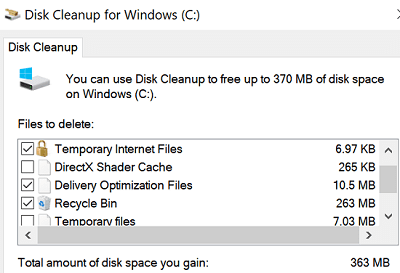
- Выберите файлы, которые хотите удалить, и нажмите”ОК”. Обязательно включите временные файлы в список.
- Затем нажмите Инструменты и проверьте свой диск на наличие системных ошибок.
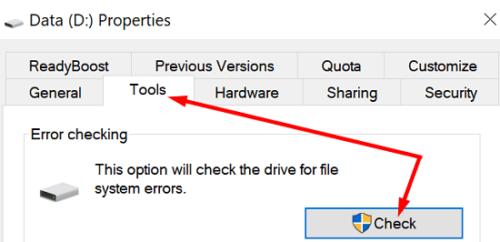
- Перезагрузите компьютер и проверьте, можете ли вы сейчас удалить файлы истории файлов.
Отменить последние обновления
Если эти проблемы с историей файлов начали возникать после обновления ОС, удалите последние обновления, перезагрузите компьютер и повторите попытку.
Перейдите в панель управления, выберите Удалить программу , нажмите Просмотреть установленные обновления и удалите последние обновления.
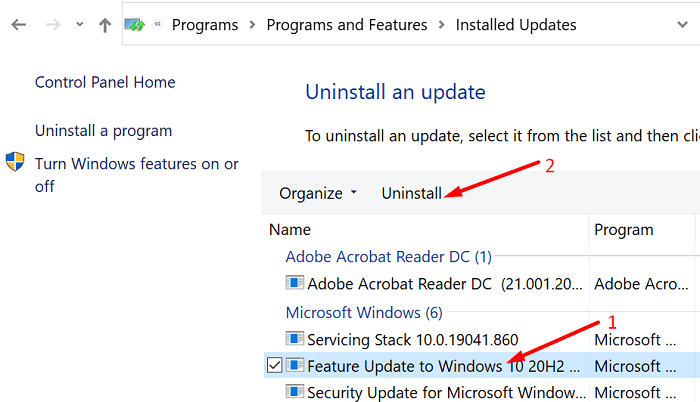
Заключение
Если вы не можете удалить старые резервные копии истории файлов, отключите периферийные устройства и затем запустите команды SFC и DISM, чтобы восстановить системные файлы. Кроме того, вы также можете сканировать и восстанавливать свой диск. Если эта проблема возникла вскоре после обновления вашего компьютера, удалите последние обновления и проверьте результаты. Вы все еще сталкиваетесь с той же проблемой? Дайте нам знать в комментариях ниже.